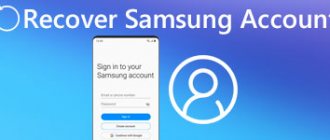В этой заметке я расскажу, как добавить гостя в windows 10, а также как включить его в Windows 7 и удалить при необходимости. Поясню, для чего вообще нужна такая учетная запись в системах и как это можно с пользой применять. Причем я покажу простой способ включения гостя в Windows безо всяких страшных командных строк, как зачем-то показывают другие блогеры.
Вот наверняка хотя бы раз сталкивались с ситуацией, когда нужно было дать свой компьютер во временное пользование другому человеку, чтобы в интернете посидеть, в игры поиграть, какими-то программами попользоваться.
И чтобы не давать свой админский доступ, «Гость» подойдет в самый раз. Чтобы человек ничего не испортил или на случай очень любопытных
Запуск только UWP-приложений
Чтобы дать человеку возможность работать только с UWP-приложениями и закрыть ему доступ к десктопным EXE-программам, можно воспользоваться параметром выполнения только указанных приложений.
Будучи включённым, этот параметр позволит поимённо указать только разрешённые для запуска EXE-программы. Нужно указать хотя бы одну такую программу, например, штатный блокнот.
Как создать гостя в windows 7
А теперь рассмотрим, как создать пользователя «Гость» в системе Windows 7. Здесь все намного проще, поскольку такой тип учетной записи в семерке доступен изначально и не нужно при этом плясать с бубном как в 10-ке.
Переходим последовательно в раздел работы с учетными записями:
- Открываем меню «Пуск» и заходим в «Панель управления»;
- Переходим в «Учетные записи пользователей»;
- Снова открываем подраздел с этим же названием;
- Открываем «Управление другой учетной записью».
Вот мы и попадаем в окно, где отображаются все созданные в виндовс 7 учетные записи. Здесь же и наш «Гость» красуется, по которому нужно кликнуть и в следующем окне выбрать «Включить».
Теперь при выходе из Windows 7 учетная запись гостя будет доступна для входа:
Настройка локальной сети для других ОС
Если вы живете в г. Краснодар и вам необходимо настроить локальную сеть в Windows
Иван Сухов, 2022, 2022 г
.
Если вам оказалась полезна или просто понравилась эта статья, тогда не стесняйтесь — поддержите материально автора. Это легко сделать закинув денежек на Яндекс Кошелек № 410011416229354
. Или на телефон
+7 918-16-26-331
.
Даже небольшая сумма может помочь написанию новых статей:)
Поскольку среди пользователей Windows 10 есть новички, только приступившие к знакомству с операционной системой, на нашем сайте появляются инструкции с описанием вещей, которые опытным юзерам уже давно знакомы, понятны и очевидны
В этом гайде уделено внимание вопросам: как удалить пользователя Windows 10; как удалить встроенные учётные записи Администратор и Гость, если появляется сообщение «Пользователь не может быть удален»; что делать, если при входе в систему отображаются два одинаковых пользователя Windows 10
Обратите внимание, что для совершения всех манипуляций учетная запись должна обладать правами администратора. Сменить их в случае необходимости поможет инструкция
Перед ликвидацией ненужного аккаунта позаботьтесь о том, чтобы в нём не было важных файлов и данных.
Запуск только отдельных программ
Используя параметр выполнения только указанных приложений, можно расширить перечень разрешённых пользователю EXE-программ.
А можно сделать иначе и разрешить использовать все EXE-программы, кроме некоторых.
При попытке запуска запрещённых программ гость увидит такое вот сообщение.
Преимущества и ограничения гостевой записи
Чем на практике удобен гостевой аккаунт? Ограниченный доступ поможет владельцу ПК в следующих моментах.
- безопасность. Люди, зашедшие через гостевую группу не смогут получить доступ к файлам в папках «Изображения», «Видео», «Документы». У посетителей не будет возможности установить или удалить программу, станет сложнее «подцепить» вирус из-за недостатка прав для его работы.
- конфиденциальность. Не нужно давать доступ к рабочему столу и личным файлам незнакомым людям. При попытке открыть ваши файлы, система автоматически запросит логин и пароль от основной учетки.
- удобство. Не нужно создавать аккаунт для каждого пользователя за компьютером. Гостевой записи хватит для использования интернета, игр, использования медиатеки в подавляющем большинстве случаев.
- контроль. Администратор системы имеет права настройки всех групп, что позволяет настроить ограничения доступа в любой удобной конфигурации.
Гостевая учетная запись
Запуск только одного UWP-приложения
Учётные записи со статусом стандартного пользователя можно максимально ограничить, позволив с них запуск только одного UWP-приложения. Делается это в приложении «Параметры» из учётки администратора.
Единственным доступным приложением при таком раскладе может быть любое UWP-приложение – хоть штатное, хоть установленное в Microsoft Store, но только не браузер Edge. Тем не менее если пользователю нужно дать ограниченную среду для веб-сёрфинга, в Microsoft Store можно установить сторонний UWP-браузер.
Такая ограниченная учётная запись будет работать по принципу терминала. Выйти из неё можно нажатием Ctrl+Alt+Del.
Более гибко настроить ограничения для отдельных пользователей можно с помощью функционала редакций Windows 10, начиная с Pro.
Включение родительского контроля Android с помощью Family Link
Сначала о требованиях, которые должны быть соблюдены, чтобы можно было выполнить последующие действия по настройке родительского контроля:
- Телефон или планшет ребенка должен иметь Android 7.0 или более новую версию ОС. На официальном сайте сообщается, что есть некоторые устройства с Android 6 и 5, которые также поддерживают работу, однако конкретные модели не указаны.
- Устройство родителя может иметь любую версию Android, начиная с 4.4, также возможно управление с iPhone или iPad.
- На обоих устройствах должна быть настроена учетная запись Google (если у ребенка аккаунт не заведен, создайте его заблаговременно и войдите под ним на его устройстве), также потребуется знать пароль от неё.
- При настройке оба устройства должны быть подключены к Интернету (не обязательно к одной сети).
Если все указанные условия соблюдены, можно приступать к настройке. Для неё нам потребуется доступ сразу к двум устройствам: с которого будет осуществляться контроль и которое будет контролироваться.
Шаги по настройке будут следующими (некоторые незначительные шаги, наподобие «нажмите далее» я пропустил, иначе бы их получилось слишком много):
- На устройство родителя установите приложение «Google Family Link (для родителей)», скачать его можно из Play Маркет. Если вы устанавливаете его на iPhone/iPad, в App Store есть только одно приложение Family Link, устанавливаем его. Запустите приложение и ознакомьтесь с несколькими экранами возможностей родительского контроля.
- На вопрос «Кто будет пользоваться этим телефоном» нажмите «Родитель». На следующем экране — Далее, а затем, на запрос «Станьте администратором семейной группы» нажмите «Начать».
- Ответьте «Да» на запрос о том, есть ли у ребенка аккаунт Google (ранее мы договорились, что он уже есть).
- На экране отобразится запрос «Возьмите устройство вашего ребенка», нажмите «Далее», на следующем экране будет показан код настройки, оставьте ваш телефон открытым на этом экране.
- Возьмите телефон вашего ребенка и скачайте из Play Маркет Google Family Link для детей.
- Запустите приложение, на запрос «Выберите устройство, которым нужно управлять» нажмите «Это устройство».
- Укажите код, отображаемый на вашем телефоне.
- Введите пароль от учетной записи ребенка, нажмите «Далее», а затем — «Присоединиться».
- На устройстве родителя в этот момент появится запрос «Хотите настроить родительский контроль для этого аккаунта»? Отвечаем утвердительно и возвращаемся к устройству ребенка.
- Ознакомьтесь с тем, что сможет осуществлять родитель с помощью родительского контроля и, если вы согласны, нажмите «Разрешить». Включите менеджер профилей Family Link Manager (кнопка может быть внизу экрана и невидима без прокрутки, как у меня на скриншоте).
- Задайте имя для устройства (как оно будет отображаться у родителя) и укажите разрешенные приложения (затем можно будет изменить).
- На этом настройка как таковая завершена, после еще одного нажатия «Далее» на устройстве ребенка появится экран с информацией о том, что именно могут отслеживать родители.
- На устройстве родителя на экране «Фильтры и настройки управления» выберите «Настроить родительский контроль» и нажмите «Далее» для настройки основных параметров блокировок и других параметров.
- Вы окажетесь на экране с «плитками», первая из которых ведет к настройкам родительского контроля, остальные — сообщают основную информацию об устройстве ребенка.
- После настройки на электронную почту родителя и ребенка придет несколько писем с описанием основных функций и особенностей функционирования Google Family Link, рекомендую ознакомиться.
Несмотря на обилие этапов, сама по себе настройка не представляет сложностей: все шаги описаны по-русски в самом приложении и на этом этапе полностью понятны. Далее об основных доступных настройках и их значении.