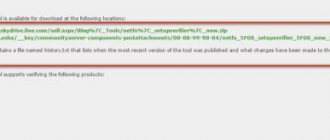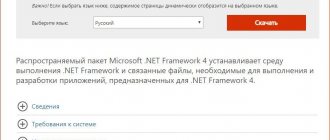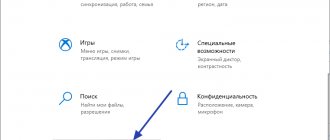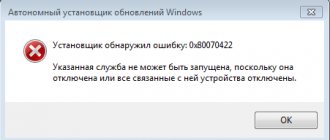Microsoft .NET Framework Repair Tool предназначена для устранения проблем с установкой или обновлением Microsoft. NET Framework. Данный инструмент пытается решить неполадки путём применения известных исправлений, или восстановлением уже установленных версий. Программа поддерживает .NET Framework 4.6.1, 4.6, 4.5.2, 4.5.1, 4.5, 4, 3.5 SP1 (включая 3.0 SP2 и 2.0 SP2).
(1.11 Мб)
Поддерживаемые операционные системы: Windows XP, Windows Server 2003, Windows Vista, Windows Server 2008, Windows 7. Программа может работать как пошаговый мастер, а также автоматическом режиме.
Что такое Microsoft .Net Framework
Одним из главных компонентов операционной системы виндовс является платформа Microsoft .Net Framework. С ее помощью можно запускать программы и утилиты, которые написаны с помощью среды Common Intermediate Language (CIL). Платформа .Net переводит программный код с помощью компилятора в язык, который может обработать и исполнить операционная система.
Microsoft .Net Framework
Установка последних версий платформы в данный момент производится через Center Update Windows. При деинсталляции компонента с новым пакетом обновлений программное обеспечение будет заново загружено на персональный компьютер.
Важно! Данная утилита должна в обязательном порядке быть установлена на устройстве. В случае отсутствия платформы приложения не смогут корректно работать.
Восстановление .NET
Способ 1: Обновления для Windows
Microsoft .net framework для windows 7
Все файлы, связанные с рассматриваемой библиотекой, попадают в Виндовс вместе с последними обновлениями. Конечно, может показаться, что удаление связанных апдейтов позволит избавиться от элементов .NET Framework, однако это не так, ведь Майкрософт использует необычные алгоритмы инсталляции пакетов. Вместо этого можно попытаться отключить уже имеющиеся элементы библиотеки и попытаться обновить их при следующей инсталляции апдейтов, что происходит так:
- Сначала вы должны убедиться, что очередное обновление Windows 10 готово для установки. После этого откройте «Пуск» и перейдите в «Параметры».
В появившемся меню выберите категорию «Приложения».
Опуститесь в самый низ списка, где кликните по надписи «Программы и компоненты».
Через левую панель переместитесь в «Включение или отключение компонентов Windows».
Первые же строки в окне «Компоненты Windows» и отвечают за работоспособность .NET Framework. Снимите с них галочки, чтобы отключить.
Ожидайте подтверждения данной операции. На это уйдет буквально минута, а затем можно будет закрыть окно с компонентами.
Теперь через то же меню «Параметры» перейдите в «Обновление и безопасность».
Инсталлируйте найденные обновления и перезагрузите компьютер.
Это интересно: Как правильно установить Apple iTunes на Windows 10
Теперь остается только надеяться, что все недостающие файлы были загружены и инсталлированы вместе с последним апдейтом, что позволило исправить неполадки с функционированием .NET Framework. Не забудьте и включить эти библиотеки через меню «Компоненты Windows» сразу же после входа в ОС. Однако в некоторых случаях возникают дополнительные проблемы, связанные с установкой обновлений. Тогда пользователю предстоит дополнительно решить и их. Мы предлагаем прочесть соответствующие руководства по этой теме в других наших статьях по ссылкам ниже.
Способ 2: Установка Visual Studio
Visual Studio — фирменное программное обеспечение от Microsoft, которое используется для разработки приложений на разных языках программирования. В первую очередь производитель нацелен на то, чтобы обеспечить корректное взаимодействие этой среды разработки с Windows, ведь многие утилиты и софт пишутся именно под данную платформу. Это позволит и обычному пользователю задействовать Visual Studio в своих целях, проверив недостающие файлы .NET Framework.
- На официальном сайте Visual Studio выберите всплывающий список «Продукты».
В появившемся меню вас интересует надпись «Приложения для Windows».
Опуститесь вниз по вкладке и найдите там версию «Visual Studio Community». Она распространяется бесплатно и полностью подойдет для нашей сегодняшней задачи. Нажмите по кнопке «Free download», чтобы начать загрузку.
После этого запустите полученный инсталлятор.
Дождитесь скачивания всех компонентов для установки. Во время этого процесса не прерывайте соединение с интернетом.
При отображении окна установки переместитесь на вкладку «Отдельные компоненты» и отметьте все версии .NET Framework.
Только что мы описали одно основное действие, которое необходимо выполнить в рамках сегодняшней инструкции. Что касается самой операции скачивания Visual Studio и ее инсталляции в операционную систему, то этой теме посвящена отдельная статья на нашем сайте, поэтому мы рекомендуем ознакомиться с ней, чтобы завершить процесс установки и проверить работоспособность файлов .NET Framework.
Это была вся информация о переустановке .NET Framework в Windows 10. Как видно, эту операцию в привычном ее понимании осуществить не удастся, и можно лишь попытаться исправить недостающие или поврежденные файлы. Если же это не помогло, попытайтесь задействовать средство исправления неполадок, о чем читайте далее.
В случае, когда и эта манипуляция не принесла должного результата, стоит обратить внимание на саму сборку операционной системы. Скорее всего, вы загрузили сломанный репак с пиратских источников, и избавиться от проблемы с .NET Framework можно только путем переустановки Виндовс с использованием другой сборки
Для чего нужно удаление
Удалять системный компонент требуется в той ситуации, когда начались ошибки при запуске приложений. Если у пользователя установлена последняя версия программы, а приложение не видит ее и требует произвести повторную установку, это значит, что были повреждены критически важные файлы и вспомогательные службы.
Можно ли удалять .Net Framework
Как удалить Скайп в виндовс 10 — описание возможных способов
Удаление .Net Framework производится через:
- параметры операционной системы;
- с помощью утилит-деинсталляторов;
- стороннего программного обеспечения;
- через системный реестр.
Обратите внимание! Когда нужно временно удалить платформу, рекомендуется просто выключать компоненты Framework. В случае необходимо можно восстановить программное обеспечение. Восстановление файлов производится путем скачивания онлайн-библиотек, а инсталляция проходит при подключении к Интернету.
Удалить можно через классическую панель управления
Особенности утилиты
- Исправление ошибок и конфликтов в работе ПО Net. Framework;
- Утилита поддерживает как 32, так и 64-битные OC Windows всех актуальных версий;
- Программа очень проста в работе, представлена в виде стандартного пошагового мастера Виндовс;
- Нет перевода на русский, только английская версия;
- Имеются четыре режима работы, от полностью автоматического, до полностью подконтрольного пользователю;
- Утилита разработана Майкрософт, и является официальным программным обеспечением, так что не может быть никаких опасений для пользователя в плане преднамеренного нанесения программой вреда вашему ПК или кражи ваших данных.
Как удалить .Net Framework в Windows 10
Как отключить защитник Windows 8 — описание способов
Удаление .Net Framework производится через панель управления и пункт «Программы и компоненты». После перезагрузки персонального компьютера все файлы утилиты будут полностью восстановлены. Поэтому рекомендуется выполнить именно отключение платформы.
Особенности удаления версий 4-4.5
Данная версия поддерживает обратную совместимость, что позволяет удалить пакет через параметры системы. Делается это следующим образом:
- Необходимо перейти в стартовое окно.
- В поисковой строке набрать ключевой запрос «классическая панель управления».
- Открыть пункт «Программное обеспечение».
- Выбрать опцию «Удалить программы и компоненты».
- В списке установленного софта нужно найти «Microsoft .Net Framework 4,5».
- Щелкнуть по выбранному объекту ПКМ.
- В контекстном меню нажать на «Удалить».
- На экране отобразится мастер инсталляции, где нужно поставить чекбокс напротив параметра «Удалить пакет программ и все пользовательские настройки».
- Необходимо перезапустить ПК.
Отключение Microsoft .Net Framework версий 3.5
Многие пользователи спрашивают, как удалить .Net Framework в ОС Windows 10. Произвести полную деинсталляцию данной версии программного обеспечения невозможно. В этой ситуации пользователю можно отключить компонентов платформы.
Инструкция:
- Необходимо перейти в стартовое меню и в поисковой строке прописать запрос «панель управления».
- Запустить параметры системы и выбрать пункт «Удаление программного обеспечения».
- В левой колонке нужно выбрать пункт «Активация и деактивация компонентов операционной системы».
- В списке компонентов нужно открыть вкладку «Майкрософт».
- Открыть подкатегорию «.Net Framework».
- Снять отметку с соответствующего чекбокса.
- Потребуется выполнить перезапуск операционной системы.
На Windows 10 нельзя полностью удалить Фреймворк, так как он интегрирован в систему, допускается только отключение компонентов
Работа в автоматическом режиме
Все функции .NET Framework Repair Tool могут быть автоматизированы при запуске программы в тихом или пассивном режимах. В этом случае не требуется взаимодействие программы с пользователем.
Параметры командной строки
| /? или /help | Выводит справочную информацию |
| /q или /quiet | Тихий режим работы, без взаимодействия с пользователем. Не выводится никаких окон, программа молча выполняет все необходимые исправления. Параметры /q и /p являются взаимоисключающими. |
| /p или /passive | Пассивный режим, выводится только прогресс-бар. Параметры /q и /p являются взаимоисключающими. |
| /a или /addsource | Задействует автономный режим восстановления. Здесь нужно указать папку на компьютере или сетевую шару, где лежат нужные инсталляторы .NET Framework. Такая возможность потребуется на компьютерах без доступа к сети Интернет. Список требуемых пакетов установки приведён ниже. |
| /r или /repair | Версии .NET Framework которые нужно попытаться восстановить, перечисляются через двоеточие. Если параметр не указан, то программа будет пытаться восстановить все поддерживаемые версии. Доступные значения: .net35, .net4, .net45, .net451, none. Если указать параметр none, то Repair Tool только попытается применить известные исправления, но не будет восстанавливать установку .NET Framework. |
| /l или /logs | Указывает папку, в которую будет помещён архив логов FixDotNet*.cab созданный программой. Если параметр не указан, программа создаст файл на рабочем столе или во временной папке если Repair Tool работает в автоматическом режиме. |
| /c или /collectonly | Только сбор различных логов установки .NET Framework. Если парамет указан, никакие исправления и восстановление установки не применяются. |
| /n или /noceipconsent | Отключает отправку логов в Microsoft. |
Все параметры кроме /logs работают только в автоматическим режиме.
Дистрибутивы для автономного режима
По умолчанию все нужные пакеты загружаются из Интернета, но программа поддерживает восстановление и в автономном режиме. Для этого с помощью параметра /addsource нужно указать папку с дистрибутивами .NET Framework. Если требуемого файла в папке нет, Repair Tool попытается загрузить его из Интернета. Файлы которые могут понадобиться перечислены в следующей таблице.
| Версия | Платформа | Имя файла | Размер |
| .NET Framework 4.6.1 | x86, x64 | NDP461-KB3102436-x86-x64-AllOS-ENU.exe | 64.5 Мб |
| .NET Framework 4.6 | x86, x64 | NDP46-KB3045557-x86-x64-AllOS-ENU.exe | 62.4 Мб |
| .NET Framework 4.5.2 | x86, x64 | NDP452-KB2901907-x86-x64-AllOS-ENU.exe | 66.8 Мб |
| .NET Framework 4.5.1 | x86, x64 | NDP451-KB2858728-x86-x64-AllOS-ENU.exe | 66.8 Мб |
| .NET Framework 4.5 | x86, x64 | dotNetFx45_Full_x86_x64.exe | 48 Мб |
| .NET Framework 3.5 SP1, .NET Framework 3.0 SP2, .NET Framework 2.0 SP2 | x86, x64 | dotnetfx35.exe | 231 Мб |
| .NET Framework 4 Client Profile | x86 | dotNetFx40_Client_x86.exe | 28.8 Мб |
| .NET Framework 4 Client Profile | x86, x64 | dotNetFx40_Client_x86_x64.exe | 41 Мб |
| .NET Framework 4 Full | x86 | dotNetFx40_Full_x86.exe | 35.3 Мб |
| .NET Framework 4 Full | x86, x64 | dotNetFx40_Full_x86_x64.exe | 48.1 Мб |
| .NET Framework 2.0 SP2 (если 3.0 и 3.5 не установлены) | x64 | NetFx20SP2_x64.exe | 46.3 Мб |
| .NET Framework 2.0 SP2 (если 3.0 и 3.5 не установлены) | x86 | NetFx20SP2_x86.exe | 23.8 Мб |
Как удалить вручную
Пользователи могут вручную убрать компоненты Фреймворк. Необходимо воспользоваться функционалом редактора системного реестра.
Как поменять иконку корзины в Windows 10 — описание способов
Инструкция:
- Требуется вызвать утилиту «Выполнить», нажав сочетание клавиш «Win + R».
- Далее требуется в поисковой строке прописать «Regedit».
- После загрузки консоли оснастки редактора необходимо на панели инструментов выбрать «Файл».
- В диалоговом меню выбрать опцию «Поиск». Поставить отметки в следующих чекбоксах: «Наименование категории», «Наименование настроек» и «Значение бинарных файлов».
- В пункте «Найти» прописать название программного обеспечения «Microsoft .Net Framework». Версию платформы указывать не нужно. На экране появится уведомление «Идет поиск фрагментов в системном реестре».
- Все найденные файлы программного обеспечения нужно удалить. Для этого требуется выделить все параметры и папки.
- Нажать ПКМ по выделенным объектам и щелкнуть на «Удалить».
- После этого потребуется выполнить рестарт операционной системы.
Важно! Перед тем как удалять объекты из системного реестра, необходимо создать точку восстановления файлов и параметров Windows.
Чтобы полностью очистить ПК от Фреймворк, нужно удалить все ключи системного реестра
Cleanup Tool — поможет исправить проблему в софте Microsoft
Эта утилита умеет качественно удалять все старые и нерабочие издания .Net Framework из вашей системы. Она чистит все – папки, файлы, информацию о продукте из различных баз, записи и ключи реестра. Утилита целенаправленно предназначена для таких случаев, когда часть программных файлов неправильно или с ошибкой инсталлировались.
Cleanup Tool призвана действовать как последняя инстанция, которая должна помочь, если утилита и ее составляющие в ОС не удаляются обычным способом. Программа очищает все общие файлы и ключи реестра, что были предназначены для старых версий продукта. После использования Cleanup Tool нужно сделать переустановку или откат до остальных версий .Net Framework, которые присутствуют в операционной системе, иначе они не смогут стабильно работать.
При работе Clean Tool производится запись логов во временную папку, впрочем, ее потом можно удалить.
| Лог | Назначение |
| Cleanup_actions.log | лог действия удаления (ключи реестра, вспомогательные файлы) |
| Cleanup_main.log | лог действия удаления — главный, вмещает в себе все действия по логам утилиты и другие сведения о работе |
| Cleanup_errors.log | лог предупреждающих сообщений |
Это может быть полезным: Как исправить bad_module_info в Windows 10.
Удаление при помощи стороннего программного обеспечения
Для этого необходимо использовать стороннюю утилиту Ashampoo Win Optimizer:
- Необходимо запустить программу с расширенными правами доступа.
- В панели инструментов необходимо выбрать пункт «Показать все доступные модули».
- Выбрать раздел «Быстродействие», а потом «Удаление программ и компонентов».
- В списке найти пункт «Net Framework» и щелкнуть по выбранному элементу ПКМ.
- В диалоговом меню нажать на «Удалить».
- Дождаться завершения процесса.
- После этого открыть пункт «Дефрагментация реестра» и нажать на «Начать».
- Будет выполнен поиск недействительных ключей реестра. Чтобы их удалить, нужно выбрать параметр «Очистить».
Удаление .NET
Более новые версии .NET (version 4.5+) можно удалить, как любую другую программу. Более старые выпуски (например, часто используемая версия 3.5) поддаются только отключению, но не удалению. Выполнение деактивации и очистки доступно как через системные настройки, так и при помощи сторонней бесплатной программы.
Через системные настройки
Нижеописанные шаги позволят вам удалить или отключить .NET. Учтите, для окончательного их стирания или выключения понадобится перезагрузка компьютера, поэтому заранее закройте все программы и сохраните важные документы.
- Откройте панель управления. Найти её можно при помощи системной поисковой строки.
Открываем панель управления - Перейдите к блоку «Программы и компоненты».
Открываем раздел «Программы и компоненты» - Если вы хотите стереть более современную версию .NET, то сможете найти её в списке всех программ. Отыскав, выделите соответствующую ей строчку и кликните по кнопке «Удалить» или нажмите на неё правой клавишей мыши и выберите функцию «Удалить».
Выбираем библиотеку и нажимаем кнопку «Удалить» - Если же вы хотите отключить .NET, то перейдите к разделу включения и отключения компонентов.
Нажимаем на строку «Включение и отключение компонентов Windows» - Отыщите в развернувшемся списке компонент .NET нужной версии и снимите галочку, стоящую напротив него. Система предложит вам перезагрузить компьютер, согласитесь.
Отключаем нужную версию .NET
После того как компьютер снова включится, вы можете переходить к загрузке и установке подходящей версии .NET.
Через стороннюю программу
Существует стороннее приложение, позволяющее удалить разные версии .NET при помощи одного клика, — NET Framework Cleanup Tool. Скачать его можно бесплатно с официального русскоязычного сайта — https://net-framework.ru/soft/net-framework-cleanup-tool.
Единственное, что вам придется сделать, — запустить скачанный файл, выбрать версию, подлежащую удалению, и нажать кнопку Cleanup Now. Для завершения очистки придётся перезагрузить компьютер. Готово, .NET удалён, теперь стоит как можно быстрее перейти к его восстановлению.
Выбираем версию и нажимаем Cleanup Now
Устранение проблем с Фреймворк с помощью утилиты Net Framework Repair Tool
Пользователи могут без удаления программного обеспечения выполнить проверку платформы и исправить ошибки. Для этого необходимо воспользоваться фирменной утилитой от компании Microsoft.
Утилита NET Framework Repair Tool помогает исправить ошибки в работе платформы .Net
Инструкция:
- Необходимо скачать утилиту с официального сайта разработчиков программного обеспечения.
- После загрузки архив необходимо разархивировать в корень системного диска.
- Запустить исполняемые файлы с расширенными правами доступа.
- В окне мастера инсталляции принять лицензионное соглашение.
- Нажать на «Далее» и поставить отметку в чекбоксе «Полная проверка файлов и восстановление параметров».
- После этого нужно нажать на «Продолжить».
Обратите внимание! По завершению проверки персональный компьютер будет перезагружен.
Возможности диагностики
Microsoft NFRT запрограммирован вычислять и исправлять всевозможные ошибки связанные с проблемами работы фреймворка. Программа достаточно проста в использовании, и напоминает собой, и интерфейсом и, собственно, пошаговостью другие мастера работы с ошибками в ОС Виндовс. Программа использует английский язык, по этому тем, кто владеет базовым английским будет совсем легко с ней работать, но и тем, кто с английским «не дружит», расстраиваться не нужно – NFRT вполне понятна на уровне интуиции, и исправлять практически в автоматическом режиме. Ну, а в самом крайнем случае можно перевести то, что не понятно, с помощью «гугл-транслейта». Диагностика программой NFRT проводиться в стандартные четыре этапа. Для начала, естественно, следует запустить программу и начать сканирование. Во время сканирования утилита будет выводить на экран список с проблемами, ошибками и конфликтами ПО, и после подтверждения пользователя запустит процесс исправления, то есть второй этап. После чего программа автоматически исправит ошибки или восстановит недостающие библиотеки фреймворка. После работы, программа предоставит пользователю логи исправлений (список изменений), и, опять же по согласию пользователя, логи можно отправить отчетом компании Майкрософт, что в дальнейшем поможет разработчикам заблаговременно предотвращать те или иные ошибки в будущем.
Переустановка Нет Фреймворк на Windows 10
Пользователи могут выполнить переустановку программного обеспечения. Но важно помнить, что полное удаление .Net Framework в Windows 10 невозможно. Однако владельцы персональных компьютеров могут переустановить платформу с использованием онлайн-библиотек Microsoft.
Использование программного обеспечения от Microsoft
Инструкция:
- Необходимо перейти на главную страницу программного обеспечения Visual Studio.
- Далее открыть раздел «Дополнительные компоненты» и выбрать «Framework» (веб-инсталлятор).
- Скачать исполняемый файл и запустить его с расширенными правами доступа.
Обратите внимание! После запуска начнется автоматическая загрузка файлов библиотек платформы из Интернета. По окончанию будет выполнен перезапуск персонального компьютера.
Переустановка выполняется с помощью онлайн-библиотек
Полное удаление .Net Framework на компьютере под управлением Windows 10 невозможно. Пользователи могут только отключить платформу и вспомогательные службы. Убрать с компьютера можно только 3 версию Фреймворк. При изменении параметров системного реестра нужно создать точку восстановления файлов и настроек.
Найти ошибки в .NET Framework
.NET Framework Setup Verification Tool – утилита пригодится для проверки, корректно установленных версий .NET Framework в системе. Программа проверяет директории и ключи реестра на содержимое, и их наличие. При обнаружении не достающих файлов или ошибок, переустановите необходимую версию .NET Framework, если программа не справится с неполадкой, воспользуйтесь программой .NET Framework Cleanup Tool, описанной выше.
При запуске, программа выводит список .Net Framework, которые установлены на компьютере. Чтобы программа выводила список всех версий, запустите утилиту с таким ключем:
netfx_setupverifier.exe /q:a /c:»setupverifier2.exe /a»
Размер: 247 KБ Интерфейс: Английский Платформа: Windows XP/Vista/7/8
Системные требования для оптимальной работы .Net Framework
Требования к аппаратным комплектующим для нормальной работы у
.Net Framework достаточно низкие, поэтому компонент будет работать даже на самом слабом компьютере. Дальнейшая информация в этой главе предназначена в первую очередь для начинающих пользователей. Более продвинутые могут перейти к главе, в которой вы узнаете о последней версии .Net Framework, доступной к установке на вашей ОС. От вашего компьютера требуется:
- Процессор с частотой 1 ГГЦ и выше;
- Объем оперативной памяти не менее 512 МБ;
- Минимальное количество место на жестком диске в размере 4,5 ГБ.
.Net Framework имеет достаточно много версий, которые выпускаются еще со времен Windows XP, но серьезных изменений в архитектуре компонента не было. Помните, что версия пакета .Net Framework, на которой разрабатывалась та или иная программа будет требовать соответствующую (2, 3, 4) версию на вашем компьютере. Поэтому для лучшей совместимости с максимальным количеством приложений должны быть установлены все возможные вариации этого компонента. Но это не значит, что новейшие библиотеки будут полностью поддерживаться старыми ОС. Порой, чтобы установить подходящую версию .Net Framework, нужно обновиться до новой версии Windows. Мы настоятельно рекомендуем пользователям устанавливать Windows 10.
↑ Вернуть
2.1.
Определение разрядности операционной системы: x32 (x86) или x64
Разрядность своей операционной системы (при необходимости) вы можете посмотреть в «Свойствах» компьютера.
Рисунок 1. Узнаем разрядность системы. Эта информация потребуется при установке старых версий .Net Framework. Новые библиотеки подойдут под ОС обеих разрядностей (x32-x64).
↑ Вернуть
3.
Установка платформы .NET Framework 3.5 по запросуInstall the .NET Framework 3.5 on Demand
Если вы попробуете запустить приложение, которому требуется платформа .NET Framework 3.5, может появиться следующее окно настройки.You may see the following configuration dialog if you try to run an app that requires the .NET Framework 3.5. Выберите вариант Установить этот компонент , чтобы включить .NET Framework 3.5.Choose Install this feature to enable the .NET Framework 3.5. Для использования этого варианта требуется подключение к Интернету.This option requires an Internet connection.
Почему появляется это всплывающее окно?Why am I getting this pop-up?
Платформа .NET Framework разрабатывается корпорацией Майкрософт и предоставляет среду для выполнения приложений.The .NET Framework is created by Microsoft and provides an environment for running applications. Доступны различные ее версии.There are different versions available. Многие компании разрабатывают приложения для выполнения на платформе .NET Framework, и они предназначены для определенных версий.Many companies develop their apps to run using the .NET Framework, and these apps target a specific version. Если появилось это всплывающее окно, вы пытаетесь запустить приложение, которое требует версии .NET Framework 3.5, но эта версия не установлена в вашей системе.If you see this pop-up, you’re trying to run an application that requires the .NET Framework version 3.5, but that version is not installed on your system.
Ошибки при установке или работе .Net Framework
Иногда неправильная установка или обновление
.Net Framework может повлечь за собой сбои в работе компонента. В этой главе представлена информация по различным ошибкам, с которыми вы можете столкнуться на разных этапах использования библиотек «.Net».Сначала необходимо скачать официальную утилиту от Microsoft под названием «.Net Framework Repair Tool», которая в автоматическом режиме поможет решить проблему с компонентом. Инструкцию к этой программе вы найдете ниже.
4.1.
.NET Framework Repair Tool найдет и устранит большинство сбоев
По данным сайта Microsoft, данная утилита решает проблемы при работе и установке или обновлении любой версии
.Net Framework.
Microsoft .Net Framework Repair Tool (онлайн версия). | 1.22 МБ Утилита предназначена для выявления самых частых проблем при работе или установке .NET Framework, а так же их автоматического устранения.
К сожалению, «Repair Tool» не поддерживает русский язык. Однако все происходящие в ней процессы просты и интуитивно понятны. От пользователя требуется:
- Периодически нажимать кнопку «Next»;
- Соглашаться с применением предложенных изменений.
Программа протестирует систему в несколько этапов
.
В случае обнаружения ошибки, будут предложены действия по ее устранению. После подтверждения необходимо дождаться завершения работы утилиты и перезагрузить компьютер.
Рисунок 3. Процесс тестирования программой Microsoft .Net Framework Repair Tool.
При следующем запуске системы ошибки
.Net Framework будут исправлены, и вы сможете заново установить нужную версию компонента (если ранее этот процесс сопровождался сбоями).
При повторении проблемы во время установки или работы компонента после применения программы ознакомьтесь с детальной информацией по конкретным ошибкам, описанным в следующих главах.
↑ Вернуть
4.2.
Ошибка установки обновления .Net Framework 0x80070643 на Windows 7
Ошибка
643 связана с работой «Центра обновления». Возникает преимущественно у пользователей Windows 7.Внимание! Приступать к действиям, описанным далее, рекомендуется только после ознакомления с программой из главы: «.NET Framework Repair Tool найдет и устранит большинство сбоев».
Исполняемый файл для перезапуска «Центра обновления Windows». | 558 Б Внимание! Распаковать (zip) и запускать от имени администратора.
Если
«Repair Tool» не обнаружила проблему, следует перезапустить центр обновления Windows при помощи готовой программы, написанной специально для esate.ru или с помощью алгоритма команд, который вы самостоятельно сможете создать по описанной ниже инструкции.
Исполняемый код в обоих случаях одинаковый.
Программа создана исключительно для удобства: при ее использовании не придется проводить никаких манипуляций вручную. Далее будет описан ручной способ перезапуска системного обновления.
Внимательно следуйте дальнейшей инструкции:
- Создайте пустой текстовый документ и скопируйте в него следующий код:
@echo attrib -h -r -s %windir%\system32\catroot2 attrib -h -r -s %windir%\system32\catroot2\*.* net stop wuauserv net stop CryptSvc net stop BITS ren %windir%\system32\catroot2 catroot2.old ren %windir%\SoftwareDistribution SoftwareDistribution.old ren «%ALLUSERSPROFILE%\application data\Microsoft\Network\downloader» downloader.old net Start BITS net start CryptSvc net start wuauserv pause
- Сохраните файл в расширении «.bat»;
- Запустите созданную программу от имени администратора.
На рисунке 4 вы можете подробнее рассмотреть второй шаг.
Рисунок 4. Сохраняем файл в расширении «.bat». Теперь остается только перезагрузить компьютер и заново произвести установку .Net Framework.
↑ Вернуть
4.3.
Ошибка при установке платформы .Net Framework 3.5: 0x800F0906, 0x800F081F, 0x800F0907 на Windows 8 или 8.1
Эта проблема возникает при попытке установки
.Net Framework 3.5.Перед выполнением действий, описанных далее, рекомендуется ознакомиться с главой: «Ошибка установки обновления .Net Framework 0x80070643 на Windows 7». Ошибки 0x800F0906, 0x800F081F, 0x800F0907
в большинстве случаев проявляются при установке .NET Framework 3.5, когда в операционной системе установлены обновления безопасности
KB2966826 и KB2966828.
Скорее всего это связанно с тем, что некоторые обновления Windows могут не тестироваться на работу или взаимодействие с инсталлятором .NET Framework 3.5.
Разработчики MS исходили из того, что пользователи будут пользоваться новыми, более актуальными версиях Фреймворка, а сам инсталлятор .NET Framework 3.5 был создан задолго до этих обновлений, и не учитывает тех изменений в политиках и механизмах безопасности, которые они несут.
Чтобы использовать .Net Framework 3.5 (и ниже) на новых ОС, необходимо:
- Временно отключить «Центр обновления Windows»;
- Удалить KB2966826 и KB2966828 через стандартное средство «Установка и удаление программ»;
- Перезагрузить компьютер, повторить установку .Net Framework.
После установки компонента можно обратно включить автоматические обновления.
↑ Вернуть
4.4.
Выбор жесткого диска и папки для распаковки .NET перед установкой (установщик может сам выбирать диск, например диск A:)
Установщик последних версий .NET Framework выбирает диск и папку назначения на своё усмотрение. Это может быть довольно не очевидный выбор, например диск A:, или другой диск, не предназначенный для этих задач. Чтобы обойти эту проблему, достаточно запустить установку используя командную строку (см. рисунок 5):
- Запустите командную строку: открыть меню «Пуск» → написать в строке поиска: cmd → запустить соответствующую программу нажатием левой кнопкой мыши;
- Перейти в папку с пакетом установщика с помощью команды «cd C:\my-install-dir»
- Запустить пакет установки с ключом «/x»:
NDP47-KB3186497-x86-x64-AllOS-ENU.exe /XОбратите внимание, что название пакета установщика у вас может отличаться!
- В открывшемся окне — укажите путь для распаковки пакета .NET Framework
Рисунок 5. Инсталляция .NET Framework 4.7.1 с распаковкой в конкретную папку.