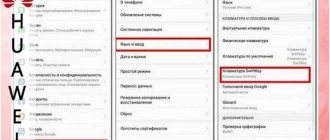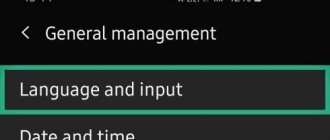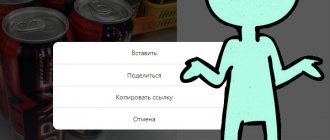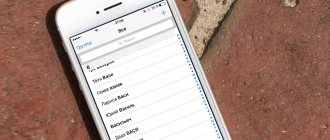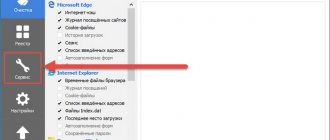Обычно в системе установлено две раскладки, русская и английская. Но иногда пользователи «десятки» и более ранних версий Windows сталкиваются с тем, что в меню переключения языка появляется дополнительная раскладка, которая доставляет неудобства.
Действительно, если какой-то язык ввода вам не нужен, вы им не пользуетесь, то его проще удалить, чем каждый раз переключая раскладку клавиатуры перелистывать его. В любой момент вы сможете обратно вернуть ту раскладку, которую убрали. Ниже в статье я покажу несколько способов, которыми можно убрать «лишний» язык из раскладки клавиатуры в Windows 10.
Начнём с простого!
Причины появления ненужных раскладок могут быть разными: кривое обновление Виндовс 10, синхронизация через аккаунт Microsoft, ручное добавление языка.
Что касается апдейтов, то в лично я сталкивался с проблемой, когда на основании местоположения система автоматически добавляла новый язык. После удаления и перезагрузки — он снова появлялся. И так продолжалось до тех пор, пока Майкрософт не устранил дефект.
Второй нюанс — если используете одну учетную запись Microsoft на разных ПК, то есть вероятность, что языковые параметры могут меняться.
Переходим к инструкции:
- В правом нижнем углу кликаем левой клавишей мышки по значку, указывающему на выбранный язык, метод ввода. Отобразится список, а внизу будет пункт «Настройки…»:
- Теперь в перечне находим ненужный элемент и удаляем:
- Но как удалить раскладку клавиатуры Windows 10 в рамках одного языка? К примеру, может быть английская — США, индийская, канадская, британская Лишние пакеты устраняются нажатием на кнопку «Параметры» (смотрите скриншот выше), а в открывшемся окне избавляемся от неподходящей строки:
В теории это всё работает отлично. Но на практике — 50 на 50. Зависит от версии Виндовс 10, установленных обновлений и прочих факторов. Далее рассмотрим более сложные, но эффективные решения.
Теория
В общем случае, можно удалить любой язык, который не используется по умолчанию. Например, если в системе только английский и русский языки, то первый можно удалить, если основным назначен второй. При этом неважно, каким был исходный язык системы (дистрибутива), что легко определяется в PowerShell командой:
(Get-CimInstance Win32_OperatingSystem).oslanguage
Команда выводит идентификатор языка, где 1033 – английский (US), 1049 – русский, остальные тут в десятичном виде или у Microsoft в шестнадцатеричном (вставляйте значения в калькулятор программиста).
На проблемной ОС эта команда выдала 2057, что соответствует English (United Kingdom). В сочетании с картиной из параметров это было очень странно, потому что у языка дистрибутива никаких языковых пакетов быть не должно, поскольку он и так есть в системе.
Для начала мы попытались удалить языковые пакеты UK и Canada командами lpksetup. Однако к успеху это ни привело, что намекало на фактические отсутствие этих языковых пакетов, но не приближало к решению проблемы фантомных языков. Пришлось зайти с черного хода.
Как удалить раскладку клавиатуры Windows 10 через реестр
Здесь стоит понимать, что есть языки отображаемые и «скрытые». Последние не отображаются в списке на панели задач, но в параметрах ОС они зачастую есть. Однако, их деактивация может быть заблокирована.
- Нажмите Win + R на клавиатуре и в консоли «Выполнить» пропишите команду:
regedit
- В окне редактирования сразу создаем резервную копию, чтобы при возникновении непредвиденных последствий можно было запустить reg-файл и вернуть всё на свои места:
- Теперь нам нужно узнать код языка. Для этого используем PowerShell — кликаем правой кнопкой по значку «Пуск» (Старт) и в появившемся меню выбираем соответствующий вариант с правами администратора:
- Выделяем, копируем и вставляем в окно консоли ( Ctrl + V ) следующую команду:
Get-WinUserLanguageList
- Выводится список добавленных языков и методов ввода (InputMethodTips). Запоминаем код ненужного элемента. Обратите внимание, если указано 0419:00000419 — это русский RU, если 0409:00000409 — английский US, а с окончанием 4009, 11009 — прочие English раскладки (в моём случае — канадская, индийская).
- Возвращаемся к редактору реестра (но окно PowerShell пока не закрывайте) и слева видим «дерево папок». Нужно раскрывать их, перемещаясь по следующему пути:
HKEY_CURRENT_USER | Keyboard Layout | Preload
- Справа видим ключи с уже знакомыми значениями. Удаляем лишние, перезагружаем компьютер и проверяем результат.
Получилось удалить язык или раскладку клавиатуры Виндовс 10 этим методом?
Вдруг не помогло, тогда необходима помощь консоли:
- Снова используем команду, о которой шла речь в начале данной главы. Но теперь стоит обратить внимание на строку «LanguageTag». К примеру, ru-UA:
- Поочередно вводим команды:
1) Создаем переменную и помещаем в неё список языков:
$LangList = Get-WinUserLanguageList
2) Отмечаем лишний элемент (вместо слова код вставляем своё значение из поля «Language Tag»:
$MarkedLang = $LangList | where LanguageTag -eq «код»
3) Удаляем объект из списка (после нажатия на Enter должны получить значение True):
$LangList.Remove($MarkedLang)
4) Сохраняем и обновляем перечень:
Set-WinUserLanguageList $LangList -Force
Готово!
Удалить язык интерфейса, которого нет в параметрах
Нажмите сочетание клавиш Win+R и введите Lpksetup и выберите «Удалить язык».
В следующим овне выберите тот язык, который нужно удалить.
Бонус
Чтобы при создании нового пользователя и на экране приветствия были доступны языки и раскладки, ранее добавленные в систему, следует проделать такие манипуляции:
- Идём в «Панель управления»
- Выбираем режим просмотра «Мелкие значки» (в правом верхнем углу), после чего открываем раздел «Региональные стандарты»:
- На вкладке «Дополнительно» нажимаем кнопку «Копировать…», затем в самом низу нового окна активируем две опции:
Об авторе
Вадим является владельцем этого блога, и большинство записей здесь вышло из-под его пера. Подробности о блоге и авторе здесь.
Вас также может заинтересовать:
- Трюки управления языковыми параметрами из PowerShell и командной строки
- Как грамотно настроить язык ввода на экране входа в Windows 10
- Как грамотно настроить язык интерфейса Windows 10, магазинных приложений и ввода по умолчанию
- Как удалить неудаляемый драйвер в Windows
- PowerShell: парсинг веб-страниц и загрузка файлов с Invoke-WebRequest
- 8 полезных возможностей PowerShell 5.0, о которых вы могли и не знать
- Как массово переименовать файлы по маске в PowerShell
- 6 языковых настроек Windows, которые могут поставить вас в тупик
Подпишитесь на бесплатные уведомления о новых записях и получите в подарок мою книгу об ускорении загрузки Windows!
Да, наверное этот способ более понятный(наглядный) чем на Ансверс.
Добавил ссылку на статью.
Есть еще очень простой способ решить проблему. Но срабатывает не всегда. 1) Перелогиниваемся. 2) Делаем полное выключение компьютера(Пуск>Выключение>Удерживая Shift, Завершение работы).
На момент решения задачи никакого способа на Answers не было https://i.imgur.com/R7Kapr8.png И да, я обошелся двумя командами вместо четырех