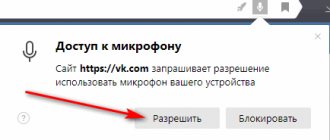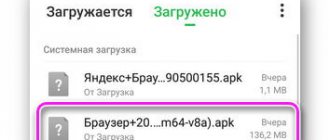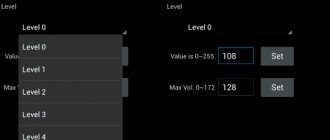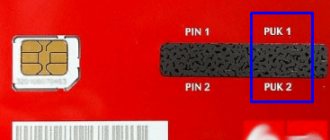Некоторые игры и интернет-сервисы предоставляют возможность отправки голосовых сообщений и запросов. Однако подобное возможно только при активности соответствующего устройства. Существует множество рекомендаций, помогающих понять, как разблокировать микрофон в «Яндексе». Порядок действий зависит от того, на компьютере или телефоне установлен браузер.
Некоторым сайтам для работы требуется микрофон, например, для записи голосовых сообщений.
Польза микрофона в браузере от «Яндекса»
Средство звукозаписи необходимо для реализации следующих функций:
- Голосового поиска. Такая возможность поддерживается всеми браузерами. Система автоматически переводит речь в текст, начинается поиск нужных страниц.
- Быстрой отправки данных. Пользователю, активировавшему микрофон в браузере, необязательно набирать длинные текстовые сообщения. Голосовой помощник позволит сэкономить время.
- Передачи речи в режиме онлайн. Таким способом общаются в стриминговых сервисах, онлайн-играх.
Насколько важен голосовой помощник
Раньше человек просто диктовал смартфону слова, а тот переводил их в текст, однако сейчас у каждого есть возможность использовать помощника Алису. Она отлично общается, знает множество тем и способна отвечать на любые пользовательские вопросы. Но для того, чтобы общение было возможно, эта компьютерная девушка должна слышать своего собеседника.
И вот здесь многие сталкиваются примерно с одной и той же проблемой – почему Алиса не слышит то, что ей говорит пользователь телефона или планшета?
Варианты подключения микрофона на устройствах «Андроид»
Чтобы разблокировать опцию голосового ввода на телефоне, выполняют следующие действия:
- Открывают меню настроек смартфона. Для этого нажимают значок шестеренки, расположенный в списке виджетов или верхней шторке уведомлений.
- Переходят в раздел «Все приложения». В списке находят название «Алиса» или «Яндекс.Браузер». В контекстном меню выбирают вариант «Разрешения», функцию «Микрофон». Переводят тумблер в состояние «Включено».
- Запускают браузер, нажимают на значок ассистента «Алиса». Выбирают «Разрешить» в окне записи аудио. Это помогает использовать все функции устройства.
- Применяют опцию в стандартном режиме. Мобильный ассистент должен быстро распознавать команды.
Чтобы разблокировать микрофон на телефоне, нужно указать права.
Способ 1. Переустановка или новая программа
Этот способ подойдет новичкам, которые не хотят копаться в настройках смартфона или пользуются телефоном с недавнего времени. Устанавливаем программу, которой нужно предоставить доступ. Если программа уже установлена – удаляем ее и загружаем заново из Play Маркет или Яндекс.Store. Далее:
Разрешить приложению записывать аудио
Если не хочется переустанавливать приложение или способ не сработал, переходим ко второй инструкции.
Как активировать микрофон в компьютере
Для включения устройства на ПК предусмотрено несколько способов.
В Windows 10
Иногда активации функции в браузере недостаточно. Для корректной работы требуется разрешение использования средства звукозаписи всеми приложениями системы. Его задают так:
- Нажимают сочетание кнопок Win + I, открывают страницу «Конфиденциальность».
- Переходят во вкладку «Микрофон». Переключают тумблер, закрывают меню настроек.
При правильном выполнении действий аудиоустройство становится доступным для всех приложений, в том числе браузеров.
В Windows 10 подключить микрофон можно в разделе “Конфиденциальность”.
По запросу
На сайтах, предоставляющих возможность использования микрофона, появляется всплывающее окно, с помощью которого подтверждают применение функции. Для включения устройства нажимают клавишу вызова. После этого выбирают вариант «Разрешить» в появившемся диалоговом окне.
Такой способ применяется при первой активации средства звукозаписи на сайте.
Для избранных сайтов
Чтобы включить возможность использования голосового ввода на отдельных интернет-страницах, выполняют такие действия:
- Запускают браузер. Левой кнопкой мыши нажимают на значок меню, выбирают вариант «Настройки».
- В боковом меню находят вкладку «Сайты». После перехода в нее нажимают на ссылку «Расширенные настройки».
- Открывают блок «Доступ». В рейтинге устройств должно присутствовать название прибора, который будет использоваться для ввода голосовых сообщений. Если оно отсутствует, имя микрофона выбирают из выпадающего списка.
- Выставляют флажок возле пункта «Запрашивать разрешение». Вводят адрес сайта, для которого требуется включение функции голосовой записи. Нажимают кнопку «Разрешить» в диалоговом окне.
Чтобы включить использование микрофона на отдельных страницах, нужно открыть дополнительные настройки.
Адресная или поисковая строка
Активировать звукозаписывающее устройство на отдельном сайте можно без уведомления. Этот вариант используют при случайном добавлении веб-страницы в черный список или блокировании микрофона для всех интернет-ресурсов. Чтобы вернуть доступ с помощью адресной строки, выполняют следующие действия:
- Переходят на нужный сайт. Нажимают крайнюю левую клавишу в «Умной строке» поисковика.
- Выбирают вариант «Использовать микрофон», с помощью которого можно настроить функцию. Обновляют страницу, после чего изменения вступают в силу.
Возможные проблемы
Помощница упорно не хочет входить в диалог — верный признак неправильной работы операционной системы или повреждения микрофона. Нажмите на пиктограмму лилового цвета поисковой строки, и попытайтесь обратиться к ней «вручную». Попробуйте воспользоваться аналогичным Google Assistant или другими приложениями, которые задействуют микрофон.
Если после всех вышеперечисленных действий Алиса (как и другие помощники) не отвечает, а обычные телефонные звонки осуществляются без проблем, то советуем выполнить сброс смартфона к заводским настройкам.
Запрет доступа к данным
При использовании некоторых ресурсов и игр повышается вероятность передачи личных данных третьим лицам. Некоторые программы запрашивают доступ к телефонной книге, местоположению, аккаунтам. Чтобы избежать нарушения конфиденциальности, при первом запуске сомнительного приложения на ПК запрещают выполнение всех действий. При использовании программы на смартфоне Android или iOS переходят в раздел «Свойства», отключают доступ к данным.
В панели управления можно запретить приложениям доступ к данным.
Выводы
Используемые источники:
- https://it-true.ru/kak-razblokirovat-mikrofon-v-yandekse/
- https://lifehacki.ru/kak-razblokirovat-dostup-k-mikrofonu-v-yandeks-brauzere-na-android/
- https://mobila.guru/faqsingle/razblokirovanie-mikrofona-v-yandekse-na-telefone-i-kompyutere/
- https://androfon.ru/article/golosovoy-poisk-yandeks-i-google-kak-vklyuchit-na-android-v-yandeks-brauzere-na-kompyutere
- https://itpen.ru/kak-razblokirovat-mikrofon-na-telefone-android-dlya-yandeks-i-prilozhenij/
ПОДЕЛИТЬСЯ Facebook
- tweet
Предыдущая статьяПропал Play Market на андроиде? Практическое руководство по восстановлению
Следующая статьяПоиск по сайту PDAlife.ru
Настройка микрофона, если он не работает
Иногда даже после выполнения всех действий устройство не записывает голос. Система не распознает звуковые каналы или пытается считать речь с отключенного микрофона, например, встроенного. Исправить ошибку можно, выбрав правильное средство звукозаписи. Для этого выполняют следующие действия:
- Переходят в раздел расширенных настроек браузера. Во вкладке «Доступ к микрофону» открывают список устройств.
- Выставляют галочку возле нужного названия, закрывают меню.
Доступ к микрофону можно разрешить в настройках браузера.
Если модель аудиоустройства неизвестна, поочередно используют все варианты.
После этого очищают топ заблокированных сайтов. Кнопка удаления появляется при установке курсора на нужный пункт. Устройство может не включаться при подсоединении к неправильному разъему.
Приложения голосового поиска на Android
Функции голосового поиска доступны так же в программах сторонних разработчиков. Обычно такие утилиты ничем не выделяются, кроме как содержанием большого количества контекстной рекламы. В качестве примера рассмотрим две такие программы.
Голосовой поиск UX Apps
Приложение позиционируется разработчиками как голосовой помощник. Начальное окно позволяет вместить значки для быстрого доступа к звонкам, сообщениям, браузеру, картам и обширному списку поисковых систем. Причем во всех случаях используется только голосовой поиск.
Окно программы “Голосовой поиск UX Apps”.
Настроек фактически нет. Доступны только региональные установки, функция отключения хранения истории и темное оформление заблокированы. Для доступа к скрытым функциям и отключения рекламы требуется разово заплатить 1.59 USD.
Ещё поддерживается размещение ярлыков на рабочем столе. Каждому ярлыку разрешено присвоить действие: открыть приложение или запустить поиск. Потребление оперативной памяти в процессе работы не превышало 123 МБ.
Основные преимущества:
- Умеренное потребление оперативной памяти.
- Простота использования.
- Обширный выбор поисковых систем.
Основные недостатки:
- Наличие рекламы.
- Часть функций заблокирована в базовой версии программы.
- Нет полезных настроек.
Итоговая оценка:
Приложение не перегружено лишними функциями, доступен голосовой поиск в интернете и на мобильном устройстве. А потребление ОЗУ до 123 МБ позволяет использовать программу на маломощных устройствах. Впечатление не портит рекламный баннер на главной странице, чего нельзя сказать о необходимости покупки полной версии программы, за возможность очищать историю и выбрать темное оформление.
Голосовой поиск PI LLC
На главной странице располагаются значки сервисов. Для поиска требуется нажать на значок – YouTube или Google Play, после чего произнести запрос. Если поиск выдаст несколько результатов, достаточно ткнуть пальцем на правильный вариант.
Окно приложения “Голосовой поиск PI LLC”.
Настройки и виджеты в программе недоступны. За то имеется полноэкранная реклама, что появляется после каждого действия. В среднем рекламный баннер высвечивает 5-7 раз за один голосовой запрос. За отключение рекламы разработчики просят внести разово 2.09 USD. Потребление оперативной памяти – 155 МБ.
Основные преимущества:
- Поиск в сервисах и приложениях.
- Простота использования.
Основные недостатки:
- Агрессивная реклама.
- недостаточная оптимизация.
- Нет полезных настроек.
- Слабая функциональность.
Итоговая оценка:
Пользоваться приложением в бесплатной версии невозможно. После каждого действия появляется полноэкранная реклама. Так-то утилита не перегружена лишними функциями и проста в использовании. Но потребление 155 МБ ОЗУ – много, для такой простой программки.
Почему ассистент Алиса вас не слышит
Как известно, бонусом мобильной версии Yandex.Браузера является голосовой помощник «Алиса», увидевший мир в октябре 2022 года. Особенностью его функционала является активное использование микрофона гаджета, благодаря которому выдаются голосовые команды помощнику. Механизм распознавания речи «Алисы» постоянно совершенствуется, потому она всё лучше распознаёт пользовательские команды, и довольно гибко на них реагирует.
После установки Яндекс.Браузера с ассистентом на смартфон или планшет пользователь может обнаружить, что он не слышит его команды. Некоторые пользователи могут предположить, что Алиса не приспособлена именно к его типу голоса, но это не так. Обычно причиной ошибки является заблокированный на программном уровне доступ приложения к микрофону вашего гаджета.
Манипуляции с переустановкой веб-навигатора в этой ситуации обычно оказываются неэффективными. Что же предпринять, и каким образом разблокировать закрытый доступ к микрофону в приложении Яндекс.Браузер на вашем Андроиде? Давайте разбираться.
Причина 1. Техника не найдена
Если устройство не подключено либо сломано, оно не определится. Проверяются установленные устройства в «Диспетчере устройств», утилита открывается через поиск в «Пуске».
В разделе «Аудиовходы и аудиовыходы» находятся все микрофоны и динамики, а в «Камеры» — вебкамеры. Если в списке ничего нет, то подключенная аппаратура не функционирует.
Неработающий микрофон на устройстве
Если голосовой помощник не реагирует на команды, то в первую очередь следует проверить исправность микрофона. Это можно сделать путём диагностики устройства или звонков другим пользователям через смартфон или специальные программы для компьютера, планшета, например, с помощью Skype. Также можно воспользоваться средствами Windows:
Убедитесь, что микрофон подключен к компьютеру или включен на планшете с Windows 10.
Откройте «Панель управления» и выберите «Оборудование и звук»
Если микрофон отключен, «Алиса» не услышит пользователя
Для начала прослушивания о и нажмите «ОК»
Удостовериться в работоспособности микрофона можно и более простым способом. Для этого нужно нажать на значок в виде микрофона, обозначающий голосовой помощник «Алису». Если при открытии приложения наблюдается пульсирующий круг, то микрофон работает исправно. Микрофон можно изменить на другой из представленного в приложении списка.
В разделе с настройками можно выбрать оптимальные параметры работы «Алисы»
На смартфоне можно проверить работоспособность микрофона путём записи звука на диктофон. Для этого в разделе «Меню» необходимо найти значок в виде микрофона с подписью «Диктофон», открыть приложение и записать любую фразу, сохранить её, а затем открыть для прослушивания. Если звука нет, то микрофон не работает.
Причина 3. Блокировка от Windows
Если после установки всех необходимых разрешений звук или видео с компьютера не работают, то разрешение не дано Windows. Решается проблема через параметры операционной системы в меню «Пуск», раздел «Конфиденциальность». В отделе «Камера» и «Микрофон» поставить галочку напротив «Разрешить приложениям доступ к…».
Вот как настроить работу с микрофоном и камерой в Яндекс.Браузере. Главное — иметь исправное и правильно подключенное оборудование в системном блоке или ноутбуке.