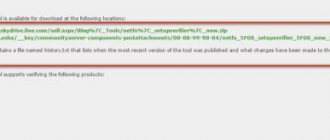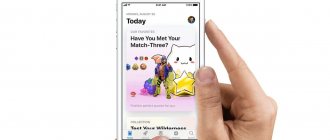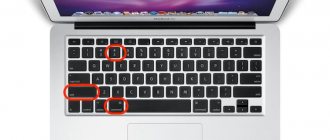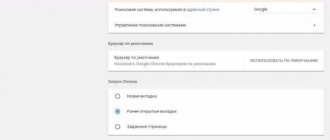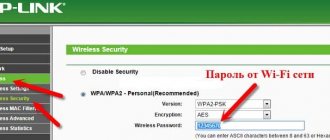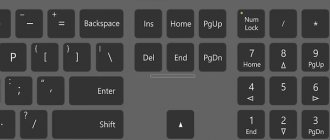Скриншот (снимок экрана) — это изображение сделанное на экране монитора компьютера или ноутбука. Скриншот в большинстве случаях нужен, чтобы запечатлеть какое-либо изображение. Очень полезно делать скриншот всяких различных открытых программ, браузера, можно фиксировать смешные картинки в социальных сетях и просто отправить другу по почте или мессенджеру.
В этом руководстве разберем много способов, как сделать скриншот на компьютере или ноутбуке при помощи клавиатуры и встроенными средствами Windows 10.
Создание скриншота при помощи клавиатуры
Можно сделать без сохранения файла, сразу скопировав в буфер, и вставив в социальные сети на стенку, в сообщениях или графический редактор как Paint. Также можно выбрать определенную область и захватить ту или иную деталь на изображении.
- Кнопка на компьютерной клавиатуре может быть помечена по разному «PrtScn«, «PrntScrn» или «Print Scr«.
- На некоторых ноутбуках может потребоваться нажать сочетание кнопок Fn+»PrtScn», «PrntScrn», «Print Scr».
Расположение кнопок Print Screen на клавиатуре компьютера и некоторых ноутбуках.
- Компьютер
- Ноутбук
Комбинации кнопок для создания скриншота
| Устройства: | Компьютер | Ноутбук |
| Копировать и сразу вставить | PrtScn | Fn+PrtScn |
| Преобразовать сразу в JPG | Win+PrntScrn | Fn+win+PrntScrn |
| Снимок только одного окна в буфер | Alt+PrtScn | Alt+Fn+PrtScn |
| Снимок одного окна в JPG | Win+Alt+PrtScn | Win+Alt+PrtScn+Fn |
| Определенную область экрана | Win+Shift+S | Win+Shift+S |
Сделать скриншот копированием в буфер обмена
Нажмите клавишу «PrtScn«. Теперь снимок вашего экрана скопирован в буфер обмена. На некоторых ноутбуках и других устройствах вам может потребоваться нажать клавиши Alt+Fn+PrtScn или просто Fn+PrtScn. Далее откройте свой любимый редактор, word, paint или социальную сеть, и вставьте скриншот с помощью нажатия кнопок Ctrl+V.
Сделать скриншот с сохранением файла JPG
Нажмите сочетание кнопок Win+PrintScrn ( Win — кнопка обозначается в виде логотипа windows). Если вы используете планшет, то Win+уменьшение громкости. На некоторых ноутбуках Win+Fn+PrtScn. После нажатия, экран немного погаснет и вы увидите, что изображение появится в виде файла JPG.
Скриншоты сохраняются в формате JPG по пути: «Этот компьютер»>»Изображения»>»Снимки экрана».
Сделать скриншот только с одним окном
Если у вас открыто много окон и вы не хотите закрывать и сворачивать их, но вам нужно сделать скриншот только одного окна, тогда выделите окно на первое место нажав на его заголовок. Далее нажмите сочетание кнопок «Alt+PrtScn» скопировав снимок в буфер обмена и вставьте его в любой редактор нажав Ctrl+V. Не забываем, на некоторых ноутбуках может потребоваться нажать Alt+Fn+PrtScn.
Скриншот активного окна с сохранением в PNG
Нажав на сочетание кнопок на клавиатуре Win+Alt+PrtScn мы создадим снимок экрана первого активного окна на экране и он автоматически сохранится в формате .PNG по пути C:\Users\Ваше имя пользователя\Videos\Captures.
Сделать скриншот определенной области на экране
Нажмите «Win+Shift+S» и захватите ту область экрана, которая вам нужна. Снимок выбранной вами области будет скопирован в буфер обмена. Вы можете вставить его в любое приложение, социальные сети или Paint нажав Ctrl+V. Этот способ работает только в windows 10.
Ножницы
Данная программа есть только в Windows Vista, Windows 7, Windows 8 и Windows 10.
Ножницы (англ. Snipping Tool) — программа для создания скриншотов из определенных областей экрана. Впервые появилась в Windows Vista, и просуществовала вплоть до Windows 10, где в результате одного из обновлений она планируется к замене программой «Набросок на фрагменте экрана».
- Работать в данной программе весьма легко — достаточно её запустить, найдя её с помощью поиска в меню «Пуск».
- В открывшемся окне нужно нажать на кнопку «Создать».
- После этого, с помощью мыши можно будет выделить область на экране, которую необходимо сохранить, в том числе с нужным окном. По завершению выделения, программа «Ножницы» покажет получившуюся картинку, которую можно будет либо сохранить (нажав кнопку с дискетой ), либо попробовать еще раз (нажав кнопку «Создать»).
Скриншот с помощью «Фрагмент экрана» в Windows 10
Если вы используете Windows 10, то имеется специальная удобная функция, чтобы сделать скриншот всей области экрана, так и обвести определенную область.
- Нажмите центр уведомлений в самом правом нижнем углу (иконка квадратика) и выберите «Фрагмент экрана«.
- Далее обведите весь экран или определенную область, после чего скриншот будет готов и показан в этом же редакторе.
- Вы можете сразу обрезать, сохранить на компьютер или ноутбук локально, или сразу поделиться в социальных сетях.
Сканировать экран игровой панелью Win+G
Сочетание клавиш Win+G включает в Windows 10 игровую панель. Панель позволяет записывать видео и делать снимки в программах и играх, занимающих полный экран. Нажмите одновременно обе клавиши. Сначала придется подтвердить, что снимок экрана будет сделан именно в режиме игры.
В данном примере, снимок экрана делается не в игровом режиме, а из приложения Windows10 «Фотографии», между тем, все работает. Так же все работает и в окнах браузера, я проверял на Chrom и Opera, также успешно делаются скриншоты в текстовых редакторах и электронных таблицах.
Выглядит панель вот так:
Осталось нажать соответствующую кнопку или сочетание клавиш Win+Alt+PrtScrn. Созданный скриншот сохраняется автоматически. Вы сможете найти его в папке «Видео»->»Клипы».
Скриншот с помощью инструмента «Ножницы» в Windows 10
Инструмент «Ножницы» позволяет делать скриншот открытого окна, прямоугольной области, области свободной формы или всего экрана. Вы можете после создания снимка, отредактировать его разными цветными ручками или маркером, сохранить его как изображение или файл MHTML и отправить его другу.
- Для запуска приложения, наберите в поиске меню пуска, слово «ножницы»
Бесплатный встроенный инструмент macOS
Чтобы создать скрин на macOs, зажмите комбинацию клавиш Shift + Command + 5. Откроется небольшое меню. Здесь можно настроить скриншот:
- снимок всего экрана;
- снимок выбранного окна;
- снимок выбранной области;
- запись всего экрана;
- запись выбранной области.
Есть дополнительные параметры: место сохранения, таймер (чтобы скрин сделался с задержкой), отображение курсора и так далее.
Чтобы сделать скрин определенного размера, выберите пункт «Снимок выбранной области». Удерживайте любой из ползунков левой кнопкой мыши и растягивайте изображение. чтобы увеличить или уменьшить будущий скрин. Рядом с курсором будет отображаться разрешение скрина – под нужный размер его можно подогнать вручную.
Кстати, когда скрин будет готов, во встроенном фоторедакторе можно выделить нужную область картинки.
Возможны три варианта выделений: с затемнением ненужной области, с обводкой цветом или с увеличением заданной области.
Для этого зайдите в редактор изображений и выберите графическую фигуру:
Как читать книги на iPhone и экономить: 3 цивилизованных способа и 1 порицаемый
Cкриншот экрана в Windows 10 при помощи Game Bar
Windows 10 поставляется с возможностями игрового видеорегистратора (Game Bar), чтобы записывать видео-кадры из игры и делать скриншоты ткущего запущенного окна. Панель игры генерирует снимок в формате PNG и сохраняет их в C:\Users\[ваше имя пользователя]\Видео\Клипы.
- Чтобы открыть такую панель нужно всего лишь нажать Win+G.
- Далее выберите иконка фотоаппарата и скриншот будет сохранен.
Примечание: Быстрое сочетание кнопок Win+Alt+PrtScn.
Если вы хотите изменить сочетание кнопок, то откройте «Параметры» > «Игры» > «Меню игр». Справа вы увидите пустые прямоугольники в которые можете вписать свои сочетание кнопок. Вот такими стандартными методами можно делать скриншот на компьютере или ноутбуке под управлением windows 10.
Смотрите еще:
- Как обрезать видео в Windows 10 без сторонних программ
- Как Сделать Резервную Копию Драйверов Windows 10
- Сбросить пароль BIOS на ноутбуке
- Как откалибровать монитор в windows 10
Канал Чат
Скриншот это…
Скриншот — снимок экрана компьютера или его части. Когда он может понадобиться? Когда необходимо сохранить или передать кому-либо картинку отображающую состояние экрана Вашего компьютера. Например, играете в популярную игру «World of tanks» и захотелось зафиксировать яркий эпизод игры. А может Вам нужен кадр из любимого видео или изображение из Инстаграм. Как известно, эта соцсеть не дает возможности прямого скачивания фото. Так вот, один из нескольких способов как раз и заключается в создании скриншота. Сделать снимок экрана на компьютере можно с помощью программ, а также есть встроенные в браузеры средства, чтобы моментально сканировать и сохранять страницы сайтов. Однако, в этой статье мы расскажем именно как сделать скриншот на Виндовс 10, то есть встроенными средствами самой операционной системы:
- Кнопкой PrtScn.
- Сочетанием клавиш Win+Shift+S.
- Приложением «Ножницы».
- Сочетанием клавиш Win+G.
- Горячими кнопками Win+PrtScn.
Monosnap (расширение для Google Chrome)
Monosnap – популярный инструмент для захвата экрана. Кроме расширения для браузера есть и stand-alone-версия, которая работает не только на Windows, но и на macOS.
В Monosnap доступны только спартанские возможности: можно сделать скриншот полного экрана или его отдельной области. Также есть поддержка меток + можно перенести файлы в облако.
Рассмотрим, как сделать скриншот необходимого размера в Monosnap подробнее.
Скачиваем расширение в Google Chrome. Запускаем. Сразу обратите внимание на иконку в расширениях:
Кликаем по ней правой кнопкой и выбираем пункт «Снимок области страницы»:
Чтобы ускорить работу при захвате выбранной области экрана, воспользуйтесь сочетанием горячих клавиш Shift+Alt+5.
Откроется новое окно, где нужно будет выбрать область экрана для захвата:
Выбираем корректную область и отпускаем клавишу. Откроется новое окно, где нужно нажать «Сохранить» в верхней части экрана:
Обратите внимание на неплохой графический редактор, который есть в Monosnap. Он позволит сразу отредактировать скриншот. Например, удалить с него какие-либо элементы, заблюрить участок изображения, нарисовать линии и другие фигуры.
Monosnap – полностью бесплатный инструмент.
Чтобы отключить уведомления в браузере, нужно всего лишь… Полная инструкция внутри
Как подогнать картинку под нужный размер в Photoshop
Сделать скриншот заданного размера несложно, а времени экономит много: не нужно потом заходить в графический редактор и изменять картинку там.
Если вы все же предпочитаете делать снимок всего экрана, а потом кадрировать его, готовьтесь расчехлять «Фотошоп» и изменять размер картинки там. Вот как это можно сделать.
Как изменить размер фото в «Фотошоп»
Запускаем Photoshop и открываем необходимый скриншот. В разделе «Изображения» выбираем пункт «Размер изображения»:
Размер изображения можно выводить в любых удобных единицах, например, в пикселях:
Как видим, можно подогнать текущее изображение под готовые форматы печати (если вы планируете распечатать скриншот в дальнейшем):
Или вручную задать ширину / высоту / разрешение:
Если вам нужно изображение конкретного размера, внимательно подгоняйте под него свою картинку. Если пропорции вашего скрина не соответствуют заданным, картинка исказится.
Как подогнать изображение под заданные пропорции в «Фотошоп»
Выбираем инструмент «Рамка» на панели инструментов Photoshop слева:
Теперь уточняем пропорции. Указываем те, которым должен соответствовать новый вариант скриншота:
Подтверждаем выбранный вариант, нажатием Enter. Сохраняем измененный скриншот как обычно – через функцию «Сохранить как»:
При необходимости уточните формат, качество экспортируемого изображения и другие параметры.