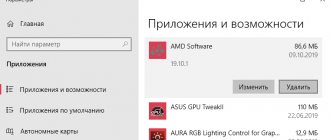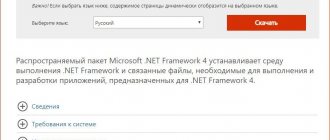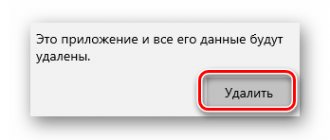Случается такое, что драйвера необходимо удалить. К примеру, вы купили другую видеокарту от другого в системе вам совершенно ненужен. Или же старая версия драйвера не обновляется до новой без ошибок, и необходимо выполнить «чистую» установку. Итак, как удалить драйвера AMD Radeon — в нашей статье.
Как полностью удалить драйвера AMD Radeon
Для чего нужны эти программы?
Связующим звеном между компьютером и устройством внутри него является драйвер. Установка программного обеспечения даёт операционной системе доступ к аппаратной составляющей ПК, позволяя управлять им
Каким бы не было устройство, оно не будет работать без соответствующей программы, а потому важно уделять этой настройке особое вниманием
Современные версии ОС Windows автоматически определяют большинство комплектующих компьютера и устанавливают для них соответствующее ПО, однако полностью доверять данному методу нельзя и в какой-то момент пользователю придется делать всё собственноручно.
Как отключить Radeon Overlay?
Radeon Overlay вместе со всеми связанными горячими клавишами можно отключить в меню Overlay. Нажмите на значок шестеренки, выберите «Отключить Radeon Overlay», затем нажмите «Подтвердить».
Интересные материалы:
Каким цветом в программе подчеркиваются грамматические ошибки? Какой периодичностью должны проходить обучение по программе пожарно технического минимума руководители и специалисты организаций не связанных с Взрывопожароопасным производством? Какой программой можно обрезать музыку? Какой программой можно открыть xls? Какой программой можно редактировать музыку? Какой программой можно склеить видео? Какой программой обрезать песню? Какой программой отформатировать Микро СД? Какой программой открыть архив? Какой программой открыть образ iso?
Удаление с помощью встроенных средств ОС
Многих пользователей интересует вопрос — как удалить установленный драйвер видеокарты с компьютера? Способов несколько, однако, проще всего использовать новую панель «Параметры» в Windows 10. Чтобы выполнить требуемые действия нужно попасть в раздел «Приложения». Для этого, необходимо зайти в контекстное меню кнопки «Пуск» рабочего стола (нажать правую кнопку мыши на иконке) и выбрать строку «Приложения и возможности». По умолчанию окно должно открыться в одноимённом пункте, если нет, тогда перейдите в него.
В открытом окне немного ниже будет список утилит, установленных в ОС. Среди них останется найти искомый драйвер, кликнуть по строке с наименованием, и в развернувшемся окошке нажать кнопку «Удалить». В зависимости от производителя и версии ПО название может отличаться, однако, чаще всего встречаются следующие варианты:
- NVIDIA графический драйвер;
- AMD Catalyst Manager;
- драйвер графики Intel.
Ещё удаление можно выполнить используя панель управления. Там, необходимо найти подменю «Программы» и кликнуть по пункту «Удаление программ». Когда откроется окно в списке с утилитами вы найдёте искомый драйвер, по которому понадобится кликнуть правой кнопкой мышки, после чего выбрать «Удалить». Если, вы не знаете зачем нужны драйвера, то в этом поможет разобраться одна из статей находящаяся на страницах сайта. У вышеописанных методов есть определённые недостатки:
- программ может быть несколько, а удалять их по одной неудобно;
- драйвер может отсутствовать в списке;
- иногда удаляются не все компоненты;
- драйвера могут самостоятельно устанавливаться с помощью Windows Update сразу после деинсталляции.
Деинсталляция с помощью диспетчера устройств
Если искомого драйвера не оказалось в списке, то можно воспользоваться диспетчером устройств. Для его открытия потребуется вызвать системную утилиту «Выполнить», использовав сочетание кнопок » Win+R «. После чего, в поле программы введите devmgmt.msc и нажмите «ENTER» либо кнопку «OK». Также, в данную утилиту можно попасть через контекстное меню кнопки «Пуск» рабочего стола.
Как удалить драйверы видеокарты AMD
Первый шаг деинсталляции: в утилите Windows Установка и удаление программ найдите AMD Software и кликните Удалить. Подтвердите свои действия в всплывшем окошке. Затем нажмите Да и Radeon исчезнет с компьютера. Если у вас процессор Ryzen, то его драйвера тоже удалятся.
В отличие от NVIDIA, с несколькими программами для работы своих устройств, которые удаляются по отдельности, АМД стирает всё сразу. Удалив старый драйвер, вас попросят перезагрузиться.
Тут у многих возникает вопрос: можно ли как-то лучше очистить систему?
AMD Cleanup Utility
This article provides information about the AMD Cleanup Utility and is organized into the following sections:
The AMD Cleanup Utility is designed to thoroughly remove any previously installed AMD driver files, registries, and driver store from systems running Microsoft Windows 7 and later. The cleanup process includes removing AMD display and audio drivers as well as AMD software components but does not remove AMD chipset driver components such as GPIO, SATA, USB, etc.
The AMD Cleanup Utility helps to prepare the system for a successful driver installation but should only be used if the normal uninstall procedure using the Windows Control Panel’s Programs and Features option was unsuccessful.
AMD Cleanup Utility can be downloaded from the following links:
Using AMD Cleanup Utility
After downloading the AMD Cleanup Utility, locate the file where it was saved and double-click on the “AMDCleanupUtility.exe’ file.
A dialogue box should appear stating AMD Cleanup Utility has detected the system is not in safe mode and provide an option to reboot the system to run the Utility in safe mode:
- Click “Yes” the system will be rebooted and AMD Cleanup Utility will run in safe mode.
- Click “No” the AMD Cleanup Utility will run in normal mode.
NOTE! It is recommended to use the AMD Cleanup Utility in Windows safe mode environment for best results.
The next dialogue box provides a warning message stating that the AMD Cleanup Utility will remove all AMD driver and application components:
- Click «OK» to continue
- Click «Cancel» stop and exit the AMD Cleanup Utility
After clicking OK the screen below will appear while the cleanup process is running in the background.
The cleanup process will continue to run in the background. To check the progress, hover the mouse over the AMD icon in the notification area.
NOTE! During the cleanup process, the display may flicker or turn black for a few seconds. This is normal while driver components are being removed.
Once the cleanup process is finished, a message is displayed stating it has successfully completed. Click “View Report” to see the list of components that were uninstalled, otherwise click “Finish” to exit the Utility.
On the final dialogue box, click “Yes” to reboot the computer.
NOTE! The system must be rebooted after running the Utility to apply new settings.
Разновидности
Корректное удаление драйвера видеокарты в windows
Установка специализированных драйверов защищает видеокарты от снижения производительности в случае «утяжеления» цепи транзакций (файла DAG). В начале декабря 2022 года на рынке представлены три варианта Blockchain драйверов:
ЧИТАТЬ Видеокарта NVIDIA GTX 1080 ti: технические характеристики, особенности разгона, основные конкуренты
- Драйверы поколения Crimson ReLive Edition (beta). ПО появилось на рынке летом 2022 года, адаптировано только к майнингу под управлением Windows версий от седьмой до десятой. Предполагается разрядность ОС 64 бита. Разработчики выпустили утилиту, совместимую с GPU моделей RX 400-500, а также HD 8500-8900 и 7700-7900. Видеокарты под управлением упомянутого драйвера используются также в игровом режиме.
- Обновление Crimson ReLive Edition for Blockchain Compute (beta). Доработанная модификация, совместимая с ОС Windows от седьмого (Service Pack 1) до десятого релиза, разрядностью 64 или 32 бита. Приложение предполагает использование видеокарты исключительно в ходе добычи криптовалют.
- Adrenalin Edition Graphics Driver. Обновление вышло летом 2020 года, драйвер совместим с Windows стандарта 64 бита. Разработчики встроили функцию ручной настройки видеокарты, присутствуют режимы Graphics (для обычной работы) и Compute (для хеширования блоков).
Специализированные драйверы целесообразно устанавливать майнерам, работающим на алгоритме Ethash (DaggerHashimoto), требующем полной загрузки модуля RAM. Методика хеширования используется при добыче криптовалют Ethereum, Ethereum Classic, Pirl, Ubiq, Expanse.