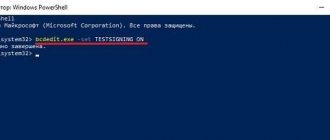Привет товарищи! Рад, что вы вновь смогли заглянуть на ваш любимый IT блог Pyatilistnik.org. В прошлый раз мы с вами разобрали механизм удаления net framework, чтобы не оставалось лишнего мусора. В сегодняшней заметке, я бы хотел поговорить вот, о какой вещи, недавно я на одном из серверов и клиентской рабочей станции встретил в углу рабочего стола надпись, что операционной системе Windows 10 включен «тестовый режим (test mode)«. Визуально все функции ОС работали штатно, но вот сама надпись слегка напрягала. Сегодня я покажу как убрать этот тестовый режим в Windows 10 и любой другой Windows.
Что такое тестовый режим (Test Mode)
Что же из себя представляет работа Windows 10 и других в тестовом режиме, как следует из названия, это специальный отладочный режим, который ввела компания Microsoft, для разработчиков, которые могли бы устанавливать программы или драйвера в Windows, когда у них по каким-либо причинам они не подписаны цифровыми подписями, или так сказать самоподписные сертификаты. Еще тестовый режим называют режимом тестового подписания операционной системы (https://support.microsoft.com/ru-ru/help/2509241/how-to-disable-the-test-mode-message-that-is-displayed-in-windows)
Это не единственный водяной знак, который имеется в данной ОС. Так, что если вы устанавливаете приложение, драйверы которого не имеют цифровой подписи Microsoft, и если они все еще находятся на этапе тестирования, то вы можете увидеть Test Mode.
Помните я вам рассказывал, как отключить проверку цифровой подписи в Windows 10, там мы это делали, чтобы имелась возможность устанавливать не подписанный драйвер у принтера, после этого легко и мог появится водяной знак. Из водяных знаков, самый популярный, это Активация Windows.
Суть проблемы
Почему над областью уведомлений появились эти три строки? Скорее всего, Вы случайно отключили в настройках системы необходимость проверять цифровую подпись драйверов. Или же ситуация «вышла из-под контроля» после очередного обновления Виндовс.
В результате этого автоматически включается режим тестового использования. Никаких опасностей он не несет, Вы продолжаете работать, как и раньше. Вот только сообщение это постоянно отвлекает.
Как проверить текущий режим работы с цифровыми подписями
Прежде, чем я вам покажу методы позволяющие убрать тестовый режим Windows 10, Windows Server, я бы хотел показать откуда он вообще берется. Вам нужно открыть командную строку и ввести вот такую команду:
bcdedit /enum
Вы увидите вывод загрузочной области «Загрузка Windows», тут вы обнаружите режим testsigning, когда вы видите надпись «Тестовый режим Windows 10», то этот параметр имеет значение Yes,.
идентификатор {current} device partition=C: path \Windows\system32\winload.exe description Windows 10 locale ru-RU inherit {bootloadersettings} recoverysequence {805ad852-cd43-11e8-94bd-85d8fa04d907} displaymessageoverride Recovery recoveryenabled Yes testsigning Yes allowedinmemorysettings 0x15000075 osdevice partition=C: systemroot \Windows resumeobject {805ad850-cd43-11e8-94bd-85d8fa04d907} nx OptIn bootmenupolicy Standard
Решение
Что значит тестовый режим Windows 10 узнали, теперь пора разобраться со способами отключения. Их всего два. Можно полностью деактивировать Test Mode, или же скрыть надпись с экрана. При этом «за кулисами» ситуация не измениться. Мы просто изменим внешний вид, так сказать, замаскируем проблему.
Если некоторое Ваше оборудование использует неподписанные драйвера (обычно во время их установки система выдает предупреждение), то после выключения режима «Тест» возможны проблемы с данными устройствами. Придется отменять изменения, проделанные по следующей инструкции, и переходить к использованию специального софта (второй способ).
Как убрать надпись Тестовый режим в Windows 10 в CMD
Как говорится, теория без практики мертва, открываем командную строку от имени администратора и пишем команду:
bcdedit.exe -set TESTSIGNING OFF
bcdedit.exe — это утилита командной строки позволяющая взаимодействовать с загрузчиком Windows. Ключ OFF отключает режим TESTSIGNING. Когда команда успешно завершена, то вам необходимо перезагрузить ваш компьютер. Данная команда помогла вам выйти из тестового режима Windows 10. Если будет ошибка при выполнении команды, то с большой вероятностью у вас включен Secure Boot, который потребуется отключить.
Для того, чтобы включить тестовый режим в Windows 10, вам нужно выполнить команду:
bcdedit.exe -set TESTSIGNING ON
После успешного выполнения, так же потребуется перезагрузить компьютер.
Способы отключения
При необходимости можно убирать оповещение с экрана, для этого не требуется высокий уровень владения компьютером и не нужно инсталлировать в систему дополнительный софт. Существует два способа выполнения поставленной задачи, которые подразумевают использование «Командной строки».
Способы запуска «Командной строки»
Первостепенно необходимо запустить консоль с правами администратора. Существует несколько способ, начиная со стандартного:
- Развернуть «Пуск», перейти в раздел «Все программы».
- В списке открыть папку «Стандартные».
- Нажать ПКМ по «Командной строке», выбрать опцию «Запустить от имени администратора».
Для упрощения выполнения действий можно воспользоваться поиском по системе. Для этого необходимо:
- Раскрыть «Пуск», ввести в поисковую строку запрос «командная строка».
- В результатах нажать по одноименному элементу ПКМ, выбрать необходимую опцию.
В качестве альтернативы можно использовать исполняемый файл консоли, который находится на системном диске в папке Windows → System32. В списке файлов директории необходимо отыскать элемент cmd.exe и через контекстное меню запустить от лица админа.
Изменение конфигурации загрузки
Отключить тестовый режим в Windows 7 посредством консоли можно путем выполнения особой команды. Для этого понадобится:
- Ввести bcdedit /set testsigning off.
- Нажать Enter.
- Перезапустить компьютер.
Поле входа в систему уведомление в углу монитора исчезнет, что будет свидетельствовать об удачном выполнении поставленной задачи.
Включение проверки цифровой подписи
Если предложенный выше способ не помогает, потребуется активировать опцию проверки подписи программ. Пошаговое руководство:
- Запустить окно консоли одним из ранее предложенных методов.
- Выполнить bcdedit.exe -set loadoptions ENABLE_INTEGRITY_CHECKS, нажать Enter.
- Вписать оператор bcdedit /set testsigning off, нажать Enter.
Если операция будет успешно выполнена, потребуется перезагрузить персональный компьютер. При последующих запусках операционной системы надписи на рабочем столе не будет. В дальнейшем следует внимательно следить за выбранными опциями в инсталляторах приложений, чтобы случайно не войти в Test Mod снова.
Как убрать надпись Тестовый режим с помощью Universal Watermark Disabler
Для тех, кто по каким-то причинам не может выполнить команду в cmd, для вас есть бесплатная утилита «Universal Watermark Disabler». Universal Watermark Disabler убирает надпись тестовый режим Windows 10 тем же методом, но скрытым для пользовательских глаз, за вуалируя все это за обычным нажатием кнопки.
Распаковав архив, вы запускаете файл uwd.exe, у вас появится интерфейс утилиты Universal Watermark Disabler, вам необходимо нажать кнопку «Install»
Соглашаемся с выполнением.
Все готово, теперь чтобы пропала надпись тестовый режим windows, вам необходимо просто перезагрузиться.
На этом у меня все, уверен, что вы освоили навык удаления водяного знака в виде тестового режима в операционных системах семейства Windows, а с вами был Иван Семин, автор и создатель IT портала Pyatilistnik.org.
Как убрать водяной знак Test Mode
Если свидетельствующий о запуске режима водяной знак раздражает пользователя, его можно убрать с помощью сторонних программ.
Встроенными средствами операционной системы сделать это невозможно.
Удобно, что часть таких программ являются портативными и занимают минимум места в памяти ПК.
Рассмотрим некоторые из подобных приложений.
Universal Watermark Disabler
Одна из самых популярных среди пользователей программ. После ее успешной инсталляции нужно перезагрузить ПК.
Программу можно найти в Интернете, но после скачивания со сторонних сайтов рекомендуется проверить файл на потенциальную вредоносность.
Re-Loader Activator
Это портативная программа, которую не нужно устанавливать на ПК. Она работает с любыми версиями системы, начиная с 10-й. Утилита скачивается и устанавливается на компьютер.
Приложение разработано для устранения трудностей с активацией операционной системы и MS Office. Его побочное действие – удаление надписи об активации тестового режима.
My WCP Watermark Editor
Ее эффективность так же проверена многими пользователями. Для работы достаточно просто запустить программу, классической установки не требуется. После запуска появится всплывающее окно, где нужно отметить пункт об удалении всех водяных знаков, среди которых и сообщение и работе рассматриваемого режима.
После окончания работы утилиты, система перезагружается пользователем.
Системный сбой, или как удалить оповещение о «Тестовом режиме» на «Рабочем столе»
Не редко оповещение о «Тестовом режиме» может неожиданно появиться на «Рабочем столе», даже если вы его не активировали. Причиной может послужить либо системный сбой, либо автоматическая активация «Тестового режима» после загрузки и установки файлов обновления ОС. Если деактивация «Тестового режима» через «Командную строку» не помогает и соответствующее оповещение продолжает отображаться, то вам следует воспользоваться другими способами для устранения сложившейся проблемы.
При подобном сбое в строке оповещения также, чаще всего, имеется информация о версии сборки вашей ОС
Отключение оповещения с помощью «Строки задач»
Для того, чтобы избавиться от неожиданно появившегося оповещения, достаточно всего лишь выполнить пару шагов:
- Откройте «Строку задач», нажав WIN+R и введите: «bcdedit /set testsigning off», щёлкните «ОК». При вводе команды соблюдайте пробелы
- Затем запустите процесс перезагрузки ПК, введя в «Строке задач» значение: «shutdown /r». Обязательно перезагружайте ПК через «Строку задач», а не через меню «Пуск» (иначе настройки могут не сохраниться)
- Ваша ОС автоматически перезагрузится, после чего оповещение о включенном «Тестовом режиме» больше вас не побеспокоит.
Удаление «ватермарки» при помощи Universal Watermark Disabler
Universal Watermark Disabler — это вспомогательная утилита для ОС Windows, позволяющая удалять с «Рабочего стола» любые «водяные знаки».
Из-за того, что официальный сайт разработчика программы больше не функционирует, вам придётся воспользоваться поисковой системой и скачать (на свой страх и риск) утилиту с любого «софтового сайта», который способен предложить такую возможность.
После скачивания Universal Watermark Disabler, вам необходимо:
- Запустить утилиту и кликнуть «Install». В стартовом окне инсталлятора также расположена информация о вашей системе
- Появится окно подтверждения установки, примите соглашение, нажав «Да». После подтверждения, установка начнётся автоматически
- По окончании инсталляции утилиты, закройте соответствующее оповещение и перезагрузитесь. После установки утилиты обязательно перезагрузите ПК