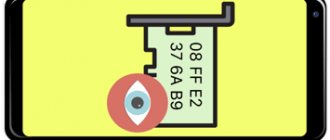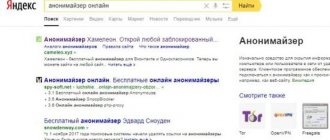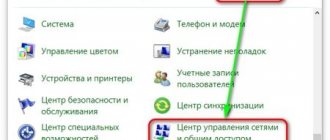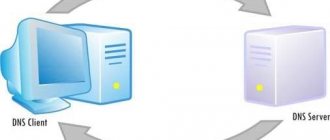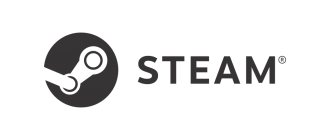Всем привет! С вами Бородач! И снова мы разбираем тему, по которой в интернете нет ничего внятного или адекватного. Кто-то пишет и перечисляет список платных VPN. Кто-то вообще пишет «гольный» текст без каких-то четких инструкций. Именно поэтому я решил написать более подробную статью без воды и лишней шелухи с решением вопроса – как сменить IP адрес компьютера или ноутбука.
И тут сразу хочется задать вопрос: «А какой вам нужно изменить IP адрес – внутренний или внешний»? Если вы не понимаете, о чем я говорю, то советую прочесть следующую главу. Или можете сразу приступить к инструкции по смене «АйПи».
Внутренний или внешний
В первую очередь давайте чуть подробнее расскажу про сам IP. IP – это уникальный сетевой адрес устройства, который используется в конкретной выделенной сети. Чаще всего существует две сети:
- Локальная – находится в одном месте. Например, это может быть сеть предприятия или сеть у вас дома. Самым ярким примером является домашняя сеть, построенная с помощью роутера.
- Глобальная (Интернет) – глобальная сеть всех компов, серверов, сервисов, сайтов и других интернет ресурсов. К ней можно подключиться с помощью провайдера. Подключение происходит несколькими путями: по кабелю, 3G/4G модем, aDSL модем (телефонные линии), спутниковый интернет.
Отсюда вытекает два понятия:
- Локальный IP – Существует внутри локальной сети.
- Глобальная IP (очень часто его ещё называют: «Внешним IP адресом») – тот IP который определяется глобальной сетью.
И ещё один очень важный момент. Если вы подключены к роутеру, то он в таком случае будет выступать шлюзом. Шлюз одновременно позволяет подключаться двум сетям – локальной и глобальной. То есть внутри квартиры или дома у вас будет локальная сеть, и у всех подключенных устройств будет локальный адрес. А при подключении к интернету сам шлюз будет иметь внешний IP адрес.
У внешнего IP адреса есть один небольшой минус в том, что он в 99% случаев является динамическим. То есть через какое-то время он полностью меняется. В таком случае поменять динамический IP на статический можно только у провайдера. Плюс такая услуга будет стоить дополнительных затрат в месяц.
СОВЕТ! Очень часто при серых адресах используют DDNS. DDNS можно подключить в настройках роутера.
Далее я расскажу сначала про смену внешнего IP, а потом напишу короткую инструкцию по смене локального IP. Если у вас будут какие-то вопросы или дополнения – пишите в комментариях.
Proxy Switcher
Интерфейс программы Proxy Switcher
Утилита отличается широкой базой прокси-серверов, которые обеспечивают анонимность и безопасность работы в сети. Переключать прокси-серверы очень быстро и просто — буквально в один клик мышки. Есть возможность сортировки по пингу, стране, скорости. Для удобства можно выбрать режим автоматического переключения.
Варианты
Давайте посмотрим – какие у нас есть варианты по смене «АйПи». Первый – это подключение к PROXY серверу. То есть компьютер через интернет подключается к серверу, который за вас отправляет запрос на какой-нибудь сайт или ресурс. В итоге данный ресурс или сайт видит не ваш IP адрес, а IP данного сервера. Можно сказать, вы при этом используете некоего «посредника».
Второй вариант более продвинутый – использовать VPN. У VPN функция доступа к ресурсам в интернете достаточно похожая, но есть одно очень важное отличие. При подключении к VPN вся информация шифруется. То есть если при передаче данных кто-то перехватит трафик, то он не сможет его прочитать. При использовании PROXY трафик не шифруется.
ПРИМЕЧАНИЕ! При обоих вариантах идет смена на IP адрес сервера, к которому вы будете подключаться.
Прежде чем приступать к настройке, давайте узнаем наш внешний IP адрес. Для этого достаточно в Яндекс ввести: «Мой IP».
SafeIP
Интерфейс программы SafeIP
Одна из самых популярных бесплатных утилит для анонимного серфинга. Среди ее преимуществ — простота интерфейса и высокая скорость работы. Весь интернет-трафик шифруется программой через частный прокси-сервер. Поддерживает русский язык. Помимо непосредственно маскировки IP-адреса программа предупреждает о вредоносном ПО и блокирует рекламу.
Прокси
Вы можете сами искать и пополнять свой список Proxy-серверов. Для этого заходим в поисковик и просто вбиваем в строку: «Прокси бесплатно». Далее вы увидите достаточно много ресурсов, где предоставлены бесплатные Proxy сервера. Так как изменить IP адрес без шифрования трафика? – для этого рассмотрим нижеперечисленные варианты.
Proxy Switcher
Ссылка для скачивания можно найти в любом поисковике – просто введите название программы. Программка достаточно удобная в использовании. Внутри есть постоянно обновляющийся список серверов. Для подключения просто нажимаем правой кнопкой мыши на нужный сервер и далее выбираем «Switch to this Server». Для более быстрой работы советую смотреть на столбец «Response», который показывает отклик или «Ping» сервера – чем это значение меньше, тем лучше.
Proxifier
В программе нет предустановленного списка Прокси-серверов, но вы можете его постоянно пополнять самостоятельно.
Для этого нажимаем на кнопку с компьютером в верхнем левом углу. Далее нажимаем «Add» и вводим все нужные данные.
Настройка прокси в Windows
Данный способ изменяем «ИП» для подключения в браузере.
- «Пуск» – «Панель управления».
- Найдите раздел «Свойства браузера».
- Переходим на вкладку «Подключения». Если вы подключены к интернету напрямую по кабелю или по модему, то вы в строке увидите это самое подключение. Для настройки прокси только для этого подключения выделите его и нажмите «Настройка». Если же вы подключены к интернету через роутер, то данная кнопка будет подсвечена серым, тогда нажимаем на кнопку «Настройка сети».
- Тут нужно ввести Proxy для каждого типа протокола. Если вы будете использовать один сервер для всех подключений, то нажимаем на галочку «Один прокси-сервер для всех протоколов».
Расширение для браузера
Если вы привыкли использовать какой-то конкретный браузер, то можно изменять IP в онлайн-режиме непосредственно через него посредством установки специального расширения из официального магазина.
Предлагаем ознакомиться с принципом работы самого популярного из них – плагина Hide My IP. Процесс установки и активации аддона будет разобран на примере браузера Mozilla Firefox:
- Открываем главное меню и переходим в раздел «Дополнения».
- Спускаемся в нижнюю часть страницы и кликаем по кнопке «Посмотреть больше дополнений».
- Вводим в поисковую строку запрос «Hide My IP VPN» и переходим по первому же результату.
- Нажимаем на «Добавить в Firefox».
- По окончании установки подтверждаем свой выбор.
- Кликаем по иконке расширения, добавленной в верхнее меню, переходим в раздел «Register», вводим требуемые для регистрации данные.
- Выбираем нужную страну из предложенного списка или находим её через поиск, после чего активируем ползунок напротив для активации VPN-соединения.
Недостаток у данного метода подмены IP лишь один – работа исключительно с единственным браузером. Рекомендуем попробовать данный метод – если вы используете лишь какой-то определённый браузер, то подобный плагин способен решить все ваши проблемы.
VPN
Как уже и было сказано ранее: «VPN» – это более продвинутый метод смены IP адреса. При это вы становитесь практически полностью анонимны в сети, так как ваш трафик шифруется и его сложнее перехватить.
И если бесплатный proxy-сервер достаточно легко найти, то по VPN все куда сложнее. Во-первых, по данному запросу в интернете вылезает куча бредовых статей, где выставлен список платных или условно-бесплатных ВПН. Но мне все же удалось найти достаточно хорошие варианты, чтобы изменить IP адрес. Давайте рассмотрим варианты – как поменять IP адрес с шифрованием трафика.
Браузер Opera
17.06.2021 г. Роскомнадзор ограничил сервисы VPN VyprVPN и Opera VPN. Возможно, на текущий момент они еще не доступны. Но есть интересная статья для ознакомления.
На данный момент единственный браузер, у которого есть встроенный бесплатный VPN. Серверов там конечно мало, но зато они работают без каких-либо перебоев и при достаточно высокой скорости. Для включения достаточно просто выбрать значок левее адресной строки. Можно выбрать три доступных сервера: «Америка», «Европа», «Азия». После включения функции вы увидите новый адрес.
На телефоне нужно сначала нажать на красную буковку «О», зайти в «Настройки» и включить режим.
TOR
Это специальный браузер, который использует трёхступенчатое шифрованное подключение. При этом изменяется и IP адрес. Для работы ничего настраивать не нужно, и достаточно просто запустить браузер. Единственный минус в том, что данные сервера имеют большой отклик и просадку по скорости. Скачать браузер можно с официального сайта (сайт браузера заблокирован). Его не нужно устанавливать.
VPN Gate Academic Experiment
Моя личная находка. VPN Gate Academic Experiment – это экспериментальный проект крупного университета в Японии города Цукуба. Смысл проекта достаточно простой – в интернет есть добровольцы, который выступают в качестве VPN серверов. Вы можете к ним подключаться и использовать их абсолютно бесплатно. Вы также можете стать добровольцем (если захотите). Данным сервисом я пользуюсь лично, так что в нем уверен на все сто процентов.
ПРИМЕЧАНИЕ! На данные момент на официальном сайте существует более 6000 бесплатных серверов. При коннекте используются такие протоколы как: L2TP/IPsec, OpenVPN и Microsoft SSTP.
По настройке я уже писал подробные инструкции:
- Приложение VPN Gate
- Windows 7 и 10 (прямая настройка без программы)
- Настройка с использованием «Open VPN»
- Android
- iPhone и iPad
- MAC
Онлайн-сервисы
Довольно часто пользователю требуется сменить айпи не ради скачивания «заблокированного» файла или даже долговременной работы на нежелательном, по мнению блокировщика, веб-ресурсе, а с целью быстрого (иногда единоразового) просмотра информации. Само собой разумеется, плагины спасут и в такой ситуации; но куда удобнее перейти к одному из онлайн-сервисов, не требующих установки и не оставляющих в памяти компьютера никаких следов — за исключением записи в «Истории» браузера.
Преимущества онлайн-сервисов, позволяющих подменить пользовательский айпи на сторонний, — мобильность, бесплатность и простота применения; главный же недостаток — ограниченная сфера действия. В отличие от плагинов, такие сайты позволяют только зайти на заблокированный ресурс; очень часто они не имеют механизмов сокрытия IP, что делает компьютер уязвимым перед попытками узнать реальный адрес юзера, и не распространяют действия даже на встроенный менеджер загрузок — любой найденный файл будет закачиваться на жёсткий диск в совершенно открытом режиме.
К лучшим онлайн-сервисам позволяющим менять подлинный IP-адрес на сторонний, относятся:
- zend2.com;
- hide.me;
- hidemyass.com;
- proxysite.com;
- proxy.toolur.com.
Пользоваться этими сайтами достаточно просто (на примере hide.me):
- Перейти в любом удобном браузере, установленном на компьютере, по ссылке и сразу обратить внимание на используемый протокол связи: если в адресной строке стоит HTTPS, значит, все дальнейшие запросы к сайту шифруются в автоматическом режиме и не видны не только сторонним пользователям Интернета, но и провайдеру.
- Переключиться на русский язык, отметив соответствующий пункт в выпадающем меню справа.
- В основном окошке, расположенном по центру экрана, вписать ссылку, по которой планируется перейти.
- В левом выпадающем меню — выбрать, к какой стране будет относиться подменный IP-адрес (по желанию).
- В левом — обязательно дать согласие на использование куки-файлов; в противном случае функционал открываемого ресурса может быть недоступен.
- Включить шифрование страниц и исходного адреса.
- И, если требуется чуть больше анонимности, запретить выполнение на посещаемом ресурсе Java-скриптов и Flash-сценариев, а также автоматическую загрузку файлов.
- Нажать на кнопку «Посещайте анонимно».
- И перейти к просмотру веб-сайта, ранее остававшегося недоступным. Как видно на примере, онлайн-сервис успешно прошёл проверку — 2ip.ru.
- А степень анонимности, предлагаемая ресурсом, даже чуть выше, чем у ранее рассмотренного плагина.
Совет: если онлайн-сервис отказывается обрабатывать короткую ссылку, указанную в адресной строке, нужно попробовать ввести её полностью, включая используемый протокол — например, не 2ip.ru, а https://2ip.ru.
Поменять локальный IP адрес
Изменить локальный адрес компьютера куда проще. Для этого:
ВНИМАНИЕ! Ещё раз повторюсь – что данным способом можно изменить только локальный адрес. Если же вы напрямую подключены к интернету без роутера, то для изменения IP используйте способы, о которых я написал выше.
- Нажмите на клавиши и R.
- Вводим команду: «ncpa.cpl».
- Нам надо узнать IP адрес роутера, к которому мы подключены. Найдите именно то подключение, через которое вы подключены к роутеру. Нажмите правой кнопкой и зайдите в «Состояние».
- Нажимаем «Сведения». В строке «Шлюз по умолчанию…» и будет нужное значение.
- Закрываем эти окна. Теперь нажимаем правой кнопкой и заходим в «Свойства». Выделяем 4 протокол и опять заходим в «Свойства». Теперь выделаем галочки, как картинке ниже, и вводим данные. IP-адрес – первые 3 цифры введите как у адреса роутера, который мы нашли ранее. Последнюю цифру можно ввести любую в диапазоне от 10 до 254.
- Маска подсети – установится автоматически.
- Основной шлюз – вводим «АйПи» адрес роутера.
- Нажимаем «ОК».
Итоги
Существует множество способов подмены и скрытия IP – от использования прокси-серверов до применения сторонних программных решений. Выбор конкретного метода полностью зависит от поставленных целей.
Например, если пользователю нужно лишь один раз открыть требуемый сайт, то для этого будет достаточно и анонимайзера. Если же задача более серьёзная – стоит обратить внимание на программы и расширения, а то и на отдельные специализированные браузеры.
Источники
- https://smenit-ip.ru/
- https://winerror.net/1192-kak-pomenyat-ip-adres-kompyutera/
- https://www.stavstudio.ru/kak-pomenyat-ip-adres-kompyutera/
- https://digital-boom.ru/internet/kak-izmenit-ip-adres-kompyutera.html
- https://mywebpc.ru/windows/izmenit-ip-adres-kompyutera/
- https://os-helper.ru/pc/kak-smenit-ip-adres.html
[свернуть]
Использование сетевых подключений ОС
Рассматривать пример будем на ОС Windows 7. Нажмите меню «Пуск» и введите в нижнюю поисковую строку «Центр управления сетями».
Перейдите в соответствующий раздел.
Слева вверху нажмите «Изменение параметров адаптера».
Найдете сеть, которая подлежит изменению и нажатием правой кнопки мышки перейдите в раздел «Свойства».
Изменения нужно будет внести в TCP/IPv4 или новый протокол TCP/IPv6. Двойным щелчком мышки перейдите в свойства выбранного протокола.
Переключитесь в режим «Использовать следующий IP адрес» и выставьте настройки, как показано ниже.
Похожие настройки выставляются и в протоколе TCP/IPv6.
Подтверждаем наши действия нажатием кнопки «ОК.
HideMy.name
После запуска этой программы смены адреса достаточно выбрать страну и город, где якобы находится пользователь и один из находящихся в ней серверов. Минималистский интерфейс этой утилиты очень прост. Нижеследующий рисунок пояснений не требует.
Недостаток программы — платность. Скачать HideMy.name можно с ее русскоязычного сайта. Можно выбрать версию не только для Windows, но и для Mac, Linux, iOS, Android. Однако, после запуска скачанного файла (для Windows) предлагается оформить подписку на срок от дня до года. В самом низу страницы можно щелкнуть «Попробовать бесплатно» и ввести адрес электронной почты, на которую придет код для пробного периода длительностью всего в один день.