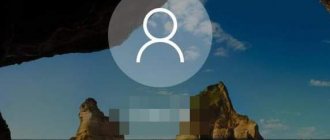Подключение устройства к интернету с помощью LAN-кабеля
Этот вариант подходит в том случае, если на устройстве некорректно установились пакеты обновлений. В ряде случаев ПК в процессе включения требуется выход в интернет, чтобы исправить файлы обновлений или заменить их.
Через Wi-Fi это возможно далеко не всегда, однако через LAN-кабель система обнаружит выход в сеть и решит проблемы с обновлениями.
Восстановление при загрузке
Причиной некорректного запуска ОС могут быть конфликты в системе, которые влияют на работоспособность устройства. В этой ситуации один из наиболее распространенных инструментов — «Восстановление при загрузке». Обязательное условие — наличие загрузочной флешки с Windows 10. Если коротко, такую флешку можно организовать двумя способами: либо с помощью сторонних утилит (Rufus, UltraISO, WinSetupFromUSB и т. д.), либо штатным методом, при помощи утилиты, уже интегрированной в ОС.
Описанный ниже вариант подразумевает наличие носителя с загрузкой Windows 10.
После запуска установки с флешки нужно выбрать язык интерфейса и далее выбрать опцию «Восстановление системы». В новом окне нужно выбрать «Поиск и устранение неисправностей», где в качестве дополнительного параметра необходимо указать «Восстановление при загрузке». Запустится диагностика системы (обычно она осуществляется после автоматической перезагрузки ОС), появится сообщение об успешном завершении диагностики. Теперь можно запустить устройство в штатном режиме.
Если Windows 10 вновь «зависла» в сопровождении с анимированным значком загрузки, значит, проблема не решена, и пора переходить к следующему варианту ее решения.
Способ 8: Переустановка Windows
Самый радикальный вариант — переустановка операционной системы. Прибегать к нему следует только в том случае, если одна из предыдущих рекомендаций не помогла запустить ОС нормальном режиме. Особенное внимание на данный метод стоит обратить тем юзерам, кто столкнулся со сбоем сразу же после завершения инсталляции Виндовс. В таких ситуациях мы советуем дополнительно перезаписать образ или найти новую сборку, если речь идет о нелицензионных версиях.
Это были все способы восстановления функционирования в Windows 10 в тех ситуациях, когда загрузка останавливается на логотипе. Мы советуем начать с первого варианта и постепенно переходить к следующим, чтобы быстро и легко решить возникшую неполадку.
Источник
Откат последних обновлений
Обновление ОС — важное и необходимое дело, однако иногда новые пакеты с апдейтами конфликтуют со старыми, либо просто не могут установиться по ряду причин. Автоматическая диагностика не всегда может обнаружить эту неисправность, в связи с чем последние обновления необходимо удалить вручную.
Начало в этом случае такое же, как и в предыдущем пункте — через загрузочную флешку. Нужно войти в меню «Дополнительные параметры» и выбрать «Удалить обновления» — «Удалить последнее обновление компонентов» — «Удалить обновление компонентов». Процесс займет некоторое время, система автоматически перезагрузится, и загрузится последняя корректная версия Windows 10.
По завершении загрузки рекомендуется проверить состояние ОС, чтобы убедиться в ее корректной работе.
Случай №1 – появление синего экрана смерти
Наиболее частая ошибка, которая возникает в процессе работы, — это сообщение о том, что компьютер запущен некорректно, и сейчас будет выполнена перезагрузка ПК (см. также Синий экран смерти: причины появления ошибки и его исправление).
Также эта проблема может появляться во время установки обновлений Windows (также вам будет полезно: Ошибки при обновлении Windows 10) и решается путем простой перезагрузки. Затем все может быть работать отлично, после чего через какое-то время ошибка будет появляться снова. Какие могут быть причины этой проблемы?
Заходим в панель управления, выполнив правый щелчок мыши на стартовой кнопке и выбрав в меню соответствующий пункт.
Заходим в раздел «Звук и оборудование» и выбираем категорию «Электропитание».
В списке подкатегорий в левой части экрана выбираем опцию «Действие кнопки питания» и щелкаем на нее.
Далее находим кнопку «Изменить параметры, недоступные в данный момент» и нажимаем на нее.
Перед нами появляется список скрытых параметров, которые можно изменять. Снимаем галочку с пункта «Активировать быструю загрузку» и подтверждаем свое решение, выбрав кнопку «Сохранить изменения».
Наконец, еще одна вполне возможная причина появления окна BSOD – это некорректная работа системного ПО (чаще всего, антивирусов, брендмауэров, программ для чистки реестра). Если вы не так давно устанавливали одно из выше перечисленных приложений, попытайтесь его удалить, — возможно, работоспособность ОС’и вернется.
Как правило появление экрана BSOD сопровождается еще одним окном, в котором пользователю предлагается перезагрузить ПК, либо использовать вспомогательные настройки.
Если вы видите такое окно, попытайтесь восстановить поврежденные файлы и реестр Windows 10, используя механизм восстановления системы.
Как это сделать? Нажимаем кнопку «Вспомогательные настройки», затем «Устранение и поиск неисправностей», «Вспомогательные настройки», «Параметры загрузки». После всего этого щелкните на кнопке для перезагрузки.
Когда компьютер будет перезагружен, появится окно «Настройки загрузки». Когда оно будет находиться на экране, нажмите на клавиатуре кнопку F6, чтобы запустить безопасный режим с поддержкой режима cmd. Если он будет работать, залогиньтесь под администратором.
В появившейся строке приглашения введите по порядку вот такие команды:
Важно заметить, что после ввода одной из двух первых команд компьютер может долгое время не реагировать на действия пользователя, зависать либо выдавать ошибки. Запаситесь терпением.
Теперь ожидайте, когда произойдет перезапуск ПК. Скорее всего, указанные шаги позволят вам полностью вернуть работоспособность операционки.
Проверка HDD на работоспособность
Это не программная, а аппаратная проблема (т. е. проблема с «железом»). Медленную загрузку Windows 10 может вызвать некорректная работа HDD, которую, в свою очередь, провоцируют битые сектора, нехватка места и т. д. Как и с созданием загрузочной флешки, проблему с нестабильной работой жесткого диска могут решить либо сторонние утилиты (HDD Health, Victoria, HDDScan и т.д.), либо «родная» утилита, встроенная в Windows 10.
Следует подчеркнуть, что упомянутые способы затрагивают программные неисправности жесткого диска. Если речь идет о физических повреждениях, с ними не справится ни одно ПО (даже если об этом заявляют сами производители). В случае с повреждениями на физическом уровне необходимо заменить HDD.
Windows 10 не загружается, крутится кружок, и все. Восстанавливаем загрузчик через BootBCD
После того, как выбрали загрузочную флешку жмем ENTER. Ждем пока появится окно приветствия и жмем сочетание клавиш SHIFT +F10
Мы вызвали командную строку; все операции по восстановлению мы будем проводить здесь. Это не трудно. Будем поочередно вводить в командную строку инструкции. Первой у нас будет команда DISKPART:
Это даже не команда, а программа для получения информации о разделах на жестком диске. Водим ее. Далее, нам нужен скрытый раздел, на котором записан загрузчик. Он обычно занимает не более 500 мегабайт. Чтобы увидеть под каким номером у нас будет этот диск, вводим команду List Volume:
Итак, у нас Том1 размером 350 Мб. А система стоит на диске С: . Информацию получили. Запомнили, выходим из среды DISKPART. Для этого наберём команду EXIT:
Далее, используем специальную утилиту для среды загрузки — Bootbcd. Вводим команду, так как на рисунке ниже:
У меня Windows стоит на диске C:, потому моя команда имеет вид «Bcdboot.exe C:\Windows«. Если у вас система на другом томе, то нужно указывать букву этого тома. Утилита переносит таким образом файлы загрузки в активный системный раздел и возможно система вылечиться. В более тяжелых ситуациях, когда повреждена файловая система можно еще находясь в DISKPART форматировать скрытый загрузочный раздел. После этого использовать последнюю описанную выше команду.
Но этого делать не стану. Иногда,чтобы восстанавливать загрузчик приходилось и удалять скрытый раздел, потом создавать его заново. Через командную строку все это это муторно. И если будет «пациент» которому нужна будет такая помощь, подробно напишу как это делается, но в другой статье. Есть способ гораздо проще, он выручает много чаще и быстрее.
Сброс настроек BIOS
BIOS — микропрограммное обеспечение устройства, и конфликты в его работе тормозят загрузку ОС достаточно редко, тем не менее, такая проблема имеет место быть. Проще всего сбросить настройки BIOS до заводских (по умолчанию) и проверить, как это отразится на загрузке Windows 10. Осуществляется это путем извлечения батарейки из материнской платы (в зависимости от модели «материнки» может присутствовать либо специальная перемычка, либо кнопка), однако есть и другие варианты, например, сброс до состояния по умолчанию непосредственно в самом BIOS.
Во втором варианте после выходы в BIOS необходимо найти пункт Load Setup Defaults — именно он отвечает за сброс системы до заводских настроек. Если вы решились на сброс настроек BIOS, рекомендуется соблюдать определённую осторожность. Несмотря на простоту осуществления данной операции, есть риск нанести вред устройству.