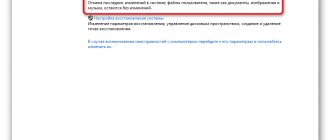Операционные системы Windows XP и 7, несмотря на прекращение официальной поддержки со стороны компании Microsoft, и довольной мощной рекламной кампании относительно десятки, продолжают занимать лидирующие позиции на рынке операционных систем. Их надёжность проверена годами и доказана миллионами довольных пользователей. Тем не менее, даже при их использовании могут возникать ошибки, мешающие полноценной работе.
Одна из них — ошибка 0x0000007b, в результате чего появляется так называемый синий экран смерти, компьютер не реагирует на ваши действия от слова «совсем». Единственный выход — перезагрузка, но и она в таких случаях не помогает. Чаще всего возникает проблема при переустановке Windows XP или 7, и проявляет себя при загрузке системы, хотя это может произойти и при других ситуациях. Примечательно то, что ситуация может повториться даже на новом компьютере или ноутбуке.
В этой статье рассмотрим, по каким причинам возникает ошибка 0x0000007b при установке Windows XP или Windows 7, а также все способы решения. Если вы всё прочтёте и будете внимательно следовать инструкциям, у вас без проблем получится всё исправить.
Причины возникновения ошибки 0x0000007B
По информации пользователей из различных сообществ можно выделить несколько возможных причин, из-за которых внезапно возникает синий экран с ошибкой STOP 0x0000007B, прерывающий загрузку Windows.
- Режим контроллера SATA отключен, либо неправильно установлен. Проблема может возникнуть, если конфигурация SATA отключена или неверно установлены режимы ATA / AHCI. Когда это происходит, Windows не может связаться с контроллером, так как два интерфейса используют разные драйверы и каналы связи. От синего экрана можно избавится путем включения правильного режима SATA-контроллера в настройках BIOS.
- Второй жесткий диск с ОС путает последовательность загрузки. Ошибка также появляется, когда подключены два разных жестких диска или SSD, которые содержат ОС Windows. Это сбивает с толку загрузчик операционной системы. Для решения проблемы отключите второй диск и посмотрите, появляется ли синий экран при загрузке ОС.
- Драйвер AHCI отключен в реестре. Еще одна причина заключается в том, что AHCI или RAID отключены в реестре, и которые не активируются после изменения режима SATA-контроллера.
- Повреждение системного файла также может стать источником проблемы, когда дело доходит до появления синего экрана с кодом ошибки 0x0000007B. Ее можно решить запуском сканирования утилитами CHKDSK / DISM или путем восстановления системы.
Что делать, когда сбой возник после открытия приложения?
Необходимо сделать проверку жесткого диска и по возможности исправить обнаруженные ошибки в его работе.
Шаги:
- Надавить одним пальцем на кнопку с изображением логотипа «Виндовс» и, не отпуская клацнуть другим пальцем по клавише с буквой «R»;
- Далее появится небольшое меню, где напечатать «cmd»;
- Клацнуть «Ok»;
- Напечатать «chkdsk c: /r»;
- Клацнуть «Ввод»;
- Щелкнуть «Y»;
- Подождать;
- При выявлении серьезных ошибок исправлять их часто под силу только специалистам из сервисного центра, либо просто следует заменить винчестер на исправный;
- При отсутствии ошибок, можно устранить сбой программными методами. Например, переустановкой системы.
Также, при исправном оборудовании ПК, можно использовать консоль восстановления. Это эффективный инструмент для устранения сбоя типа «Синий экран».
Включение режима SATA-контроллера в Биосе
Для начала нужно проверить, верно ли включен в Биосе режим SATA контроллера (ATA или AHCI). Если установлен неправильно, Windows не сможет взаимодействовать с контроллером SATA, поскольку два режима используют разные драйверы и каналы связи.
Включите компьютер и начните нажимать на клавишу для входа в настройки BIOS (SETUP), которая отображается на первом экране.
Обычно клавиша должна отображаться на экране инициализации, но если ее пропустили или мешает заставка, то можете найти в инструкции на сайте производителя материнской платы.
Перейдите в раздел Advanced — IDE Configuration. В зависимости от версии BIOS, меню может выглядеть иначе. Настройки контроллера могут быть в разделах IDE Controller или SATA Configuration.
Установите значение на AHCI.
Сохраните текущую конфигурацию BIOS и перезагрузите компьютер, чтобы посмотреть, возникает ли ошибка на синем экране 0x0000007B.
Как быть, когда экран смерти с ошибкой появляется на стадии запуска ПК?
Во-первых, следует сделать попытку запуска ПК с последней рабочей конфигурацией. С этой целью потребуется непосредственно после момента запуска ПК клацать по клавише, к примеру, «F8» (в разных моделях ПК и ноутбуков эта кнопка может быть другой).
Инструкция по входу в меню вариантов загрузки содержится в сопроводительной документации к компьютеру.
Далее посредством стрелочек выделить «Последняя удачная конфигурация» и клацнуть «Ввод». Затем подождать. Если «Семерка» запустилась нормально, то слухи о смерти винчестера или других комплектующих явно преувеличены.
В случае отсутствия положительного результата перейти к исполнению следующего параграфа этой инструкции.
Установлен второй жесткий диск с ОС Windows
Как оказалось, проблема может возникнуть при подключении двух жестких дисков (или SSD), на которых установлена ОС Windows. Иногда загрузчик при обнаружении второй ОС не может выстроить последовательность загрузки и прерывает запуск, выбрасывая ошибку синего экрана 0x0000007b. Поэтому, если недавно подключили дополнительный жесткий диск с Windows или установили на нем копию системы, отключите его и попробуйте загрузить компьютер.
Если загрузка прошла успешно, то для дальнейшего использования второго диска нужно удалить с него копию Windows. Если такое решение не применимо, перейдите к следующему способу.
Что делать, если «Экран смерти» не удается успеть прочитать (ПК постоянно уходит на перезагрузку)
Случается, что пользователь даже не успевает прочесть код ошибки на «Экране смерти». ПК буквально через мгновение после появления «БСоД» начинает автоматически перезапускаться.
Тогда пользователю, запустившись в «БР», потребуется выполнить следующие шаги:
- Вызвать контекст от «Компьютер»;
- В отобразившемся контексте клацнуть по нижней строчке с надписью «Свойства»;
- Затем кликнуть «Дополнительные параметры Виндовс»;
- Далее в графе «Загрузка и восстановление» найти и клацнуть на «Параметры»;
- В отобразившемся меню убрать галку с графы, выделенной прямоугольником красного цвета, обозначенного на скриншоте ниже;
- Готово. Сейчас, после следующего перезапуска, появилась возможность не спеша зафиксировать код и принять меры по устранению причин ошибки.
Включение драйвера AHCI через реестр
После переключения в BIOS режима SATA-контролера на AHCI или RAID, при загрузке может отобразиться другое уведомление об ошибке — STOP 0x0000007B INACCESSABLE_BOOT_DEVICE. Эта проблема возникает в Windows 7 и указывает, что драйвер диска фактически отключен. Чтобы использовать интерфейс SATA/RAID, нужно активировать драйвер.
Включите компьютер, при появлении первого экрана нажмите несколько раз F8, чтобы открыть дополнительные параметры загрузки.
С помощью клавиш со стрелками выберите безопасный режим (или с поддержкой драйверов сети) и нажмите Enter.
После загрузки компьютера откройте диалоговое окно «Выполнить» нажатием на клавиши Win + R. Наберите команду regedit для входа в «Редактор реестра». При возникновении запроса контроля учетных записей нажмите «Да».
В левой части окна Редактора реестра перейдите по пути:
HKEY_LOCAL_MACHINE\System\CurrentControlSet\Services\Msahci
С правой стороны дважды кликните на параметр Start, измените значение на «0» и нажмите ОК для сохранения изменений.
Затем перейдите в раздел:
HKEY_LOCAL_MACHINE\System\CurrentControlSet\Services\iaStorV
Также дважды кликните по параметру Start, установите значение «0» и сохраните изменения нажатием на «ОК».
Закройте редактор реестра, и перезагрузите компьютер. Посмотрите, возникает ли ошибка синего экрана 0x0000007B.
Анализ на предмет заражения
Такой анализ ПК требуется выполнить, войдя в ОС в «БР» (Безопасном режиме). Сканирование компьютера рекомендуется произвести утилитой «Dr. WebCureIt», предварительно записав ее на ЮСБ-носитель.
Скачать утилиту и сохранить на флешке, следует, воспользовавшись другим компьютером, кстати это хороший повод навестить одного из старых друзей.
Далее исполнить следующие этапы действий:
- Войти в меню загрузок (при выполнении предыдущей инструкции, описанной выше, пользователь уже научился, как это делать);
- Выделить строчку «БР»;
- Клацнуть «Ввод»;
- Установить ЮСБ-носитель с антивирусником в соответствующий порт и запустить анализ системы на предмет заражения вирусами;
- В случае выявления вредоносных приложений удалить их с помощью встроенной функции в утилите «Dr. WebCureIt»;
- Теперь можно загружаться в обычном режиме либо с последней удачной конфигурации.
Сканирование утилитой CHKDSK
Также возможно, что синий экран возникает из-за повреждения системных файлов. Сбой в системной области может повлиять на последовательность загрузки и вызвать циклическую ошибку BSOD 0x0000007B. Проблему можно решить путем сканирования CHKDSK из безопасного режима.
Утилита проверки диска проверит целостность файлов и метаданных, и исправит любые ошибки файловой системы, которые ей удастся найти. Это могут быть поврежденные записи в таблице файлов тома (MFT), сбойные дескрипторы безопасности, несогласованные отметки времени или сведения о файле.
Включите компьютер и на первом экране нажмите несколько раз F8 для входа в расширенные параметры загрузки. Переместите курсор клавишами со стрелками на безопасный режим и нажмите Enter.
После загрузки наберите в строке системного поиска команду cmd, кликните на найденную позицию правой кнопкой мыши и выберите «Запуск от имени администратора». При отображении запроса от системы контроля учетных записей нажмите кнопку «Да».
В консоли командной строки наберите следующую команду и подтвердите ее запуск на Enter:
chkdsk /f
После завершения сканирования перезапустите компьютер и проверьте, устранена ли ошибка синего экрана 0x0000007B
Восстановление системы
Потребуется внешний носитель с дистрибутивом «Семерки» (диск или флешка с образом «Виндовс 7», с которого была ранее инсталлирована ОС в проблемный ПК).
Требуемые шаги:
- Установить носитель в ПК;
- Войти в БИОС и настроить приоритет запуска ПК с внешнего устройства;
- Выйти из БИОС — а с сохранением внесенных корректив и перезапустить ПК;
- Клацнуть «Пробел»;
- Указать предпочитаемый пользователем язык;
- Клацнуть «Далее»;
- Щелкнуть «Восстановление системы»;
- Клацнуть «Командная строка»;
- По аналогии с инструкцией, описанной в параграфе выше, ввести и исполнить команду «chkdsk c: /r»;
- Готово. Сбой устранен. Теперь компьютер уже может работать в обычном режиме.
Использование особых вариантов загрузки
Если же сбой 0x0000007b Windows 7 при загрузке проявит себя снова, следует еще раз сделать рестарт, после чего еще до запуска загрузки операционной системы несколько раз быстро нажать клавишу F8.
Появится меню особых вариантов старта. Первым делом нужно выбрать строку старта последней работоспособной конфигурации. По сути, это то же восстановление или откат системы до предыдущего стабильного состояния, когда сбои и ошибки не наблюдались.