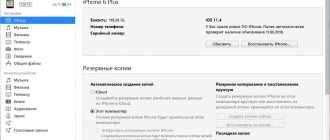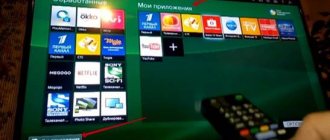Через некоторое время после установки Windows 7, пользователь может столкнуться с такой неприятностью, как замедление работы ОС.
Чтобы не прибегать к кардинальным мерам и помочь своему ПК справляться с поставленными задачами быстрее, можно провести оптимизацию ОС. Часто такая процедура помогает ускорить работу компьютера и повысить, таким образом, его производительность.
Рисунок 1. Логотип операционной системы Windows 7
- Microsoft Fix it
- DLL-Files Fixer
Для чего нужна оптимизация Windows 7
{banner_banner_top}
Для оптимизации можно использовать прогу для исправления ошибок windows 7, или применить встроенные в систему инструменты. Провести процедуру оптимизации и очистки можно таким образом:
- Зайти в меню «Пуск»;
- Открыть «все программы»;
- «стандартные»;
- «служебные»;
- «очистка диска»;
- Выбираем «С»;
- Выбираем ненужные элементы (Рисунок 2);
- Нажимаем «ОК».
Рисунок 2. Окно очистки диска C с выбором файлов для удаления
Восстановление (откат) системы
Пользователи могут воспользоваться стандартной функцией Windows – восстановлением ОС. Для этого выполните следующее:
- Вызовите меню «Пуск» с помощью соответствующего значка с изображением флажка на панели быстрого доступа Виндовс или клавишей Win.
- Запустите «Панель Управления».
- Перейдите в раздел, который называется «Система и безопасность».
- Теперь необходимо зайти в подраздел «Архивация и восстановление».
- Кликните по гиперссылке «Восстановить системные параметры».
- Щелкните по кнопке «Запуск восстановления».
- Выберите точку отката из списка предложенных и нажмите «Начать».
- Перезагрузите ПК по завершении процесса.
В ходе данной процедуры будут устранены ошибки реестра, установленных драйверов и программ, отображаемые при запуске.
Исправление ошибок через встроенный инструмент «Устранение неполадок»
Если ваш ПК начал работать медленнее, можно попробовать воспользоваться программой диагностики и исправления ошибок windows, которая есть в компьютере.
Использование данной функции предполагает такие последовательные действия:
- Открываем «Мой компьютер»;
- «свойства системы»;
- «панель управления – домашняя страница»;
- «устранение неполадок»;
- Когда появится меню, выбираем актуальный для нас пункт (Рисунок 3).
Рисунок 3.Окно устранения неполадок компьютера в панели управления
Windows Explorer — решение проблем с Проводником
Во вкладке «Windows Explorer» находятся различные исправления, связанные с Проводником Windows и сопутствующими компонентами системы.
Ознакомьтесь с возможными вариантами исправления ошибок:
- Recycle Bin icons is missing from your desktop — Значок Корзины отсутствует на вашем рабочем столе.
- Resets or fixes folders view settings to default, when folders are showing different command bar and controls than content — Сбрасывает или исправляет параметры просмотра папок по умолчанию, когда папки отображаются панель команд и элементы управления отличающиеся от содержимого.
- Games Explorer is not working or unable to open Games Explorer folder — Обозреватель игр не работает или не удается открыть папку Обозревателя игр.
- Enable Folder Options. Fixes when Folder Options is missing from Tools menu and Control Panel — Включите параметры папки. Исправление, когда в меню «Сервис» и панели управления отсутствуют параметры папки.
- Fixes Show hidden files, folders and drives. Some malware modify Windows settings to disable or prevent users from changing Show Hidden Files and Folders under Folder Options — Исправление «Отображение скрытых файлов, папок и дисков». Некоторые вредоносные программы изменяют настройки Windows, запрещая пользователям изменять параметры отображения скрытых файлов и папок в разделе «Параметры папок».
- Restore the Windows Sidebar. Fixes when you try to run the program to start it, Windows Sidebar does not appear on desktop — Восстановите боковую панель Исправления при попытке запустить программу, чтобы ее запустить, боковая панель Windows не отображается на рабочем столе.
- Fixes Recycle Bin icon, when it doesn’t refresh automatically — Исправление значка Корзины, когда он не обновляется автоматически.
- Explorer.exe won’t start at boot in Windows — Проводник не запускается при загрузке в Windows.
- CD drive or DVD drive is missing or is not recognized by Windows or other programs — Дисковод CD-дисков или DVD-дисков отсутствует или не распознается Windows или другими программами.
- Thumbnails not working in Windows Explorer — Эскизы не работают в Проводнике.
Проверка жесткого диска через CHKDSK
Еще одним способом ускорить работу компьютера является устранение неполадок при помощи команды CHKDSK.
Сделать это можно таким образом:
- заходим в меню «пуск»;
- выбираем «все программы»;
- открываем «стандартные»;
- запускаем консоль «командная строка»;
- дальше выбираем диск, который хотим проверить и исправить, чаще всего начинают проверку с диска «С», для этого в строке вводим команду «chkdsk /r»;
- перед нами должно всплыть уведомление о том, что выполнение данной манипуляции невозможно, в связи с тем, в этом случае нажимаем на клавиатуре букву «Y»;
- перезагружаем компьютер, при запуске видим синий экран с работающим таймером, ждем, система запустится уже без сбоев (Рисунок 4).
Рисунок 4. Окно командной строки в результатами проверки жесткого диска через CHKDSK
Оптимизация и дефрагментация диска
Чтобы достичь максимально высоких результатов по ускорению работы ОС, дополнительно после проверки и оптимизацию можно провести дефрагментацию.
Проводить эту процедуру можно с помощью программы исправления ошибок Виндовс 7, скачанной из интернета, а можно воспользоваться сервисом, который уже есть в компьютере. Проводим процедуру в такой последовательности:
- жмем «пуск»;
- «все программы»;
- «стандартные»;
- «служебные»;
- «дефрагментация».
Рисунок 5. Результаты дефрагментации жесткого диска с помощью программы Piriform Defraggler
Internet & Connectivity — решение проблем с Интернетом
Во вкладке «Internet & Connectivity» вы найдете инструменты, устраняющие ошибки с Интернетом и соединениями.
Здесь доступны следующие параметры:
- Internet Explorer icon is missing from desktop. It creates an Internet Explorer icon on your desktop — Значок Internet Explorer отсутствует на рабочем столе. Создать значок Internet Explorer на рабочем столе.
- Complete or Skip the Run Once Wizard, when running Internet Explorer for first time — Завершить или пропустить работу мастера однократного запуска при первоначальном запуске Internet Explorer.
- Internet options are missing under Settings on the Advanced tab of the ”Internet Options” dialog box — Настройки Интернета отсутствуют в разделе «Параметры» во вкладке «Дополнительно».
- Optimize Internet Explorer maximum connection per server to download more than two files at once — Оптимизация максимального количества подключений Internet Explorer на сервер для загрузки более двух файлов одновременно.
- Unable to change home page, Internet Explorer launches every time MSN default home page — Не удается изменить домашнюю страницу, Internet Explorer запускается каждый раз, открывая домашнюю страницу MSN по умолчанию.
- Fix Runtime Error Dialogs are appearing in Internet Explorer, while surfing — Исправление ошибок появления дополнительных окон во время серфинга в Internet Explorer.
- Repair internet connection or Reset TCP/IP to default state — Восстановите подключение к Интернету или сбросьте TCP/IP в состояние по умолчанию.
- Fix Blurry Text or Font Style for Source Window of Internet Explorer 8 — Исправить размытый текст или стиль шрифта для исходного окна Internet Explorer 8.
- Reset Internet Explorer settings to default configuration — Сбросьте параметры Internet Explorer до конфигурации по умолчанию.
- Right Click Context Menu In Internet Explorer disabled — Отключено контекстное меню правой кнопкой мыши в Internet Explorer.
Лучшие бесплатные программы для исправления ошибок Windows 7
Безусловно Windows 7 – это довольно сильная и хорошо укомплектованная операционная система, которая оснащена многими инструментами, позволяющими исправить неполадки.
Но для пользователя-новичка проведение сложных действий по оптимизации может быть довольно проблематичным, в этом случае более намного проще будет использовать бесплатное ПО для исправления ошибок windows 7.
Microsoft Fix it
В 2008 году корпорацией Microsoft была создана прога Fix it, которая в автоматическом режиме ведет мониторинг сбоев ОС и исправляет их. Для ее работы уже нет надобности выполнять какие-либо действия в ручном режиме.
Достаточно просто зарегистрироваться на сайте компании, скачать программку и установить ее, дальше она будет работать самостоятельно и никакие неурядицы, подвисания и замедления не будут преследовать ваш ПК. Это приложение способно распознавать и устранять несколько сотен погрешностей работы ОС (Рисунок 6).
Рисунок 6. Внешний вид интерфейса программы Microsoft Fix it
Anvisoft PC PLUS
Программа для исправления системных ошибок windows 7, позволяет решать фактически любые неполадки операционной системы, предельно проста в управлении и многогранна.
Anvisoft PC PLUS можно скачать в интернете, установить и использовать для нейтрализации сотен проблем, о наличии которых вы можете узнать с информации в рабочем окошке проги.
Registry Repair
Поскольку именно реестр часто является причиной некорректной работы системы, для устранений проблем была создана программа для исправления ошибок реестра windows 7.
Она способна самостоятельно сканировать реестр на предмет неполадок, неправильной фрагментации и многого другого. После сканирования, ПО нейтрализует все неисправности, повышая, таким образом, производительность ПК (Рисунок 7).
Рисунок 7. Интерфейс программы для исправления ошибок реестра Registry Repair
NetAdapter Repair All In One
Многогранная и простая в управлении утилита, которая автоматически устраняет проблемы любой сложности, связанные с сетевым подключением.
Она легко оптимизирует сетевые приложения и сделает вашу работу в интернете быстрой, удобной и беспроблемной.
Kerish Doctor
ПО исправления ошибок жесткого диска windows 7 Kerish Doctor – это настоящий врачеватель ОС. Он, в отличии от многих других утилит, которые способны исправлять только определенный вид сбоев, Kerish Doctor полностью контролирует состояние компьютера, оптимизирует и ускоряет его работу.
Кроме того, это ПО устраняет не только сбои и неполадки, но и вирусы.
Рисунок 8. Интерфейс программы для оптимизации работы компьютера Kerish Doctor
Kaspersky Cleaner
Детище легендарного антивируса Касперского, утилита Kaspersky Cleaner помогает не только очищать систему от неисправных программ и неактуальных процессов, но и выполняет оптимизацию, чтобы повысить производительность компьютера.
Glary Utilities
Если вы ищете, какой программой исправить ошибки Виндовс 7, на помощь вам может прийти многофункциональная утилита Glary Utilities. С ее помощью можно контролировать и устранять проблемы с отдельными элементами системы или «лечить» ОС в целом (Рисунок 9). Программу возможно у нас на сайте.
Примечание: Но практика показывает, что несмотря на популярность этого оптимизатора, часто встречаются случаи сбоев или удаления важных элементов Виндовс при использовании этой утилиты.
Рисунок 9. Интерфейс многофункциональной утилиты Glary Utilities
Ошибки в реестре
После удаления программ, а в особенности игр, в системном реестре компьютера остаются «пустые записи» или сохраняются ошибочные параметры, которые в дальнейшем могут стать причиной появления ошибок во время работы других приложений. Единственный вариант, который поможет избежать ошибок, связанных с реестром — это регулярная очистка его содержимого.
Напомним, что пользователям, которые ранее не работали с реестром, необходимо сначала ознакомится с его функционалом. Ни в коем случае нельзя удалять записи, в «бесполезности» которых вы не уверенны. Системная утилита Regedit является иерархической базой данных всех настроек и параметров ОС. Некорректная настройка этих данный может вызвать огромное количество дополнительных ошибок.
Для работы с реестром лучше использовать проверенные утилиты. Это намного быстрее ручного способа очистки, а также намного эффективнее.
Программы для исправления ошибок dll Windows 7
DLL-файлы представляют собой специальные элементы ОС, которые используются отдельными программами и системой для запуска, установки и работы.
Повреждение или случайное удаление данных частиц несет за собой такие проблемы, как невозможность запуска программы или Виндовса. Для устранения таких неприятностей существуют специальные программы для исправления ошибок dll windows 7.
DLL-Files Fixer
Наиболее действенная и простая в управлении утилита, которая содержит пакет ПО, позволяющего осуществить оптимизацию с исправлением неполадок.
Она также способна восстановить файлы DLL, защитить ОС от сбоев, дефрагментировать реестр в автоматическом режиме и ускорить работу компьютера (Рисунок 10).
Рисунок 10. Интерфейс программы для исправления ошибок dll — DLL-Files Fixer
Additional Fixes — дополнительные исправления
Во вкладке «Additional Fixes» находятся отдельные инструменты для устранения различных мелких неполадок в операционной системе.
Примените следующие параметры:
- Enable Hibernate and Hybrid Sleep feature. Fixes Hibernate is missing from Shutdown button — Включите функцию гибернации и гибридного спящего режима. Исправление отсутствия кнопки выключения гибернации.
- Restore the Windows Sidebar Gadgets. Sidebar Gadgets missing from Gadget panel — Восстановите мини-приложения боковой панели Гаджеты боковой панели отсутствуют в панели гаджетов.
- Restore the Sticky Notes delete warning dialog box — Восстановите диалоговое окно предупреждения об удалении заметок.
- When you open Windows Update website, you get a blank Windows Update page — При открытии веб-сайта Центра обновления Windows открывается пустая страница Центра обновления Windows.
- Unable to open Help files that require the Windows Help (WinHIpexe) program on Windows Vista and Windows 7 — Не удается открыть файлы справки, для которых требуется программа Справка Windows (WinHIp32.exe) для Windows Vista и Windows 7.
- Fix Corrupted Desktop Icons. Clear and rebuild corrupted icon cache and increase maximum icon cache limit upto 5000 — Исправьте поврежденные значки на рабочем столе. Очистка и восстановление поврежденного кэша значков, и увеличение максимального лимита кэша иконок до 5000.
- Taskbar JumpList is missing or doesn’t store MRU file list —Список переходов на панели задач отсутствует или не хранит список файлов MRU.
- Aero Snap is not working — Aero Snap не работает.
- Aero Shake is not working — Aero Shake не работает.
- Aero Peek is not working — Aero Peek не работает.
Что делать если после исправления ошибок не запускается Windows
Несмотря на высокую эффективность программ, исправляющих ошибки Виндовс 7, иногда их действия могут приводить и к не очень хорошим последствиям в виде не запускающегося Виндовса.
В этом случае можно попробовать восстановить систему, для этого выключаем компьютер и при запуске нажимаем клавишу F8.
Примечание: В некоторых случаях нажимать приходится несколько раз, пока не появится окошко автоматического восстановления.
Дальше задаем команду «восстановить» и ОС самостоятельно пытается обновиться и запуститься, для большинства случаев такой способ является самым действенным. Но если, все же, запуск не произошел, придется переустанавливать Виндовс.
Исправляйте ошибки с Registry Repair
Эту программу создала компания glarysoft. Она предназначена для исправления ошибок в Виндоус 7, а также в Виндоус 8 и XP. В основе функционала лежит проверка системного реестра на наличие сбоев. Разработчики заявляют, что система способна распознавать до восемнадцати типов неисправностей, ввиду чего гарантирована максимальная эффективность работы утилиты.
Сканирование производится в щадящем режиме и не перегружает ПК. Можно выделить следующие преимущества работы программы:
- Полноценное сканирование всего реестра либо же возможность проверить отдельные области.
- Распознавание и удаление данных, которые были сделаны с помощью рекламных или шпионских программ.
- Возможность проведения глубокого сканирования системного раздела и текущей учётной записи.
- Сохраняется вся история с возможностью изучения.
- Можно отменить все изменения, которые произвела Registry Repair.
- Программа создает список исключений.
Стоит отметить, что лицензионный софт русифицирован и распространяется бесплатно, поэтому им может воспользоваться каждый желающий юзер.
Синий экран смерти возникающий в системах Windows, называется также — A Blue Screen of Death, если быть короче BSOD. В этой статье мы рассмотрим самые распространенные ошибки, а их довольно много, а так же, из-за каких неисправностей может возникать та, или иная ошибка синего экрана в Windows.
Коды приведены в шестнадцатеричном виде + название ошибки с последующим описанием ошибки.
Для быстрого поиска своей ошибки воспользуйтесь поиском в браузере (работает на любых браузерах) с помощью горячих клавиш Ctrl + F
0x00000001 — APC_INDEX_MISMATCH: Как правило данная ошибка означает проблемы с драйвером, который не правильно вызывает асинхронный вызов процедур. Решением проблемы может быть загрузка из безопасного режима и удаление драйвера, который был установлен перед появлением проблемы. А так же, проблема иногда может возникать из-за севшей батарейки в материнской плате, как бы это звучало ни странно, соответственно решение проблемы — ее замена.
0x00000002 — DEVICE_QUEUE_NOT_BUSY: Данная ошибка означает, то что ранее установленное устройство работает не правильно. Т.е это может быть как сбой драйвера (обычно принтера), или подключенного устройства к Вашему ПК, который мешает загрузке. Решением проблемы является обычно переустановка драйвера устройства или его обновление.
0x00000003 — INVALID_AFFINITY_SET: Рекомендуемое решение проблемы заменить оборудование (драйвер), которое было установлено до появления ошибки, обычно — это несовместимость принтера.
0x00000004 — INVALID_DATA_ACCESS_TRAP: Нехватка оперативной памяти, либо мощности блока питания. А так же, рекомендуется обновить операционную систему.
0x00000005 — INVALID_PROCESS_ATTACH_ATTEMP: Указывает на не правильную работу файла Http.sys. Решением проблемы будет установить последние обновления ОС, либо если установлены драйверы фильтра TDI (антивирусные программы), для теста можете попробовать удалить антивирус и проверить далее на наличие появления данной ошибки.
0x00000006 — INVALID_PROCESS_DETACH_ATTEMPT: Редкая ошибка, возникает из-за неправильной очереди вызова процедура APC. Для устранения можете попробовать установить последние обновления Windows, либо сделать переустановку системы.
0x00000007 — INVALID_SOFTWARE_INTERRUPT: 1) Может возникать из-за неправильного написанного ПО, попробуйте удалить то ПО, которое было установлено до появления ошибки. 2) Либо попробуйте выполнить обновление Вашей ОС.
0x00000008 — IRQL_NOT_DISPATCH_LEVEL: Может возникать из-за несовместимого ПО, либо неисправности считывания жесткого диска.
0x00000009 — IRQL_NOT_GREATER_OR_EQUAL: Может возникать из-за того, что какое-то ПО вызывает запрещенные прерывания. Проверьте установленное ПО. А так же, рекомендуется сделать обновление ОС.
0x0000000A — IRQL_NOT_LESS_OR_EQUAL: Указывает на то, что какая-то установленная программа, или драйвер получила доступ с более высокими привилегиями и ОС на это прерывает систему. Рассмотрите недавно установленное ПО, или драйвер, которое Вы устанавливали до появления проблемы. Рекомендуется удалить, или переустановить.
0x0000000B — NO_EXCEPTION_HANDLING_SUPPORT: Редкая ошибка, означает, что для данной ошибки не существует описаний.
0x0000000C — MAXIMUM_WAIT_OBJECTS_EXCEEDED: Превышено количество объектов, которые находятся в режиме ожидания. Здесь могут быть проблемы с недавно установленным ПО, либо с оперативной памятью.
0x0000000D — MUTEX_LEVEL_NUMBER_VIOLATION: Попытка получить мьютекс на низшем уровне. Иногда может возникать из-за какого-либо неправильного обновления системы на Windows 7, может помочь откат системы.
0x0000000E — NO_USER_MODE_CONTEXT: Может указывать на повреждение системных файлов. Может помочь откат системы до того момента когда не было ошибок, либо переустановка системы.
0x00000010 — SPIN_LOCK_NOT_OWNED: Редкая ошибка, указывает на попытку освободить собственную спин-блокировку.
0x00000011 — THREAD_NOT_MUTEX_OWNER: Редкая ошибка. Указывает на попытку высвободить поток не своим мьютексом.
0x00000012 — TRAP_CAUSE_UNKNOWN: В каком-то приложение происходит неожиданное прерывание, либо неизвестное исключение с плавающей точкой. Попробуйте переустановить недавно установленное приложение.
0x00000013 — EMPTY_THREAD_REAPER_LIST: Список потока поврежден. (для программистов)
0x00000015 — LAST_CHANCE_CALLED_FROM_KMODE: Редкая ошибка. Указывает что служба исключения запустилась в режиме ядра. (для программистов)
0x00000016 — CID_HANDLE_CREATION: Редкая ошибка. Произошел отказ при создании описателя, чтобы представить клиентский ID. (для программистов)
0x00000017 — CID_HANDLE_DELETION: Редкая ошибка. Произошел отказ при удалении описателя, чтобы представить клиентский ID. (для программистов)
0x00000018 — REFERENCE_BY_POINTER: Некорректно-работающий драйвер. Переустановите или удалите ранее установленный драйвер.
0x00000019 — BAD_POOL_HEADER: Может быть несколько причин и решений. 1) Данная ошибка сообщает о том, что возникла проблема в Вашей файловой системе NTFS. Нужно обновить или переустановить систему. 2) Проблема из-за антивируса, попробуйте удалить антивирус. 3) Чрезмерный разгон оперативной памяти, или Ваша оперативная память повредилась. Замените модуль памяти. 3) Если у Вас Windows Server — отключите SMB2.
0x0000001A — MEMORY_MANAGEMENT: Ошибка в работе оперативной памяти. Обычно решается заменой модуля ОЗУ. Либо так же может быть ошибка в управлении памяти на уровне операционной системы, попробуйте обновить свою ОС.
0x0000001B — PFN_SHARE_COUNT: Повреждено управление памятью элемента БД. (для программистов)
0x0000001C — PFN_REFERENCE_COUNT: Повреждено управление памяти элемента БД, поврежден счетчик ссылок. (для программистов)
0x0000001E — KMODE_EXCEPTION_NOT_HANDLED: Довольно «общая ошибка». Может быть аппаратная несовместимость подключенного устройства. Неисправный драйвер, или запущенная служба. Так же может быть конфликт ОЗУ.
0x0000001F — SHARED_RESOURCE_CONV_ERROR: Ошибка при распределении общих ресурсов системы. (для программистов)
0x00000020 — KERNEL_APC_PENDING_DURING_EXIT: Следует обратить внимание на установленные системные драйвера. Для устранения ошибки установите последний драйвер Symevent.sys.
0x00000021 — QUOTA_UNDERFLOW: Неправильное распределение ресурсов процесса. (для программистов)
0x00000022 — FILE_SYSTEM: Данная ошибка возникает из-за проблем в файловой системе. Попробуйте переустановить систему, либо сделать ее обновление, если это возможно.
0x00000023 — FAT_FILE_SYSTEM: Проблема в файловой системе FAT. 1) Попробуйте удалить антивирус. 2) Проверить и исправить ошибки системы: Chkdsk/f/r. 3) Добавить новую физическую память, чтобы увеличить количество пула не подкачиваемой памяти.
0x00000024 — NTFS_FILE_SYSTEM: Аналогично предыдущей ошибке, но в системе NTFS.
0x00000025 — NPFS_FILE_SYSTEM: Аналогично предыдущей ошибке, но в системе NPFS.
0x00000026 — CDFS_FILE_SYSTEM: Проблема связанная с использованием CD диска, которое привело к аварийному краху системы.
0x00000027 — RDR_FILE_SYSTEM: Аналогично предыдущей ошибке, но связанной с подсистемой SMB на дисках.
0x00000028 — CORRUPT_ACCESS_TOKEN: Недопустимый маркер доступа. (для программистов)
0x00000029 — SECURITY_SYSTEM: Внутренняя проблема системы обеспечения безопасности.
0x0000002B — PANIC_STACK_SWITCH: Стек ядра переполнен. Данная ошибка может быть вызвана из-за использования драйвера, которое занимает слишком большое пространство в ядре, или повреждает его.
0x0000002C — PORT_DRIVER_INTERNAL: Системная ошибка в Port драйвера. Т.е это системная ошибка ввода-вывода без какого-либо конкретного описания.
0x0000002D — SCSI_DISK_DRIVER_INTERNAL: Проблема связанная с диском, который подключен через интерфейс SCSI.
0x0000002E — DATA_BUS_ERROR: 1) Ошибка в модулях оперативной памяти. 2) Либо ошибка в драйвере, которая обращается к памяти по адресу, которого не существует.
0x0000002F — SET_OF_INVALID_CONTEXT: Указатель шины стека имеет неправильное значение. (для программистов)
0x00000031 — PHASE0_INITIALIZATION_FAILED: Во время инициализации системы произошел сбой. Обычно это связанно с не корректными драйверами устройств.
0x00000034 — CACHE_MANAGER: Ошибка в диспетчере кэша файловой системы. К примеру драйвер требующий не подкаченную память инициализирует ошибку, из-за того что ее очень мало.
0x00000035 — NO_MORE_IRP_STACK_LOCATIONS: Такая ошибка может означать неисправную оперативную память.
0x00000036 — DEVICE_REFERENCE_COUNT_NOT_ZERO: Драйвер попробовал удалить устройство, у которого есть зависимые устройства. Решением проблемы может быть установка более свежих драйверов, либо заменить устройство, из-за которого произошел сбой.
0x00000038 — SERIAL_DRIVER_INTERNAL: Ошибка драйвера последовательного порта.
0x00000039 — SYSTEM_EXIT_OWNED_MUTEX: Какой-то процесс закончил свою процедуру и не освободил ресурсы, которым он обладал.
0x0000003B — SYSTEM_SERVICE_EXCEPTION: Ошибка возникает при использовании чрезмерным потреблением подкачекнной памяти. Рекомендуется обновить систему.
0x0000003E — MULTIPROCESSOR_CONFIGURATION_NOT_SUPPORTED: Ошибка возникает из-за наличия в системе нескольких процессоров разного типа. Решением проблемы будет установка процессоров одного типа.
0x00000040 — MUST_SUCCEED_POOL_EMPTY: Неверное использование драйвером функции IoBuildPartialMdl(). Обновление системы обычно решает данную проблему.
0x00000042 — ATDISK_DRIVER_INTERNAL: Внутреняя ошибка драйвера жесткого диска. Решается перепрошивкой HDD, либо его заменой.
0x00000043 — NO_SUCH_PARTITION: Драйвер определил, что раздел жесткого диска не найден.
0x00000044 — MULTIPLE_IRP_COMPLETE_REQUESTS: Два разных драйвера «думают», что им принадлежит один и тот же пакет, и они все пытаются его завершить. Решением проблемой является то, что нужно выявить тот самый драйвер, удалив его через безопасный режим.
0x00000045 — INSUFFICIENT_SYSTEM_MAP_REGS: Недостаток системных регистров.
0x00000046 — DEREF_UNKNOWN_LOGON_SESSION: Ошибка безопасности. Удаление какого-либо маркера, которая не является частью сеанса входа в систему.
0x00000048 — CANCEL_STATE_IN_COMPLETED_IRP: Пакет запросов на ввод-вывод (IRP) был завершен, а после этого отменен. Для решения проблемы Вам нужно определить драйвер, в котором возникает проблема, либо откат системы до момента, когда этой ошибки не возникало.
0x0000004D — NO_PAGES_AVAILABLE: Указывает на то, что памяти больше недостаточно для выполнения какой-либо операции. Обычно решением проблемы является то, что нужно определить драйвер-виновник и его удалить, либо переустановить. Так же поможет откат системы до момента, когда этой ошибки не возникало.
0x0000004E — PFN_LIST_CORRUPT: Файл подкачки управлением памятью поврежден. Для решения устранения данной ошибки требуется выявить неисправный драйвер, либо данная ошибка может быть признаком неисправной ОЗУ.
0x0000004F — NDIS_INTERNAL_ERROR: Проблема в сетевом драйвере NDIS. Переустановите, или удалите его.
0x00000050 — PAGE_FAULT_IN_NONPAGED_AREA: Данная ошибка обычно указывает на неисправность оперативной памяти, видеокарты, или жесткого диска. Помимо всего данная ошибка может возникать из-за установленного антивируса, или повреждением файловой системы NTFS.
0x00000051 — REGISTRY_ERROR: Данная ошибка появляется из-за ошибок в системном реестре. Либо из-за битых секторов жесткого диска.
0x00000056 — INSTRUCTION_COHERENCY_EXCEPTION: Неисправность кэш-инструкций. Проблема может быть в ОЗУ, либо системных файлах, попробуйте сделать откат до момента когда не было данной ошибки.
0x00000057 — XNS_INTERNAL_ERROR: Ошибка внутренней XNS.
0x00000058 — FTDISK_INTERNAL_ERROR: Ошибка загрузки зеркалированного устройства.
0x0000005A — CRITICAL_SERVICE_FAILED: Указывает, что при запуске набора управления LastKnownGood не удавалось инициализировать критическую службу.
0x0000005B — SET_ENV_VAR_FAILED: Не удалось инициализировать критическую службу. Попробуйте совершить откат системы до момента когда этой ошибки не было.
0x0000005C — HAL_INITIALIZATION_FAILED: Не работает инициализация HAL. Решение: 1) Смена параметра HPET в BIOS, 2) Выключение ACPI в BIOS, 3) Выключение в BIOS Integrated Peripherals/On- Chip ATA Devices/On-Chip IDE Conroller и Integrated Peripherals/On- Chip ATA Devices/PCI IDE BusMaster.
0x0000005D — UNSUPPORTED_PROCESSOR: Запуск Windows на неподдерживемом процессоре.
0x00000064 — SYMBOLIC_INITIALIZATION_FAILED: Инициализация символьной ссылки перестала отвечать. Для решения проблемы: 1) Обновить BIOS, 2) Откатить систему до момента когда не было данной ошибки.
0x00000065 — MEMORY1_INITIALIZATION_FAILED: Инициализация ОЗУ перестала отвечать. Для решения проблемы: 1) Обновить BIOS, 2) Откатить систему до момента когда не было данной ошибки.
0x00000067 — CONFIG_INITIALIZATION_FAILED: Невозможность изменить или прочитать файл реестра. Для решения проблемы попробуйте откатить систему до момента когда не было данной ошибки.
0x00000069 — IO1_INITIALIZATION_FAILED: Работа с инициализацией ввода-вывода перестала отвечат. Для решения проблемы попробуйте откатить систему до момента когда не было данной ошибки.
0x0000006B — PROCESS1_INITIALIZATION_FAILED: Во время запуска Windows произошел сбой. Довольно общая ошибка, проблема может быть в неисправном жестком диске, или кабеле SATA/IDE.
0x0000006F — SESSION3_INITIALIZATION_FAILED: Во время запуска Windows произошел сбой. Для решения проблемы попробуйте откатить систему до момента когда не было данной ошибки.
0x00000070 — SESSION4_INITIALIZATION_FAILED: Во время запуска Windows произошел сбой. Для решения проблемы попробуйте откатить систему до момента когда не было данной ошибки.
0x00000073 — CONFIG_LIST_FAILED: Указывает на ошибку в заполнение реестра. Убедитесь в наличии свободного места на диске, или разделе, куда установлена Windows.
0x00000074 — BAD_SYSTEM_CONFIG_INFO: Ошибка реестра. Для решения проблемы попробуйте откатить систему до момента когда не было данной ошибки, либо переустановка системы.
0x00000077 — KERNEL_STACK_INPAGE_ERROR: Ошибка вероятнее всего вызвана неисправностью оперативной памяти, или жесткого диска. А так же наличие вирусов в Windows могут послужить такой ошибке.
0x00000078 — PHASE0_EXCEPTION: Указывает на сбой во время инициализации HAL. Решением будет обновить систему до более новой версии.
0x0000007A — KERNEL_DATA_INPAGE_ERROR: Ошибка вероятнее всего вызвана неисправностью оперативной памяти, или жесткого диска. А так же проблема может быть в самой материнской плате.
0x0000007B — INACCESSIBLE_BOOT_DEVICE: При загрузке Windows потеряла доступ к системному разделу. Убедитесь, что все драйвера HDD, контроллеры HDD и адаптеры SCSI совместимы с установленной версией Windows. А так же данная ошибка может оповещать о неисправности жесткого диска.
0x0000007D — INSTALL_MORE_MEMORY: Недостаточно ОЗУ для запуска Windows.
0x0000007E — SYSTEM_THREAD_EXCEPTION_NOT_HANDLED: Возникло исключение, которое не удалось распознать. Решением проблемы может быть множество причин. 1) Неисправный драйвер, попробуйте откатить систему до момента когда не было данной ошибки, либо переустановка системы. 2) Убедитесь, что на системном диске достаточно места, попробуйте освободить место на разделе с Windows. 3) Обновите BIOS. 4) Попробуйте заменить видеокарту или ОЗУ. 5) Отключите кеш в BIOS. 6) Сбросьте BIOS и после попробуйте запустить Windows без батарейки на мат. плате.
0x0000007F — UNEXPECTED_KERNEL_MODE_TRAP: ЦПУ сгенерировал ошибку, которую не удалось интепритировать. Решение проблемы: 1) Убедитесь, чтовсе комплектующие ПК установлены корректно. 2) Обновите BIOS. 3) Разгон процессора так же может послужить этой ошибке. 4) Отключите кеширование в BIOS. 5) Неисправность материнской платы. 6) Неисправность подключенного устройства, к примеру по USB. 7) Проблема в ОЗУ, попробуйте почистить ластиком контакты, либо заменить его.
0x00000080 — NMI_HARDWARE_FAILURE: Апаратный сбой. Попробуйте отсоединить все недавно присоединенные устройства, удалите так же их драйвера. Проблема может быть так же в оперативной памяти.
0x0000008E — KERNEL_MODE_EXCEPTION_NOT_HANDLED: Приложение сгенерировало исключение, которое не удалось определить. Данная ошибка является общей и в ней могут быть много неисправностей. 1) Неисправный драйвер, попробуйте откатить систему до момента когда не было данной ошибки, либо переустановка системы. 2) Убедитесь, что на системном диске достаточно места, попробуйте освободить место на разделе с Windows. 3) Обновите BIOS. 4) Попробуйте заменить видеокарту или ОЗУ. 5) Отключите кеш в BIOS. 6) Сбросьте BIOS и после попробуйте запустить Windows без батарейки на мат. плате.
0x00000098 — END_OF_NT_EVALUATION_PERIOD: Указывает на то, что Windows требует ввести лицензионный ключ активации, т.е закончился пробный период использования. Приобрести ключ активации для Вашего Windows можете в нашем интернет-магазине в каталоге на следующей странице. Доставка ключа моментальная в автоматическом режиме.
0x0000009A — SYSTEM_LICENSE_VIOLATION: Операционная система Windows обнаружила нарушение лицензионного соглашения. Попробуйте активировать систему лицензионным ключом, приобрести его можете на следующей странице.
0x0000009C — MACHINE_CHECK_EXCEPTION: Невозможность использования ПК в существующей конфигурации. 1) Попробуйте обновить BIOS. 2) Замена процессора.
0x0000009F — DRIVER_POWER_STATE_FAILURE: Драйвер определяется в режиме потребления энергопитания, который не соответствует верным настройкам. Как правило, причиной ошибки являются не корректные драйвера, которые были недавно установлены. Для решения проблемы попробуйте откатить систему до момента когда не было данной ошибки.
0x000000A0 — INTERNAL_POWER_ERROR: Система, которая распределяет электропитание выдает ошибки, или не работает. Фатальная ошибка менеджера управления питанием, попробуйте поменять настройки энергопитания, либо заменить блок питания.
0x000000A1 — PCI_BUS_DRIVER_INTERNAL: Несогласованная работа внешних переферийных устройств. Отсоедините неисправную периферию и удалите драйвера для них.
0x000000A5 — ACPI_BIOS_ERROR: BIOS не соответствует стандартам ACPI. 1) Обновить BIOS. 2) Отключить ACPI.
0x000000BE — ATTEMPTED_WRITE_TO_READONLY_MEMORY: Ошибка возникает, когда драйвер пытается записать в ячейку ОЗУ данные, которые предназначены только для чтения. Проблема может быть в не корректном драйвере. Часто возникает данная проблема при установке антивируса «Аваст». А так же есть случаи из-за плохого питания от БП возникала проблема с записью в ОЗУ.
0x000000C1 — SPECIAL_POOL_DETECTED_MEMORY_CORRUPTION: Недопустимая запись в оперативную память. Возможна неисправность ОЗУ, либо питания ПК.
0x000000C2 — BAD_POOL_CALLER: Неверное обращение к ОЗУ. Проблема может быть как в не корректном драйвере, либо в неисправности ОЗУ.
0x000000C4 — DRIVER_VERIFIER_DETECTED_VIOLATION: Неисправный драйвер. Переустановите его, либо откатите систему.
0x000000C5 — DRIVER_CORRUPTED_EXPOOL: Система попыталась получить доступ к недопустимому уровню памяти. Проблема как правило возникает из-за некорректного драйвера, выявите его и удалите, либо переустановите, либо откатите систему до момента, когда такой ошибки не возникало.
0x000000CA — PNP_DETECTED_FATAL_ERROR: Ошибка Plug and Play переферии или ее драйвера. Замените переферию, или переустановите драйвер.
0x000000CB — DRIVER_LEFT_LOCKED_PAGES_IN_PROCESS: Блокировка оператора ввода-вывода. Проблема как правило возникает из-за некорректного драйвера, выявите его и удалите, либо переустановите, либо откатите систему до момента, когда такой ошибки не возникало.
0x000000CE — DRIVER_UNLOADED_WITHOUT_CANCELLING_PENDING_OPERATIONS: Проблема как правило возникает из-за некорректного драйвера, выявите его и удалите, либо переустановите, либо откатите систему до момента, когда такой ошибки не возникало.
0x000000D1 — DRIVER_IRQL_NOT_LESS_OR_EQUAL: Драйвер уровня ядра обратился к ОЗУ в то время, когда его привилегии были высокие. Выявите драйвер и удалите, либо переустановите, либо откатите систему до момента, когда такой ошибки не возникало.
0x000000D8 — DRIVER_USED_EXCESSIVE_PTES: Не осталось свободного места в таблице записи ОЗУ, такое возникает из-за некорректного драйвера. Выявите драйвер и удалите, либо переустановите, либо откатите систему до момента, когда такой ошибки не возникало.
0x000000DA — SYSTEM_PTE_MISUSE: Память в ОЗУ была вызвана не правильным образом, такое возникает из-за некорректного драйвера. Выявите драйвер и удалите, либо переустановите, либо откатите систему до момента, когда такой ошибки не возникало.
0x000000DE — POOL_CORRUPTION_IN_FILE_AREA: Драйвер повредил память пула, которая используется для страниц предназначенных для жесткого диска. Выявите драйвер и удалите, либо переустановите, либо откатите систему до момента, когда такой ошибки не возникало.
0x000000E9 — ACTIVE_EX_WORKER_THREAD_TERMINATION: Из памяти удален процесс, который должен был быть выполнен. Такое возникает из-за некорректного драйвера. Выявите драйвер и удалите, либо переустановите, либо откатите систему до момента, когда такой ошибки не возникало.
0x000000EA — THREAD_STUCK_IN_DEVICE_DRIVER: Процесс в драйвере устройства был остановлен, или завис. Данная ошибка возникает при неработоспособной видеокарте. Если видеокарта исправлена, то обновите драйвер дисплея (видеокарты), желательно скачайте его с официального сайта.
0x000000ED — UNMOUNTABLE_BOOT_VOLUME: Система попыталась смонтироваться на загрузочное устройство, но возникла ошибка, либо загрузочное устройство не определилось.
0x000000EF — CRITICAL_PROCESS_DIED: Критическая остановка системного процесса.
0x000000F4 — CRITICAL_OBJECT_TERMINATION: Процесс который обеспечивал работу ОС был остановен или удален. Если система вообще не загружается из-за этой ошибки, сделайте откат системы до момента, когда данной ошибки не возникало.
0x000000F7 — DRIVER_OVERRAN_STACK_BUFFER: Драйвер переполнил буфер. (для программистов)
0x000000FC — ATTEMPTED_EXECUTE_OF_NOEXECUTE_MEMORY: Попытка использовать память, которая не должна быть использована.
0x000000FD — DIRTY_NOWRITE_PAGES_CONGESTION: Закончилась память для выполнения операций. Такое возникает из-за некорректного драйвера. Выявите драйвер и удалите, либо переустановите, либо откатите систему до момента, когда такой ошибки не возникало.
0x000000FE — BUGCODE_USB_DRIVER: Ошибка драйвера USB.
0x000000FF — RESERVE_QUEUE_OVERFLOW: Переполнение очереди памяти. (для программистов)
0x00000100 — LOADER_BLOCK_MISMATCH: Повреждение загрузчика системы. Попробуйте откатить систему до рабочего состояния.
0x00000101 — CLOCK_WATCHDOG_TIMEOUT: Проблема в сбое ядра или неисправности процессора.
0x00000109 — CRITICAL_STRUCTURE_CORRUPTION: Ошибка в процессах ядра системы, для устранения ошибки перезагрузите ПК.
0x0000010D — WDF_VIOLATION: Проблема с библиотекой установленных драйверов. Выявите драйвер и удалите, либо переустановите, либо откатите систему до момента, когда такой ошибки не возникало.
0x00000113 — VIDEO_DXGKRNL_FATAL_ERROR: Ядро видеосистемы повреждено. 1) Переустановите драйвер видеоадаптера. 2) Неисравен видеоадаптер (видеокарта).
0x00000116 — VIDEO_TDR_ERROR: Попытка сбросить драйвер видеоадаптера, или восстановить его. 1) Переустановите драйвер видеоадаптера. 2) Неисравен видеоадаптер (видеокарта).
0x00000117 — VIDEO_TDR_TIMEOUT_DETECTED: Драйвер видеоадаптера не отвечает. 1) Переустановите драйвер видеоадаптера. 2) Неисравен видеоадаптер (видеокарта).
0x00000119 — VIDEO_SCHEDULER_INTERNAL_ERROR: Видеоадаптер обнаружил фатальную ошибку. 1) Переустановите драйвер видеоадаптера. 2) Неисравен видеоадаптер (видеокарта).
0x00000124 — WHEA_UNCORRECTABLE_ERROR: Фатальный аппаратный сбой, но Windows не удалось определить в чем именно проблема. Проблема возможна из-за неудачного разгона процессора, либо его неисправность. А так же проблема может быть в неисправной оперативной памяти.
0x0000012B — FAULTY_HARDWARE_CORRUPTED_PAGE: Аппаратные проблемы с оперативной памятью.
0x1000007E — SYSTEM_THREAD_EXCEPTION_NOT_HANDLED_M: Нераспознная ошибка среди системных файлов или программ в операционной система. Откатите систему до момента, когда такой ошибки не возникало.
0x1000007F — UNEXPECTED_KERNEL_MODE_TRAP_M: Неизвестная ошибка процессора, ядро не смогло распознать причину.
0xC0000221 — STATUS_IMAGE_CHECKSUM_MISMATCH: Повреждение системного файла. Откатите систему до момента, когда такой ошибки не возникало.
0xC0000218 — STATUS_CANNOT_LOAD_REGISTRY_FILE: Невозможность загрузить файл реестра. Откатите систему до момента, когда такой ошибки не возникало.
0xDEADDEAD — Ошибка вызванная пользователем в ручную.
Запуск диагностики компьютера
Восстановление запуска Windows 7 — пошаговая инструкция
Если удалось включить компьютер, то нужно провести диагностику, чтобы выявить проблему. Не стоит пренебрегать проверкой, иначе придется будет бесконечно запускать безопасный режим и восстанавливать систему.
Как запустить диагностику компьютера
Стоит отключить антивирус, чтобы он не мешал диагностике компьютера. Далее одновременно нажать «Win + R». Ввести в появившееся поле «msconfig». Откроется окно с 5 разделами. Нужно зайти в «Общие», а потом «Диагностический запуск».
Чтобы избежать проблем с запуском Виндовс в будущем, нужно следить за компьютером. Пользоваться антивирусом для выхода в Интернет, проверять системные файлы на ошибки, отключать ненужные программы с автозагрузкой. Желательно заранее подготовить загрузочную флешку, как запасной вариант для восстановления системы.