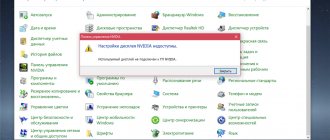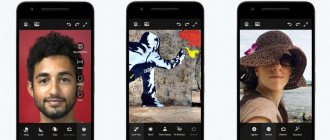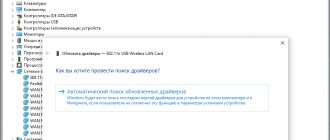Если игра отсутствует, то жмем на кнопку «Добавить» и ищем соответствующий исполняемый файл на диске, например, «worldoftanks.exe». Игрушка добавится в список и для нее мы выставляем все настройки в положение «Использовать глобальный параметр». Не забываем нажать на кнопку «Применить».
Настройка NVIDIA для игр в несколько кликов
Для быстрой настройки NVIDIA для игр кликните по свободной области рабочего стола правой кнопкой мыши. Во всплывающем контекстном меню найдите пункт «Панель управления NVIDIA» и запустите программу.
В открывшемся окне, в левом списке опций, найдите пункт «Параметры 3D». Он отвечает за настройку картинки в трехмерных приложениях (коими и являются игры). Пункт «Регулировка настроек изображения с просмотром» позволяет настроить баланс между качеством картинки и производительностью.
Если игры тормозят – установите переключатель напротив «Пользовательские настройки с упором на:» и переходите к ползунку. Двигая его, можно увидеть, как меняется качество отрисовки объекта, поэтому нужно установить его на минимум, выбрав «Производительность».
Сохраните настройки, нажав «Применить» внизу. Запустите игру, которая до этого плохо шла. Если FPS поднялся, игра идет более плавно и четко – настройка NVIDIA для игр закончена. Если нет – переходим к следующей инструкции.
Главное окно панели
Главное окно представлено на иллюстрации:
Панель переходов находится слева и позволяет перемещаться по нужным пунктам настройки одним кликом. Меню Вид позволяет включить расширенный вид, который дает наиболее полный доступ ко всем возможностям настроек драйвера или настроить пользовательский вид панели, оставив только те пункты, которыми вы предполагаете пользоваться. Так же, в нижней левой части панели, предоставлен доступ к справочной системе контрольной панели (ссылка «Информация о системе»):
из которой вы сможете узнать о версиях файлов, установленных драйверов и другого программного обеспечения NVIDIA, а также характеристиках видеокарты.
Настройка параметров 3D для всех игр
Следующий подпункт, «Управление параметрами 3D», позволяет вручную задать настройки для обработки трехмерной картинки видеокартой. Вкладка «Глобальные параметры» отвечает за работу графического процессора с любой игрой или программой. С нее и начнем.
Пункт «DSR – Плавность» отвечает за повышение качества картинки путем рендеринга в более высоком разрешении. Его надо отключить, так как более высокое разрешение – выше нагрузка на ГП, а расход памяти больше. Также нужно убрать и «DSR – Степень», так как нет улучшенного рендеринга – степени тоже не нужны. Пункт «Анизотропная фильтрация» отвечает за улучшенную проработку текстур. Детализованные текстуры занимают больше памяти, а потому отключаем этот параметр.
« Вертикальный синхроимпульс» тоже не нужен, так как при вертикальной синхронизации частота кадров подгоняется под частоту монитора. К примеру, если монитор имеет частоту 60 Гц, а игра выдает 37 FPS – видеокарта урежет частоту кадров до ближайшего делителя развертки монитора, в данном случае 30 FPS, картинка станет менее плавной.
Следующий пункт («Заранее подготовленные кадры…») можно не трогать, так как виртуальная реальность в нашем случае не интересна. А вот «Затенение фонового освещения» стоит выключить, так как чем лучше проработка теней – тем выше нагрузка на графический процессор, а качество изображения при этом растет не сильно.
« Кэширование шейдеров» – штука полезная, так как с ней самые часто используемые шейдеры хранятся в кэше, и при надобности просто считываются из памяти, а не кодируются процессором заново. То же самое касается параметра «Максимальное количество заранее…». В нем нужно выбрать наибольшее значение, чтобы центральный процессор готовил побольше кадров для графического.
Как работает видеокарта
Видеокарта – это электронное устройство, функция которого заключается в отображении фрагмента памяти компьютера в виде изображения на экране монитора. Область памяти, в которой хранятся графические данные отображаемого в данный момент изображения, называется памятью изображения или буфером кадра.
Задача видеокарты – обработать прочитанное содержимое этой памяти и передать ее в цифровом виде на монитор с помощью цифрового разъема или преобразовать этот цифровой сигнал в аналоговый видеосигнал RGB. Затем монитор подключается к цифровому соединению DVI или HDMI, выводит этот сигнал в виде изображения.
Настройка NVIDIA для отдельных игр
Вкладка «Программные настройки» позволяет установить параметры видеокарты для конкретных приложений. Перейдите в нее и во всплывающем списке выберите нужную игру. Кликните на нее и перейдите к настройке.
Все параметры, которые откроются в меню, идентичны предыдущему подразделу. За что отвечает какой из них – написано выше. Соответственно, установите значения настроек аналогичным образом и нажмите «Применить» для сохранения установок. После этого снова запустите игру и попробуйте, стала ли она идти быстрее.
Если ни одна из инструкций выше не помогла – для начала обновите драйверы видеокарты до последней версии. После этого снова попытайтесь провести настройку и проверить изменения.
Если ничего не помогает – увы, программными средствами сделать что-то не получится. Это свидетельствует о том, что вашей видеокарте NVIDIA никакая настройка для игр не поможет. Если у вас настольный ПК – стоит задуматься о смене графического процессора на более современный. Если ноутбук – придется или смириться, или покупать модель с видеокартой помощнее.
Как правильно разогнать видеокарту новичку
Разгон видеокарты прост и достижим для всех, но можно легко переусердствовать. Следует проявлять особую осторожность при определении выходных параметров синхронизации ядра, памяти и напряжения. Проще всего регулировать частоты в программе MSI Afterburner, которая просто и четко отображает всю необходимую информацию. Эта программа работает с любой видеокартой, это самое популярное приложение для разгона.
Но прежде чем приступить непосредственно к разгону, стоит ответить на ряд вопросов, связанных с оверлокингом.
Какие видеокарты можно разгонять, а какие нет
По сути, разогнать можно любую видеокарту, но существует ряд условностей, при которых от этой идеи лучше отказаться.
- Срок службы. Если видеокарта уже проработала более трех лет, то разгон может «убить» устройство после короткого срока эксплуатации.
- Бюджетные видеокарты. С разгоном таких видеоадаптеров обычно проблем не возникает, но, как правило, устаревшие модели хуже поддаются оверлокингу.
- Видеокарты после ремонта. Если устройство из-за каких-то неисправностей побывало в ремонте, то разгонять его не стоит.
- Мобильные устройства. Стоит также избегать разгона видеокарты на ноутбуке, так как любая ошибка способна привести к поломке, а замена станет проблематичной.
Ожидаемый прирост производительности
На этот вопрос трудно дать однозначный ответ. Результат будет завесить от многих факторов, например, от производительности других комплектующих, от общего успеха разгона, от конкретной видеоигры.
Как правило, в лучшем случае прирост будет – от 30 до 40 %, в худшем – от 5 до 10 %.
Способы разгона
Существует три вида разгона видеокарты – через софт, через BIOS, через механическую модификацию.
- С помощью программ разогнать видеоадаптер проще всего, с этим справится любой новичок, если будет придерживаться инструкции.
- Через БИОС разогнать сложнее, но для опытных пользователей это не составит труда.
- Механической модификацией занимаются только профессионалы, которые имеют специальное оборудование, владеют навыками и опытом работы с электротехникой.
Необходимый софт
Далее речь пойдет о необходимых программах, которые помогут правильно провести процедуру оверлокинга.
Для разгона
Отдельные производители часто имеют свое собственное программное обеспечение для разгона видеоадаптеров (например, NVIDIA Inspector и AMD GPU Clock Tool), но самый популярный инструмент на сегодняшний день – это MSI Afterburner, который является универсальным и работает со всеми моделями на рынке. Поэтому новичкам стоит использовать данную программу.
Для мониторинга
Все тот же MSI Afterburner оснащен инструментами для мониторинга видеокарты, но хорошей идеей является также использование программы GPU-Z, которая показывает все параметры в одном месте, без каких-либо лишних конфигураций, в очень доступной форме.
Для тестирования
Для проверки стабильности разогнанной видеокарты не подходят популярные «грелки», такие, как FurMark. Производители GPU устанавливают в драйверах защиту, которая снижает производительность карты при нагревании в Фурмарке. Это делает приложение не очень хорошим тестом стабильности.
Лучше проверять разогнанный видеоадаптер в 3D играх. В этом случае производители оборудования не устанавливают никакие ограничения, и карты всегда работают на сто процентов от своей возможности.
Алгоритм разгона с объяснениями
Разгон рекомендуется проводить с помощью MSI Afterburner. Интерфейс этого инструмента прост для понимания и использования. Поэтому нужно обсудить только наиболее важные параметры, которые будут регулировать работу всей видеокарты.
- CoreVoltage (mV). Настройка для изменения напряжения видеокарты. Масштаб указан в милливольтах, и для разных моделей установлены разные ограничения, поэтому повышения значения не принесет никакого вреда. Например, в GTX970 напряжение может быть увеличено максимум на 87 мВ, а в Radeon R9390 – на 100 мВ.
- PowerLimit (%). С помощью этого ползунка можно увеличить предел мощности видеокарты и, следовательно, позволить потреблять больше энергии для поддержания определенной производительности или тактовой частоты. Например, увеличение значения этого параметра на 50 %, при стандартной тактовой частоте, позволит Radeon R9 поддерживать тактовую частоту его ядра на уровне 1000 МГц.
- Temp Limit (C). Параметр доступен видеоадаптерам серии GeForce с технологией GPU Boost, которая по умолчанию связана с пределом мощности карты. Это позволяет избежать уменьшения фактической тактовой частоты, если температура превышает установленный предел.
- CoreClock (МГц). Настройка, используемаядляопределениятактовойчастотыядравидеокарты. Владельцы GeForce могут выбирать, на сколькомегагерцнадоускоритьбазовуютактовуючастоту (например, +50 МГц), а владельцы Radeon указывают тактовую частоту напрямую (например, 1100 МГц).
- Memory Clock (МГц). Эта опция, по аналогии с описанной выше, позволяет ускорить частоту памяти.
- FanSpeed (%). Опция для скорости вращения вентиляторов в системе охлаждения видеокарты. Доступны ручные настройки, например, повысить скорость на 45 %.
После повышения данных параметров изменения нужно сохранить и перезагрузить компьютер. Затем стоит провести тесты в видеоиграх. Если через 20 минут игры появятся критические ошибки, например, артефакты или аварийный перегрев, то необходимо немного занизить параметры в MSI Afterburner. И так продолжать до выявления оптимальных настроек.
Пример разгона
В качестве примера будет разгон GTX 1080 Ti. Базовая тактовая частота памяти установлена на уровне 1530 МГц. Разгон будем проводить в MSI Afterburner.
Сначала повышаем напряжение ядра процессора и температуру чипа. Для этого нужно повысить параметр Core Voltage на 3-5 %, что увеличит диапазон допустимых напряжений для ядра видеокарты. Макет сам отрегулирует конкретное значение.
После проверки TDP карты и адаптера питания переключаем ползунки Power Limit и Temp на максимальный предел. Видеокарта сможет потреблять больше тока, когда ей это необходимо. Затем поднимаем Memory Clock и Core Clock на 20 МГц и 10 МГц соответственно. На этом все, сохраняем изменения и перезагружаем компьютер.
Теперь проверяем стабильность карты, используя любую компьютерную игру, которая имеет высокие требования к оборудованию (например, «Witcher 3», так как игра сильно загружает GPU). Если после нескольких минут непрерывной работы все в порядке, изображение продолжает отображаться, и артефакты отсутствуют, можно приступить к дальнейшему увеличению. Тактовая частота ядра для GTX 1080 Ti имеет «потолок» 2037 МГц, с использованием функции boost. Желательно дойти до этого показателя.
Правильная подготовка к разгону
Перед тем как приступать к ускорению видеокарты нужно выполнить несколько базовых шагов, которые сделают процедуру более безопасной и эффективной.
Первый шаг: Обновление ПО
Драйвера оказывают прямое влияние на производительность видеокарты. Из-за них изображение может измениться до неузнаваемости, как в лучшую, так и в худшую сторону.
Скачать актуальную версию ПО можно на сайте производителя видеоплаты.
- Ссылка на сайт Nvidia.
- Ссылка на сайт AMD/ATI Radeon.
После этого нужно удалить старое ПО. Делается это для предотвращения будущих сбоев при обновлении.
И только после этого устанавливать новое. Удаляются они в «Панели управления» — «Программы и компоненты».
Но я рекомендую использовать специальные утилиты для их удаления, они находят и стирают все под корень, это повышает шансы на правильную установку новых драйверов.
Второй шаг: Чистка системы охлаждения
Далее идет чистка и смазка системы охлаждения. Во время ускорения работы, видеокарта начинает сильнее грузиться, а значит греться. Так вот, чтобы избежать дальнейшего перегрева и выхода платы из строя, необходимо предварительно провести профилактику.
Разберите видеоадаптер, почистите от пыли и грязи, поменяйте термопасту (лучше использовать Arctic MX-4, но сойдет и КПТ-8). Также замените термопрокладки, если видно, что они отжили свое. Если вентиляторы плохо крутятся или шумят, пора их смазать или заменить.
Немаловажным моментом является продув внутри корпуса компьютера или ноутбука. Если хотя бы один из вентиляторов работает плохо, замените его.
Третий шаг: Предварительное тестирование
Теперь нужно проверить видеоплату в неразогнанном состоянии. Узнать текущую производительность и проверить стабильность работы при максимальной нагрузке.
Важно, чтобы не было никаких проблем (в том числе артефактов, перегрева), иначе процедура повышения производительности ее добьет.
Читайте подробнее про диагностику, проверку мощностей и работоспособность.
Аппаратные способы
Разгон видеокарты
Размышляя над тем, как ускорить видеокарту, рано или поздно большинство геймеров приходит к варианту разгона карты. Разгон — это процесс, в ходе которого пользователь повышает тактовую частоту графического процессора, для улучшения производительности карты. Доступ к таки настройкам геймеры получают с помощью специальных программ. Некоторые видеокарты nvidia или amd уже заранее рассчитываются на то, что их будут разгонять. Такие карты оснащены мощными вентиляторами, их прошивка допускает разгон, а ПО для него поставляется в комплекте.
Но думая, как улучшить видеокарту, надо помнить о возможных последствиях. Разгон выводит графический процессор из диапазона рекомендуемой частоты работы, что может привести к его перегреву и выходу из строя, при этом гарантия производителя, при наличии факта разгона, аннулируется. В случае, если после разгона видеокарта лагает, то следует немедленно вернуть настройки в исходное состояние.