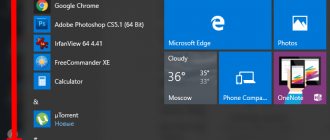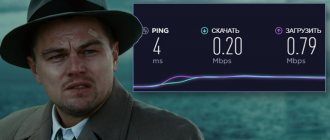Приветствую всех читателей моего блога, сегодня я расскажу и покажу где шрифты в Windows 10. Это может быть полезным, если они у вас некорректно отражаются в некоторых программах, а также если вы хотите посмотреть что уже установлено в вашей операционной системе.
Абсолютное большинство программ, имеющихся в операционной системе, используют шрифты, которые уже были в ней установлены. Однако, порой возникает необходимость установить новый или проверить что уже установлено. Такая ситуация известна всем активным пользователям программы Photohop от Adobe. Очень часто при открытии шаблонов или файлов, созданных не на вашем компьютере, выскакивает информационное окошко приложения. Как правило в нем говорится, что программа не может найти тот или иной шрифт, и вот тогда нам требуется поставить новый.
В некоторых ситуациях вы знаете заранее какой шрифт требуется и нужно просто проверить установлен ли он на вашем компьютере, так как великое множество шрифтов не являются стандартными, и как правило их приходится скачивать и устанавливать отдельно. А порой нужно выбрать красивый вариант для оформления, и посмотреть как он выглядит, и тогда нам тоже потребуется папка Шрифты. Не беда, я покажу где посмотреть.
Какие шрифты есть в Windows 10?
Список системных шрифтов в Windows 10
- Arial: 7.00.
- Arial Italic: 7.00.
- Arial Bold: 7.00.
- Arial Bold Italic: 7.00.
- Arial Black: 5.23.
- Bahnschrift: 2.00.
- Calibri Light: 6.21.
- Calibri Light Italic: 6.21.
Интересные материалы:
Почему на айфоне не работает будильник при выключенном телефоне? Почему на айфоне плохо работает мобильный интернет? Почему на некоторых сайтах не работает видео? Почему на ноутбуке сильно работает кулер? Почему на телефоне не работает отпечаток пальца? Почему не работает английский язык на клавиатуре? Почему не работает датчик уровня топлива? Почему не работает датчик вентилятора на ваз 2110? Почему не работает Днс сервер? Почему не работает EDGE?
Второй способ.
Такой способ лучше применять, когда нужно работать сразу с несколькими шрифтами и требуется устанавливать несколько. Делаем переход в меню по правой кнопки мыши, там выбираем пункт установить и просто его щелкаем.
- Выше, толще, круглее: как установить любой шрифт на Windows 10
Несколько фалов установить можно при помощи выделения файлов, а далее снова через меню по правой кнопке и выбираем установить.
Где найти все шрифты?
15 сайтов, где можно скачать шрифты бесплатно и легально
- FontSpace. Эта коллекция намного богаче: в ней можно найти больше 36 000 бесплатных шрифтов. …
- 1001 Free Fonts. Несмотря на название, в этой коллекции порядка 10 000 шрифтов. …
- Font Squirrel. Большинство шрифтов здесь бесплатны для личного и коммерческого использования. …
- FontStruct. …
- DaFont. …
- Urban Fonts. …
- Abstract Fonts. …
- Fontspring.
10 сент. 2022 г.
Как удалить шрифты
Для того чтобы удалить ненужные шрифты из Windows 7, нужно перейти в папку, где они хранятся (как я показывал немного выше), нажать на шрифт правой кнопкой мышки и выбрать пункт «Удалить».
Всё точно так же, как и с обычными файлами.
Похожие статьи:
Шрифты используются в надписях системы, сообщениях, программах, и вообще – это неотъемлемая часть любого интерфейса.…
Шрифты используются в надписях системы, сообщениях, программах, и вообще – это неотъемлемая часть любого интерфейса.…
Компьютеры давно превратились из элемента роскоши в неотъемлемую составляющую жизни человека. Их используют для работы…
Источник
Установка и удаление шрифтов
Для того чтобы установить новый шрифт его нужно просто перетянуть в окно « Параметры » в специальный блок, обозначеный как « Установка перетаскиванием ».
Чтобы удалить ранее установленный шрифт, его нужно найти в списке и открыть. При необходимости можно воспользоваться поиском.
После этого появится окно с информацией о данном шрифте, здесь будет указано место его установки, версия и автор.
Для того чтобы удалить шрифт нужно нажать на кнопку «Удалить» и подтвердить удаление.
Шрифты в «Панели управления»
Также в Windows 10 все еще можно управлять шрифтами через « Панель управления ». Вероятно, в будущих версиях эту возможность уберут, но на данный момент это работает.
Для того чтобы открыть « Панель управления » в Windows 10 нужно нажать комбинацию клавиш Win-R и в открывшемся окне выполнить команду « control ».
В окне « Панели управления » Windows 10 нужно перейти в раздел « Оформление и персонализация ».
И открыть там подраздел « Шрифты ».
В результате откроется окно с настройками шрифтов, точно такое же, как в Windows 7.
Как и в случае меню « Параметры », для установки нового шрифта его достаточно перетащить в данное окно. Для удаления шрифта его нужно выделить в списке и нажать на кнопку « Удалить ».
Даже без инсталлированного на компьютере пакета офисных программ от Microsoft, либо же бесплатного конкурента корпорации-гиганта, вроде «OpenOffice» или «Libre Office», в системе присутствует огромное количество самых различных шрифтов. Они могут использоваться как в системных окнах и сообщениях, так и в текстовых редакторах, веб-браузерах и т.д. Однако нередко пользователи задаются вопросом о том, где лежат шрифты в Windows 7 с целью расширения имеющегося архива.
Где найти шрифты для Windows 7
Для начала следует разобраться с тем, где можно отыскать подходящие шрифты для будущего использования их в текстовых редакторах или настройках системы. Ответ на данный вопрос предельно очевиден, ведь сегодня все можно найти в Сети.
Файлы шрифтов имеют стандартное расширение TTF, что расшифровывается как True Type Font. И для их загрузки на свой компьютер, юсерам необходимо найти интересующие их варианты букв в интернете. Сегодня найти соответствующие шрифты именитых брендов, кинофильмов, и т.д., в интернете очень легко. Правда, найти и скачать интересующий вас файл TTF – это одно, шрифты также необходимо инсталлировать в системе.
Подробная инструкция
- Начинаем мы с того, что открываем меню Пуск, где нам необходимо найти строчку Панель управления, как показано на скриншоте.
- Перед нами появится стандартное окно Проводника, в котором в правой верхней части ищем кнопку Категория, затем нажимаем на нее один раз левой кнопкой мышки.
- После этого раскроется меню настроек, где необходимо выбрать строчку Мелкие значки, как показано на скриншоте. Для этого достаточно нажать один раз левой кнопкой мыши на нужную строчку.
- После этого окно снова обновится, и в нем нам надо найти папку Шрифты. Находим и открываем ее.
- Вот именно тут, как и показано на скриншоте, находятся все шрифты, которые были установлены в вашей операционной системе. Каждый из них имеет уникальное название, которое расположено под значком шрифта. Иконки, которые вы видите, показывают графическое исполнение той или иной версии шрифта, так что вы с легкостью можете выбрать понравившийся прямо тут.
Как найти папку со шрифтами
Перейти в нужную директорию можно несколькими способами. Все они легко осуществимы буквально в несколько кликов мышью.
Окно «Выполнить»
Один из них — использовать системную утилиту «Выполнить», придуманную разработчиками Windows для облегчения работы пользователям. Запускается окно «Выполнить» по-разному:
1. Проще и быстрее всего нажать единовременно две клавиши — Win (расположена в нижнем ряду кнопок и похожа на плывущее окно) и R (верхний ряд буквенной клавиатуры, переходить на английский язык не требуется).
2. Можно нажать на лупу, расположенную внизу экрана на панели задач, вписать в поисковую строку «Выполнить» и из результатов поиска двумя левыми щелчками мыши активировать соответствующее приложение.
3. Запустить нужное окно из списка команд «Пуска», расположенных в левой функциональной части его окна.
После появления нужного окошка для перехода к шрифтам требуется вписать в его строке значение %windir%\fonts и подтвердить выполнение нажатием OK или Enter.
Панель управления
Следующий способ — это обратиться к «Панели управления», через контекстное меню «Пуска». Проще и быстрее:
- Кликаем по меню «Пуск», правой кнопкой мыши;
- В открывшемся контекстном меню наводим на «Панель управления» для отображения списка всех её элементов;
- В самом списке перемещаемся вниз с помощью прокрутки до нужной папки «Шрифты» и заходим в неё одним левым щелчком мыши.
Если по какой-то причине в контекстном меню «Пуска» отсутствует нужный элемент, то:
1. Вписать в поисковую строку «Пуска» значение «Панель управления».
2. Запустить из результатов поиска соответствующее приложение (один быстрый левый щелчок мыши).
3. В верхней части открывшегося мастера, где расположен инструмент настройки «Просмотра», раскрыть перечень возможных вариантов (по умолчанию там выставлено «Категория», на неё и нужно нажать).
4. Выбрать значение «Мелкие значки» для отображения всех элементов «Панели управления».
5. Среди появившихся значков найти «Шрифты» и перейти в них одним левым щелчком мыши.
Системный каталог
Сам каталог, как и всё содержимое системы, расположен на локальном диске C (или диск c другой буквой, но всегда там, где установлена Windows). Его просто отыскать:
1. Запустить проводник (щёлкнуть по значку папки на панели задач внизу рабочего стола или написать в поисковой строке слово «Компьютер»).
2. Двумя быстрыми левыми щелчками мыши перейти на системный диск (по умолчанию C).
3. Зайти в директорию Windows.
4. Найти и раскрыть каталог Fonts.
Как открыть настройки
Чтобы попасть в настройки шрифта, существует простой способ.
1. В поисковую строку на панели задач скопировать или ввести вручную значение Fonts.
2. В списке результатов поиска выбрать «Параметры шрифта».
Установка шрифта через папку
Перед тем, как установить шрифты в Windows 7, следует узнать и о другом методе. Второй способ будет очень кстати, если вы хотите заинсталлировать не парочку шрифтов, а целую пачку. Вместо того чтобы открывать каждый из них и устанавливать вручную, можно просто скопировать их все в папку со шрифтами.
Нажимаем кнопку «Пуск» и открываем «Панель управления». В ней выбираем пункт «Оформление и персонализация».
Затем открываем пункт «Шрифты».
И попадаем в папку, где хранятся все шрифты системы.
Теперь нужно просто скопировать файлы шрифтов и вставить их в эту папку, точно так же, как вы делаете при копировании любых других файлов.
Как установить шрифты в Windows 7: два способа с пошаговой инструкцией
В этой статье я вам расскажу о том, как установить шрифты в Windows 7. Покажу два простых способа, которые просты в исполнении и объясню их на картинках.
В Windows 7 есть более двухсот встроенных шрифтов. Среди них есть кириллические, латинские и даже разнообразные иероглифы. Однако в процессе работы может потребоваться заинсталлировать какой-то дополнительный шрифт, например, декоративный или для специфического языка. И сейчас вы узнаете, как установить шрифты в Windows 7.
Шрифты в меню «Параметры»
Как и многие другие функции, Шрифты в Windows 10 переместились из « Панели управления » в новое меню « Параметры ». Теперь они располагаются по пути « Параметры – Персонализация – Шрифты ».
Чтобы открыть « Параметры » нужно открыть меню « Пуск » и нажать на кнопку с иконкой в виде шестеренки. Также « Параметры » можно открыть помощью комбинации клавиш Win-i .
В окне « Параметры » нужно перейти в раздел « Персонализация »
И открыть подраздел « Шрифты ».
Это и есть расположение окна « Шрифты » в Windows 10. Здесь доступны опции для установки, удаления и настройки шрифтов в системе Windows 10.