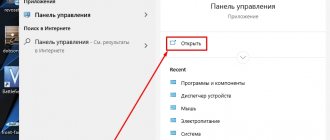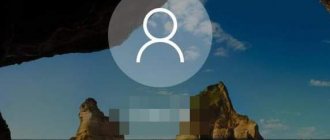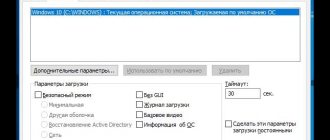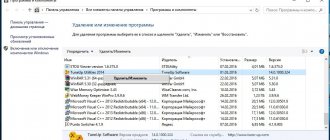Сообщение вида «Inaccessible boot» в Windows 10 при запуске компьютера или ноутбука указывает на невозможность считать данные с установленного загрузочного накопителя.
Причины появления Inaccessible boot:
- Из-за неправильно установленной ОС Windows.
- Повреждения жёсткого диска.
- Повреждённый или неподключенный шлейф, соединяющего винчестер и материнскую плату.
В статье подробно разберём, как исправить inaccessible boot device windows 10
Отличишь кринж от краша? Пройди увлекательный тест и узнай это!
Inaccessible_boot_device после сброса Windows 10 или установки обновлений
Inaccessible_boot_device – это самая простая ошибка. В Windows 10 заранее заложен алгоритм автоматического восстановления операционной системы до последнего рабочего состояния. То есть компьютер выполнит попытку отката обновлений и восстановится на прежнюю версию.
- Если же ошибка Inaccessible boot возникает после сброса Windows до заводских настроек, то после уведомления будет отображено окно параметров загрузки, нажмите на него.
- Далее выберите “Включить безопасный режим”
- После успешного запуска Windows достаточно перезагрузить снова компьютер.
В 99% случаев никаких проблем не должно возникнуть, если жёсткий диск исправен, и его загрузочная запись не повреждена.
Какой ты инструмент? Пройди тест и узнаешь
Windows 10 перестала запускаться после обновления БИОС или сбоя питания
Если ошибка Inaccessible boot device при загрузке Windows 10 возникает именно после обновления BIOS, то пользователю лишь понадобится для этого вручную указать, какой из жёстких дисков является загрузочным (то есть, на котором установлен Windows).
В большинстве случаев выполняется так:
- В момент включения ПК нажать кнопку Del на клавиатуре. (Способы входа в BIOS могут отличаться на всех ПК. Все способы входа в Биос и Boot-menu можно посмотреть здесь)
При включении ПК в этом окне у вас должно быть написана клавиша, которая перебрасывает в БИОС
Клавиша делит находится на клавиатуре - После входа в настройки BIOS необходимо найти раздел «Boot».
- В строке «1st Boot Device» указать жёсткий диск, на который установлен Windows. В большинстве случаев это устройство обозначается как HDD.
- Нажать F Появится диалоговое окно, предлагающее сохранить новые настройки. После этого компьютер автоматически перезагрузится.
То же самое может произойти после аварийного выключения электричества. То есть настройки БИОС «сбрасываются» до заводских, программа попросту не может самостоятельно определить, с какого именно устройства необходимо загружать компьютер.
Супер тест на тему «Деньги» и как вы умеете с ними дружить?
Способ 5: Сброс настроек BIOS
В ряде случаев эффективным оказывается именно сброс настроек БИОС, даже при условии, что вы верно выставили приоритет загрузки и проверили режим конфигурации SATA. Выполните откат к настройкам по умолчанию, после которых попробуйте запустить компьютер, по необходимости повторив Способ 2 и Способ 3.
Подробнее: Что такое Restore Defaults в BIOS Что такое Load Optimized Defaults в BIOS Сбрасываем настройки BIOS
Убедитесь, что загрузочный диск подключён и доступен
Ошибка Inaccessible boot device может возникать и из-за того, что сама материнская плата не может подключиться к жёсткому диску. В таком случае, даже не появляется диагностическое окно Windows для поиска и устранения неисправностей. Компьютер просто либо зависает на окне с ошибкой, либо циклически перезагружается.
Поэтому для восстановления системы Windows следует проверить, подключён ли вообще накопитель к материнской плате. Для этого потребуется снять боковую стенку системного блока. А после – переподключить все шлейфы, подключающие винчестеры с материнской платой.
Процедуру следует выполнять только при наличии должного опыта в разборке ПК. В ином случае — лучше обратиться за помощью к техническим специалистам.
Способ 8: Замена батарейки на материнской плате
У всех материнских плат есть батарейка-таблетка, поддерживающая CMOS-память. Когда она начинает разряжаться, пользователь сталкивается с разными симптомами этого явления: сбрасывается время на компьютере, настройки BIOS становятся по умолчанию, ПК может не запускаться, кулер не вращается, появляются различного вида сбои без видимых на то причин. Батарейка не садится быстро — в зависимости от модели она может прослужить как 3-4 года, так и гораздо дольше. Поэтому есть смысл менять ее только тогда, когда вы сталкиваетесь с явными показателями ее разрядки.
Проверка целостности базы данных конфигурации загрузки
Ошибка Inaccessible boot device может возникать из-за повреждения загрузочных исполнительных файлов самой операционной системы Windows.
Диагностическое окно «Восстановление системы» в этом случае тоже не запускается, так как файлы, отвечающие за работу службы, также относятся к перечню первичных. При таком раскладе обязательно потребуется установочный накопитель Windows (либо USB-флешка, либо DVD-диск).
Дальнейшие шаги:
- Сразу после включения компьютера на клавиатуре несколько раз нажать F11 (ещё до появления сообщения об ошибке или логотипа Windows). Это откроет меню выбора загрузочного накопителя.
- Выбрать установочный накопитель (CDROM или USB).
- Далее выбрать «Поиск и устранение неисправностей».
- Использовать «Восстановление системы».
Установочное приложение в этом случае автоматически отыщет файлы ОС на жёстком диске. Если они будут обнаружены, то будет предложено восстановить их целостность.
В качестве резервной копии используются dll-библиотеки на самом установочном накопителе. И в процессе восстановления также исправляются ошибки загрузочной базы данных.
Пройди тест на тему «Легенды 90-х» вспомни, что из этого было у тебя?
Способ 3: Смена режима работы SATA
Практически все современные накопители подключены по интерфейсу SATA и в BIOS для их работы выставлен режим AHCI. После сброса настроек БИОС (самостоятельного или по другим причинам) на не совсем новых материнских платах опция подключения SATA может быть изменена на IDE. Это же происходит, когда пользователь, пытаясь настроить BIOS вручную, изменяет данный режим по незнанию. Делать это при уже установленной операционной системе нельзя: так она просто откажется загружаться, а свидетельствовать об ошибке выставленной конфигурации SATA будет либо синий экран смерти при попытке загрузить Виндовс, либо ошибка «No Bootable Device». Решение очень простое — зайти в BIOS (о том, как это сделать, написано в предыдущем способе) и отредактировать опцию.
Подробнее: Включаем AHCI режим в BIOS
Запуск sfc и chkdsk
С помощью данных команд можно выполнить проверку целостности жёсткого диска, и, если это возможно, устранить их. Этот способ тоже в некоторых случаях позволяет избавиться от ошибки Inaccessible boot.
Вводить команды необходимо в интерфейс командной строки. Есть 2 варианта:
- Если при загрузке ПК появляется сообщение об ошибке, а далее открывается служба восстановления, то нужно выбрать «Поиск и устранение неисправностей»
- Затем «Другие»
- «Командная строка»
Если служба восстановления не открывается, то потребуется использовать установочный диск. То есть загрузиться с него и запустить «Восстановление системы». А дальше как в предыдущем пункте.
Следующим шагом будет – введение команд:
- Команда chkdsk /f /r A: (А — заменить на букву системного диска, в большинстве случаев это C). Дождаться окончания проверки, что может занять больше часа.
- Ввести команду sfc /scannow /offbootdir=A: (А — заменить на букву системного диска). Дождаться окончания проверки.
- Перезагрузить компьютер.
Повреждения винчестера или изменение его логической структуры
Суть сообщения «Загрузочное устройство недоступно» говорит сама за себя: BIOS во время передачи управления дальнейшим запуском компьютера загрузчику, последний не был обнаружен (или он поврежден). Причинами этому могут быть как проблемы физического уровня (повреждения винчестера), так и логического (дефекты в файловой таблице, неудачная разбивка HDD).
В любом случае, следует загрузиться в среде возобновления работы «десятки», используя «Дополнительные параметры» или внешний загрузочный накопитель с дистрибутивом Windows 10.
1. В среде восстановления переходим в раздел «Поиск/устранение неисправностей».
2. В подразделе «Диагностика» вызываем командную строку.
3. Узнаем буквенную метку системного тома.
Делается это посредством набора последовательно выполняемых команд:
- diskpart – вызов утилиты для работы с дисками и их разделами;
- list volume – визуализация данных обо всех томах и энергонезависимых носителях данных, подключенных к компьютеру (именно в таблице после вызова команды обращаем внимание на буквенное обозначение системного раздела и диска, объемом порядка 300-550 мегабайт, где располагается загрузчик операционной системы);
- exit – завершение функционирования утилиты.
4. Запускаем программу поиска повреждённых системных файлов.
Для этого выполняем команду «chkdsk c: /r», где C – метка системного раздела, а /r – аргумент запуска приложения для проверки целостности системных файлов с функцией их восстановления.
Если понадобилось выполнить запуск проверки в рабочем режиме системы, соглашаемся с запуском приложения сканирования при следующей перезагрузке компьютера.
При значительном объеме диска и/или изрядном количестве поврежденных секторов процедура сканирования и восстановления могут затянуться на несколько часов.
Если предполагаете, что инсталляция второй операционной системы или разбивка винчестера, одного из его разделов или внесение изменений в файловую систему накопителя коим-либо иным методом стало фактором появления неполадки, воспользуйтесь системным инструментом «bcdboot». Он предназначен для формирования системных разделов и восстановления загрузки Windows.
Для исправления неполадки вводим «bcdboot.exe C:\Windows /s F:»:
C – системный том;
/s – аргумент, сообщающий приложению, что будут осуществляться манипуляции с системным диском;
F – буквенная метка раздела (его размер находится в пределах 300-550 Мб) с загрузчиком.
Выполнив команды, закрываем командную строку, перезагружаемся.