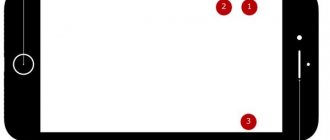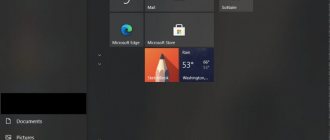Октябрь 4th, 2022 Руги Деме
Сейчас Windows 10 является новой операционной системой для пользователей. Но несмотря на свои возможности, она все ещё нуждается в доработке, как и любая другая система, для удобного пользования. При возникновении ошибок и зависании обновлений не стоит решать проблемы самостоятельно. Чтобы не усугубить ситуацию, лучше воспользоваться проверенными методами. Рассмотрим, как же справиться с зависаниями компьютера при обновлениях Windows 10.
- 1.1 Как исправить зависания обновлений на 32%
- 1.2 Причины, по которым компьютер не обновляется после 99% (подходит и для 91%)
- 1.3 Как справиться с зависаниями установки обновления на 71%
1.3.1 Видео: как отключить автозапуск программ в Windows 10
- 1.4.1 Видео: как поменять языковой стандарт в Windows 10
- 2 Подготовка к установке обновлений зависает
2.1 Видео: как войти в безопасный режим Windows 10
Почему зависает компьютер Windows 10 при обновлении?
Завис Windows 10 что делать? – Первоначально стоит узнать об истинной проблеме, которая спровоцировала зависание. В данном случае придётся перезагрузить ПК при помощи длительного удерживания кнопки включения или нажатия на перезагрузку. После повторного запуска обновление будет устранено, но компьютер будет работать.
Среди распространённых недугов Windows 10 можно выделить такие характерные проявления:
- в процессе обновления происходит зависание, рубеж находится на 25%.
- при переносе файлов пользователя происходит сбой и прогресс останавливается на отметке 84%.
- продвижение обновления не способно переступить отметку 44%.
- появление зависания при 32% загрузки системы.
- появляется окошко «Получение обновлений» и никаких сдвигов не происходит.
Важно! Не стоит торопиться и утверждать, что компьютер завис, так как слабые ПК могут просто долгое время устанавливать какие-либо файлы, которые не отображаются на шкале до момента полной установки компонента.
Если Windows 10 всё-таки завис, придётся устранять проблему подручными средствами. Свидетельствует о проблеме зависание именно на указанных рубежах, другие проблемы встречаются крайне редко.
Способ №5 – Отключение служб поиска и предварительной загрузки в память
Некоторые пользователи исправили проблему с зависанием путем отключения двух следующих служб:
- Windows Search;
- Предварительная загрузка в память.
Тем не менее, их отключение несёт определенные минусы. Служба Windows Search отвечает за индексирование файлов на диске, для их быстрого поиска. Отключение этой службы будет влиять на скорость поиска файлов на диске через поисковую систему Windows.
Для отключение службы перезагрузите систему, а затем нажмите сочетание клавиш Windows + R. В окне введите команду:
services.msc
Откроется окно системных служб. Найдите первую из выше перечисленных (Windows Search).
Кликните на нее дважды, чтобы войти в её свойства. Выберите «Остановить», а затем установите тип запуска на «Отключено». Повторите то же самое для следующей службы (Предварительная загрузка в память). После проделанных действий перезагрузите компьютер.
Зависание обновления на 44%
Данная проблема характерна для сборки Windows 10 вышедшей в ноябре. Процесс обновления останавливается на отметке в 44% и прекращает реагировать на что-либо ещё.
От представительства разработчиков было выслано 2 ответа:
- от части проблема встречается на компьютерах с подключенным кардридером и вставленной в него картой. То есть достаточно достать карту или отключить кардридер.
- подтвердилось, что проблема возникает именно из-за SD-накопителя, но не все пользователи могут отключить устройство от системы, так как на нём содержится большая часть свободной памяти, необходимой для установки системы. Вариант решения проблемы – очистить на жестком диске или SSD достаточное количество места (3 Гб для закачки и 20 Гб для установки) или подключить к системе USB-накопитель.
Сбой на 32%
Данная проблема напрямую связана с программным обеспечением Windows. Возникновение неисправности характерно после попытки произвести обновление посредством Центра Обновлений. В этом случае возможно сохранение ситуации на протяжении суток без каких-либо сдвигов.
Для устранения проблемы предварительно необходимо загрузить все вышедшие ранее пакеты обновления системы. Также нужно установить необязательные обновления, для этого стоит отметить галочкой соответствующий пункт. Обычно полное обновление обеспечивает установку Windows 10 без каких-либо проблем.
Зависание при «Получении обновлений»
Ситуация, когда зависание происходит ещё до момента начала загрузки/установки, также не редкость. Процесс поиска обновлений не сдвигается с места, сколько бы его не ждали.
Проще всего решить проблему с помощью устранения процессов от данной службы, так как зависла именно она. Придётся на какое-то время отложить обновление. Для отключения службы нужно:
- Нажать Ctrl + Alt + Del и перейти на вкладку «Службы»;
- Найти элемент «Центр обновлений Windows»;
- ПКМ по компоненту и «Остановить»;
- Если это не сработало, можно выбрать «Перейти к процессу», а затем на этой вкладке закрыть его.
Вечное противостояние вирусов и антивирусов способно помешать обновлению, в этом случае нужно попробовать просканировать систему. Если всё в порядке, но процедура все равно не продвигается, стоит отключить антивирус, а можно и удалить, так как он все равно не перенесётся на новую систему.
Способ №2 – Установка драйвера Intel Rapid Storage Technology
Драйвер Intel Rapid Storage Technology драйвер отвечает за работу жестких дисков в режиме AHCI и RAID. ОС Windows имеет собственные версии драйверов, поэтому если у вас не установлен драйвер от Intel, то используются системные файлы. Оказывается, что у некоторых пользователей отсутствие драйвера от Intel являлось причиной зависания Windows 10 после обновления Anniversary Update.
Если у вас ноутбук, то драйвер ищите на сайте его производителя в разделе с файлами для вашей модели. Тем не менее, если вы не можете его найти, то драйвер можно загрузить с официального сайта Intel.
После установки драйвера перезагрузите компьютер. Проблема с зависанием Windows 10 должна быть устранена.
Причины полного зависания компьютера или ноутбука
ПК или планшет зависает намертво по следующим причинам:
- отказ оперативной памяти;
- перегрузка или отказ процессора;
- износ накопителя (HDD/SSD-носителя);
- перегрев отдельных узлов;
- неисправный блок питания или его недостаточная мощность;
- неверные настройки прошивки BIOS/UEFI;
- вирусная атака;
- последствия неправильной установки/удаления программ, несовместимые с Windows 10 (или другой версией Windows) приложения;
- ошибки при работе служб Windows, их избыточность (слишком много служб одновременно запускается) при весьма скромной производительности компьютера или планшета.
Устанавливаем обновления вручную
Автоматический прием апдейтов часто застает владельцев ноутбуков врасплох и выполняется в неподходящее время, когда работают важные программы. Пользователь может активировать ручную установку Windows Updates. Внести изменения удастся из консоли Панель управления.
Как поменять настройки (выставить ручной режим приема файлов):
- активировать Панель управления;
- перейти в подпункт «Центр…»;
- кликнуть по строчке «Настройка параметров»;
- активировать «Искать обновления, но решение о скачивании…принимается мной»;
- нажать один раз на «ОК».
После настраивания параметров Центра установленный на ноутбуке Виндовс станет информировать пользователя о наличии новых пакетов от «Майкрософт» через значок на панели задач и уведомления. В любое время можно щелкнуть по сообщению и начать установку Windows Updates. Такой наполовину ручной способ приема пакетов новшеств позволяет игнорировать уведомления из Центра до тех пор, пока пользователь сам не решит начать загрузку. В конце скачивания обязательно выполняется перезагрузка устройства.
Решение 2. Удалите SoftwareDistribution Папка
Папка SoftwareDistribution
отвечает за хранение всех файлов обновления Windows. В некоторых случаях, если эта папка повреждена или повреждена, это может вызвать всплывающее окно с проблемой. В таком сценарии вам придется удалить содержимое папки SoftwareDistribution. Вот как это сделать:
- Перед прыжком в саму папку, вам придется отключить некоторые службы обновления Windows. Нажмите Windows Key + X , чтобы открыть командную строку с повышенными привилегиями.
- Введите следующие команды одну за другой: net stop wuauservnet stop bitnet stop cryptSvcnet stop msiserver
- Затем откройте проводник Windows и перейдите по следующему адресу: C: Windows SoftwareDistribution
- Удалите все файлы и папки.
- Наконец, снова запустите службы, введя следующие команды в командной строке с повышенными привилегиями: net start wuauservnet start bitsnet start cryptSvcnet start msiserver
- Перезагрузите систему и попробуйте обновить ее.
Как вычислить зависание
У данной проблемы есть несколько самых частых проявлений. Даже с наличием готовых решений периодически при установке всё ещё возможно проявление какого-либо из этих признаков:
- Установка обновлений для операционной системы виснет на 25%.
- Копирование файлов пользователя останавливается на прогрессе 84%.
- Прогресс обновления не продвигается дальше 44%.
- Возможно зависание на 32% прогресса установки.
- Компьютер зависает на шаге «Получение обновлений».
Очень часто невозможно понять, особенно если компьютер очень старый, зависла ли загрузка прогресса или же просто устанавливается что-то очень тяжёлое, поэтому процесс идёт слишком медленно. Конечно, можно просто оставить компьютер на ночь и с утра глянуть, что с ним происходит. Но чаще всего именно это сочетание процентов и медленность сигнализируют о неполадках.
Как правило, других разновидностей практически не встречается, если компьютер подходит под новую ОС по системным требованиям.
Сколько длится обновление по времени?
Для того чтобы ПК работал без сбоев и не подвергался атаке вирусов, необходимо регулярно обновлять текущую редакцию Win 10. Пользователь может активировать автоматический прием пакетов с помощью встроенной программы Центр обновлений Виндовс, которая находится на консоли Параметры. Скачивание и установка Windows Updates длится от 5 минут до часа. Чем новее модель устройства и версия Виндовса, тем меньше времени занимает загрузка.
При активации автоматического приема новшеств от «Майкрософт» система загружает пакеты централизовано. Виндовс сам проверяет наличие доступных updates, если необходимо, скачивает их с серверов и даже устанавливает на ПК. Под конец появляется сообщение с просьбой не выключать ноутбук до завершения настройки.
Правда, иногда в ходе скачивания происходят зависания. Процесс может не завершаться на протяжении нескольких часов. Необходимо подождать минимум 2 часа, и принудительно перезагрузить ноутбук. В случае перезагрузки Виндовс просто отложит скачивание пакетов и выполнит эту процедуру позже. Система восстановит прежнюю версию Windows и будет работать нормально.
Проблемы могут возникнуть, если на накопителе не хватает места под установку апдейтов. Препятствовать загрузке могут вирусы или, наоборот, работа стороннего антивируса. В случае зависания пользователю придется перезагрузить устройство.
Ищем неисправности Центра обновлений
Возможно, проблема кроется в нестабильной работе утилиты, выполняющей обновления. Провести диагностику можно при помощи системных средств – если процедура отмены выполняется нормально, то:
- Откройте «Панель управления», откройте «Устранение неполадок».
- Сначала запустите «Фоновая интеллектуальная служба», а потом «Центр обновления…».
- Перезагрузите ПК.
Мнение эксперта
Василий
Руководитель проекта, эксперт по модерированию комментариев.
Задать вопрос
Существует ещё несколько альтернативных вариантов действий – удалить антивирусное ПО для установки обновлений, проверить целостность системных данных или избавиться от кэша посредством чистой загрузки ОС.
Метод № 4 — Отключить службу AppXsvc в редакторе реестра
Многие пользователи сообщают, что отключение службы AppXsvc помогло им решить проблему похмелья в системе. Эта служба отвечает за поддержку приложений, загружаемых из Windows Store. В дополнение к зависанию системы эта услуга также может привести к высокому использованию ЦП.
Чтобы отключить его, вы должны перезагрузить компьютер в безопасном режиме. Инструкции по входу в аварийный режим описаны в приведенном выше методе. После входа в аварийный режим нажмите комбинацию клавиш Windows + R, а затем в начальном окне введите: