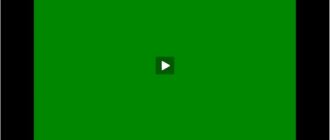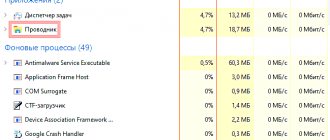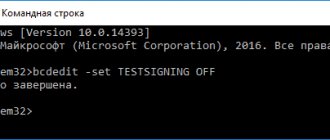Многие пользователи столкнулись с проблемой в последней версии ОС от популярного разработчика Microsoft. Если открыть видеоролик в браузере или медиа-плеере нижняя панель не исчезает, закрывая часть экрана. Не все знают, как скрыть её. Поэтому в данной статье вы сможете ознакомиться с разными способами убрать пользовательскую панель задач внизу экрана монитора в ОС Windows 10 при просмотре видео.
Эту недоработку Microsoft пытались устранить при помощи глобальных обновлений для Windows, но ничего не вышло. Те, кто по какой-то причине не устанавливал их, продолжают наблюдать панель задач в браузерах и видео-проигрывателях. В таком случае вы можете просто установить все необходимые обновления для своей ОС. И вопрос, вероятно, будет решен. К этому способу мы еще вернемся.
Как скрыть панель задач в играх
В первую очередь нужно обратить внимание на «Параметры». Открыть их быстрее всего с помощью специального сочетания клавиш, а именно Win+I. Далее следует выбрать раздел, обведенный на скриншоте ниже.
Далее в нем можно заметить несколько вкладок. В данной ситуации необходимо нажать на последнюю, которая называется «Панель задач». Среди пунктов в правой части окна нужно найти следующие:
Если их включить, то панель будет скрыта. Однако важно отметить, что при этом ее не будет и на рабочем столе.
Важно убедиться, что все уведомления прочитаны и никакие утилиты не требуют внимания. Оба варианта обозначаются значком стрелочки и работают только в том случае, если включен центр уведомлений. Чтобы избежать постоянного появления уведомлений, рекомендуется вновь зайти в «Параметры» и в разделе «Система» найти соответствующую вкладку.
Далее следует кликнуть по самому первому ползунку, чтобы отключить появление некоторых уведомлений.
Что делать, если проблема заключается в проводнике
Решить такую ситуацию несложно, однако важно строго придерживаться инструкции:
- Сначала необходимо открыть диспетчер задач. Проще всего это сделать, нажав ПКМ по панели задач и выбрав одноименный пункт.
- В открывшемся окне сверху будет несколько вкладок. Требуется выбрать «Процессы».
- Среди большого перечня нужно найти «Проводник» и перезапустить его, нажав на кнопку в нижнем правом углу.
Таким образом, решить проблему можно с помощью специального параметра, но этот метод имеет свои недостатки. Также следует убедиться в отсутствии уведомлений и отключить их при необходимости. Если деактивировать сообщения не хочется, можно найти приложения, которые их присылают, отключив только самых «шумных». В дополнение не стоит избегать перезагрузки проводника: это очень эффективный и быстрый способ.
Принудительно включить полноэкранный режим в Chrome
Первый способ является больше вариантом обхода проблемы, таким себе запасным путем для обеспечения правильной функциональности системы при наступлении аварийного состояния, нежели её исправления. Он отличителен от тех, которые предлагают видео плееры на сайтах.
Для этого зайдите на страницу с видео, которое хотите воспроизвести (например, на YouTube), запустите его, потом как обычно переключите просмотр на полный экран с помощью значка на плеере.
Затем, когда видео или фильм раскроется на весь экран, но с отображаемой панелью задач, нажмите клавишу F11 на клавиатуре. Включается все содержимое браузера во весь экран, но без дополнительного интерфейса. Эта функция скрывает элементы интерфейса браузера, а также панель задач Windows. Когда закончите просмотр, просто снова нажмите на F11, чтобы вернуться в обычный режим просмотра.
Содержание
- Настройка меню Пуск
- Как сделать так, чтобы панель задач скрывалась автоматически?
- Как изменить расположение панели задач?
- Как сделать значки на панели задач такие, как в Windows XP
- Как изменить значение кнопки питания в меню Пуск?
- Как отключить отображение недавних документов?
- Как удалить элементы из меню Пуск
- Как открывать сайт прямо из панели задач?
Новое меню стало немного лучше, чем было в Windows XP, хотя особых отличий в нем все таки нет. Например теперь кнопка Все программы
открывает меню в той же области, где и само меню Пуск, но при этом нет теперь большого списка, если у вас установлено много программ. Теперь в нем можно прокручивать, а если список очень большой то можно и воспользоваться формой поиска:
Теперь перейдем именно в настройки меню Пуск, для этого нажмите правой кнопкой по значку и выберите Свойства
:
Исправление проблемы
Следующие действия должны помочь, если панель задач не исчезает, даже если для неё включено автоматическое скрытие с экрана:
- Самое простое (иногда может сработать) — нажать клавишу Windows (та, что с эмблемой) один раз — откроется меню Пуск, а потом еще раз — оно скроется, не исключено, что с панелью задач.
- Если на панели задач имеются ярлыки приложений, выделенные цветом, откройте это приложение, чтобы узнать, что «оно от вас хочет», а затем (возможно, потребуется выполнить какое-либо действие в самом приложении) сверните или скройте его.
- Откройте все значки в области уведомлений (нажав по кнопке, изображающей стрелку «вверх») и посмотрите, а нет ли каких-либо уведомлений и сообщений от запущенных программ в области уведомлений — они могут отображаться как красный кружок, какой-либо счетчик и т.п., зависит от конкретной программы.
- Попробуйте отключить пункт «Получать уведомления от приложений и других отправителей» в Параметры — Система — Уведомления и действия.
- Перезапустите проводник. Для этого откройте диспетчер задач (можно использовать меню, открывающееся по правому клику на кнопке «Пуск»), в списке процессов найдите «Проводник» и нажмите «Перезапустить».
Если указанные действия не помогли, попробуйте также по одной закрывать (полностью) все программы, особенно те, значки которых присутствуют в области уведомлений (обычно можно сделать по правому клику по такому значку) — этом поможет выявить, какая из программ мешает скрытию панели задач.
Также, если у вас установлена Windows 10 Pro или Enterprise, попробуйте открыть редактор локальной групповой политики (Win+R, ввести gpedit.msc) а затем проверить, не установлены ли какие-либо политики в разделе «Конфигурация пользователя» — «Меню Пуск и панель задач» (по умолчанию все политики должны быть в состоянии «Не задана»).
И, наконец, еще один способ, если ничто предыдущее не помогло, а переустанавливать систему нет желания и возможности: попробуйте стороннее приложение Hide Taskbar, которое прячет панель задач по горячим клавишам Ctrl+Esc и доступно для скачивания здесь: thewindowsclub.com/hide-taskbar-windows-7-hotkey (программа создавалась для 7-ки, но я проверил на Windows 10 1809, работает исправно).
В последнее время многие пользователи сообщают о проблеме, что панель задач в Windows 10, не скрывается в полноэкранном режиме. Если у вас панель задач также автоматически не скрываться на вашем ПК, не беспокойтесь, вот два исправления для панели задач, которая не скрывается в полноэкранном режиме в Windows 10.
Причины «зависшей» панели задач
Как сейчас модно говорить «это не баг, а фича». На самом деле причин, после которых панель задач зависает на экране несколько: глюк в браузере, через который вы смотрите. Либо сбой в программе «Проводник» самой операционной системы Windows.
Программа «Проводник» – стандартная программа семейства систем Windows. Она отвечает за отображение окон, папок и той самой панели задач снизу экрана.
Когда в Проводнике происходит сбой – зависают почти все окна, а при мелких сбоях панель задач «прилипает» к нижней части экрана. Что бы это исправить без перезагрузки компьютера – перезапустим сам Проводник.
Переопределения режима масштабирования с высоким разрешением
Во многих случаях убрать панель задач при просмотре видео можно путем включения параметра переопределения режима масштабирования с высоким разрешением для Chrome.
Щелкните правой кнопкой мыши на ярлык Google Chrome на рабочем столе и выберите в контекстном меню «Свойства».
На вкладке Совместимость кликните на кнопку «Изменить параметры высокого DPI».
Установите флажок рядом с опцией «Переопределить масштабирование с высоким разрешением» и выберите «Приложения». Сохраните изменения нажатием на «Применить», перезагрузите компьютер.
Откройте Chrome и проверьте, скрывается ли панель задач при просмотре видео в полноэкранном режиме.
Изменение темы оформления
Поменять тему очень просто и быстро:
- ПКМ по рабочему столу
- «Персонализация»
- Раздел «Темы»
- Прокручиваем вниз и выбираем другую тему Windows
- Перезагружаем компьютер и проверяем, устранена ли ошибка.
Активация и проверка обновлений Windows
Вашему ПК могут помочь обновления системы. Вам следует проверить, запущена ли служба обновлений. Если она выключена, то ваш компьютер не получает нужных апдейтов, в которых должно быть исправление сбоя с панелью задач в Windows 10.
Порядок действий:
- Откройте строку поиска (кнопка в виде лупы слева внизу);
- Введите «Службы Windows»;
- Найдите службы в результатах и выберите;
- В самом низу списка найдите «Центр обновлений» и выберите его ПКМ;
- В окне нажмите «Свойства». Здесь блок «Тип запуска» должен иметь значение «Автоматически». В этом случае система сможет самостоятельно проверять обновления в сети и устанавливать их;
- Настройте этот пункт для получения обновлений и подтвердите настройку.
Закройте все окна. После этого вам нужно запустить проверку обновлений. Это можно сделать в параметрах системы следующим образом:
- Откройте их и найдите внизу списка пунктов «Обновление и безопасность»;
- Здесь найдите кнопку для проверки и нажмите её;
- Дождитесь загрузки и установки, и перезагрузите ПК. Этот процесс может занимать иногда достаточно длительное время.
После перезагрузки откройте видео-плеер и проверьте, удалось ли на этот раз убрать пользовательскую панель задач внизу экрана монитора в ОС Windows 10 при просмотре стационарных видео.
Как убрать панель задач на Windows 10 в браузере
Вы собираетесь посмотреть очередной фильм, который рекомендовал ваш друг. Находите его на сайте, включаете просмотр в полноэкранном режиме и усаживаетесь поудобнее. Но замечаете, что фильм показан не на весь экран. Внизу так и осталась отображаться панель задач (ПЗ). Такое поведение ОС может проявляться не только в 10 версии.
Для отображения картинки во весь экран попробуйте не нажимать на кнопку раскрытия экрана, а сделать это двойным щелчком мыши по середине монитора. Есть еще одни способ — нажмите при просмотре в полноэкранном режиме на клавиатуре кнопку F11. Она должна работать во всех браузерах для Windows. Чтобы выйти из этого режима, достаточно снова нажать ту же клавишу. Смените браузер и попробуйте снова запустить свой видеофильм.
Узнайте, Что делать, если пропала языковая панель Windows.
Выводы
Как видим что бы убрать зависшую Панель Задач есть два основных варианта: перезапустить браузер или работу Проводника в Windows. Для самых ленивых можно просто перезагрузить компьютер и проблема на время исчезнет. Так же хорошим вариантом будет автоматическое скрытие панельки с экрана. Напишите в комментариях каким способом вы воспользовались. А так же сообщите если данные инструкции не помогли – мы найдём новые варианты. Надеемся что в следующих обновлениях системы разработчики уберут эту проблему совсем.
Перезагрузка проводника Windows
Такое поведение ПЗ в Windows не является нормальным. Оно относится к сбоям, которые можно решить. Часто удается это сделать, перезапустив проводник через панель задач. Если вы не знаете, что это такое, ниже вы сможете ознакомиться с инструкцией. Просто следуйте рекомендациям, и вы самостоятельно устраните неполадку.
Порядок действий:
- Диспетчер задач — это такая служба операционной системы (ОС), которая позволяет пользователю ознакомиться со списком всех работающих в данный момент программ. Открыть её можно разными способами. Самый простой — нажать на клавиши одно временно CTRL+SHIFT+ESC. Для Windows XP и 7 — CTRL+ALT+DEL. Если и с этим у вас возникли сложности, нажмите на пиктограмму лупы слева и напишите в поиске, что вам нужно;
- Отобразится окно. Если вы видите его впервые, то нужно нажать на кнопку «Подробнее»;
- Найдите в списке задач «Проводник». Возле него вы увидите желтую папку. Эту строку нужно выбрать правой кнопкой вашей мыши (ПКМ) и нажать на пункт «Перезапустить»;
Перезапуск процесса «Проводник»
- После этих действий закройте окно «Диспетчер задач» и снова попробуйте запустить фильм в плеере. Так вы сможете проверить, удалось ли нам устранить панель задач внизу экрана в Windows при просмотре видео.
Когда вы запустите просмотр в плеере в полном режиме, выберите F11, как в браузере. Эта клавиша должна работать и для просмотра вне окна обозревателя. Такой способ помогает многим пользователям. Обязательно примените его и напишите в комментариях, помог ли он вам.
Как убрать полноэкранный режим на телефоне?
Причем в прямом смысле. Просто нажмите на кнопку “F11 ” на вашей клавиатуре, и полноэкранный режим будет активирован. Если вы хотите выйти из него, также нажмите на F11 . Очень просто, согласитесь.
Интересные материалы:
Как сделать голосование в Сторис? Как сделать голосовое сообщение? Как сделать голосовой чат в CS GO для всех? Как сделать голосовой чат в кс го? Как сделать голосовой чат в стиме? Как сделать голосовой набор? Как сделать голосовой поиск в Google Chrome? Как сделать голосовой ввод на андроид? Как сделать голосовой ввод на ноутбуке? Как сделать голосовой ввод текста на компьютере?