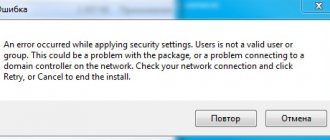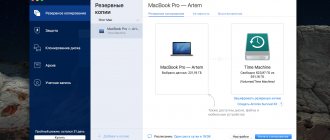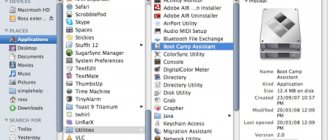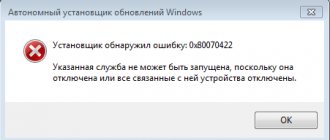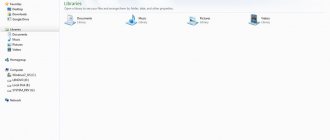Since a PC is purchased every few years and its components are periodically replaced, the software and hardware components sometimes do not match each other well. The PC itself may be quite old, but you've equipped it with a modern SSD. Windows 10 has been available for several years now, but you still prefer the usual “seven”.
In addition to such things that are noticeable to everyone, such as processor performance and software interface, there are significant characteristics that begin to be of interest only in cases where they cause failures.
These include the format of HDD or SSD partition tables. You may not have heard of the existence of a drive characteristic that has unexpectedly upset you, preventing you from installing Windows 7, 10 or 8.
The PC says that Windows cannot be installed. Reason: The disk partition table is GPT or MBR. Alas, technologies of the past are not always “friendly” with modern ones. Fortunately, this is easy to fix.
Present (UEFI and GPT) and past (BIOS and MBR)
Previously, the PC motherboard was equipped with BIOS software. It carried out diagnostics and analysis of the hardware, and then loaded the OS, relying on the boot record of the MBR partition.
In more modern models, the role of BIOS is performed by UEFI. Loads faster and supports:
- Secure boot.
- HDDs encrypted at the hardware level.
- UEFI Drivers.
- GPT disks.
GPT is superior to MBR in important ways:
- Works with larger HDDs.
- More partitions on HDD.
Selecting a method
Still try to install the system on an “incompatible HDD” or convert it to MBR and thereby make sure that the error no longer appears. In each case, the decision depends on a number of factors:
- For an old PC with an old-fashioned BIOS and a 32-bit processor, the optimal solution is to convert GPT to MBR.
- For PC owners with a 64-bit processor and UEFI, it is preferable to install the system on a GPT disk.
Remember:
- The maximum size of an MBR disk is 2 terabytes.
- It is difficult to create more than four partitions on an MBR disk.
Other Possible Causes
- Due to carelessness. You might have forgotten to turn on the Internet. Check to see if this is actually true. It’s a small thing, but it’s precisely because of it that the update center on the laptop will not function.
- Unlicensed version. Your computer (laptop) may have a corporate or unlicensed (pirated) version of Windows installed. In this case, the update center on the laptop “will not know” about Windows 10. In this case, the icon will not appear, the only way out is to change the operating system.
Advice! You can install a licensed Windows 7 or 8, through which you can then upgrade it to the tenth version or immediately buy 10.
- System requirements. Your computer may not meet the system requirements. Finding out your system data is very simple - you need to simultaneously hold down the button on the keyboard with the “Windows” icon and the “Pause Break” key. Requirements for Windows 10 can be found on the Internet.
- No updates. You can upgrade your device to Windows 10 when your device is running Windows 7 Service Pack 1 (SP1) or Windows 8.1 Update.
- Update disabled. Automatic system updates may be disabled on your computer. You can enable it as follows:
- Go to “Start”, select “Control Panel”, then “Administrative Tools”, then “Services”.
- In this menu you need to enable autorun via Update Center.
- Next, go to “Start” again, then click “Control Panel”, then “Update Center”, click on “Adjust settings”, and then click on “Install updates automatically”.
4. Restart your computer (laptop).
Most often it is impossible to install Windows 7
Difficulties with installing the system on a GPT disk are more likely to occur among users who prefer Windows 7.
To install Windows on a disk with a GPT partition style, two conditions must be met:
- 64-bit OS.
- Boot in EFI mode.
I assume that you are installing a 64-bit version of Windows. This means that the error message appears because the second requirement is not met.
It is possible that changing the BIOS settings will be enough. Enter it by pressing the key provided for this. You will see which key to press as your computer boots. In laptops, F2 is most often used, in desktop models - Delete.
Change the CSM (Compatibility Support Mode) boot to UEFI.
Look in the sections “BIOS Setup”, “BIOS Features” or similar ones. On SATA, specify AHCI mode rather than IDE.
For the seventh (and even older) versions of Windows, you also need to turn off Secure Boot.
The BIOS of your computer model may look different. Menu item names may also be different. But the meaning always remains.
After you change and save the new BIOS settings, you will be able to install the system on a GPT disk. If you are installing the OS from a DVD, then the error message will most likely not appear when you try to install again.
If installing from a USB storage device, the message may appear again. In this situation, you need to recreate the installation flash drive so that it supports UEFI boot.
If the drive supports two boot methods, delete the “bootmgr” file in the root directory of the flash drive. This will prevent you from booting in BIOS mode. If you need to boot in BIOS mode, delete the "efi" directory. Do not do this in cases where there is even the slightest doubt. The distribution may be damaged.
Reasons why an error occurs when installing Windows 10
First, it’s worth briefly listing the very reasons why the system installation process fails:
- Your computer is quite old and does not meet the minimum system requirements;
- The media from which the OS is installed is damaged;
- Boot priorities are set incorrectly in the BIOS;
- There are problems with the hard drive or SSD.
As you can see, there may be many reasons why you were unable to install the OS. And we have listed only the most likely of them. Let's try to look at each of them. So, when your device has not been updated for a long time in terms of purchasing components (processor, video card, RAM, etc.), a situation may arise in which the latest version of the OS will not be installed. After all, for its normal functioning, certain powers are required. And your computer simply cannot cope with the load. Or his hard drive will be too small. Its volume, for example, is not enough to accommodate all the system files.
Error when installing Windows 10 In order for the system installation to be completed successfully, media of appropriate quality is required. If you are using some old flash drive for this, then it may have some damage by the time the installation begins. It is for this reason that sometimes an error appears when installing Windows 10. Therefore, you should first check the media for various types of errors and damage.
Error when installing Windows 10 If you inserted a working USB flash drive into a working USB input, but still failed to install the system, then the issue may be due to incorrectly set boot priorities in the BIOS itself. To check this parameter, you need to go to its Boot section and set priorities in the correct order. To save yourself from potential problems with your hard drive, diagnose it first. Perhaps now you will find problems with this device and will be able to quickly fix them. Diagnostics can be carried out using special software, for example, you can download Victoria HDD.
Error when installing Windows 10 When you have been working with the installed system for some time, you will be required to update it via the Internet. In this case, it is important to have a reliable and high-speed connection so that installation errors no longer occur. It's worth noting that Windows 10 is regularly updated this way. Therefore, you must have a reliable channel to keep the system up to date. After all, when you suddenly fail to install an update for the OS, you will be dealing with not entirely high-quality protection. And some applications may not work correctly.
Convert GPT to MBR
If you have a PC with a classic BIOS and are going to install Windows 7, this option will be the best (and perhaps the only one). During the conversion process, all information from the drive will be deleted.
While the OS Installation Wizard is running, press F10 and Shift. In some laptop models - F10, Fn and Shift. In the command line that opens, enter the following commands sequentially:
- diskpart - list disk (write down the number of the disk to be converted) - select disk N (instead of N - the recorded number) - clean (the command will clear the disk) - convert mbr - create partition primary - active - format fs=ntfs quick (quick formatting in a file NTFS system) - assign - exit
More rare causes and solutions
- Lack of Internet Explorer. Some may remove the standard Internet Explorer browser after installing a more convenient one. But updates will not appear without this browser. If you still don't have it, download and install the latest version.
- Download the script. If the Windows 10 update symbol still has not appeared, you can try downloading the script that the support center offers us. To do this, insert https://www.window-10.ru/?ddownload=4734 into your browser. The download will start automatically. The file must be unzipped to your desktop. Run this file as administrator by right-clicking on it.
This program can operate in four modes, which can be activated by writing the corresponding number:
- Using the first mode, you can check all existing updates and install missing ones.
- In the second mode, you can eliminate all existing problems in the registry.
- Thanks to the third mode, you can install the Get Windows 10 program, with which you can update your device to Windows 10.
- In the fourth mode, it is possible to solve the problems listed above. This action can take a lot of time, so be patient - as you know, mountains are ground through it.
After the completed operations, a window should open asking you to start Windows 10. Then follow the instructions, everything is clear through them.
It is impossible to install the OS on a disk with MBR partitions
The opposite situation is likely. An error:
“Windows cannot be installed on this disk. The selected disk contains an MBR partition table. On EFI systems, Windows can only be installed on a GPT disk."
It means that you are trying to install the system from a DVD or USB drive in EFI mode. The old HDD or SSD partition table is MBR. In this case you can:
- Convert SSD or HDD to GPT.
- In UEFI or BIOS, change the installed boot method from Legacy to EFI.
The first option is preferable because it is simpler and faster. Remember that information from all partitions of the drive will be completely lost.
Windows 10 Installation Errors - Official Guides
Microsoft has published at least two articles dedicated to troubleshooting errors when installing Windows 10 or upgrading to it from older OSes. These are detailed manuals with error codes and brief descriptions. These are “Help for Windows 10 upgrade and installation errors” and “Troubleshooting errors when upgrading to Windows 10.” You can find them in the “Documents” section.
Please note that you can access Microsoft knowledge bases, including the articles mentioned, if you have a Microsoft account. If it’s not there, don’t be lazy to spend 15 minutes registering.
The errors and solutions discussed in the article are typical, that is, they occur on a wide variety of configurations. At the same time, there may be “floating” errors—occurring with unpredictable frequency, which are very difficult to track and systematize. The stability of the OS and the absence of problems with its installation are closely related to the quality of the components from which the computer is assembled. Use RAM modules from trusted brands, error-free and damage-free hard drives, and a reliable cooling system. After all, it is much easier to prevent errors than to deal with them in the process of work.
Convert MBR to GPT. All information will be deleted
In the system installer, run the command line:
- F10 and Shift (on desktop PCs).
- F10, Fn and Shift (on some laptops).
In the window that opens:
- Enter the commands shown sequentially.
- Press Enter after entering each one.
Command sequence:
- diskpart - list disk (write down the number of the disk to be converted) - select disk N (instead of N - the recorded number) - clean (the command will clear the disk) - convert gpt - exit
When the commands are applied:
- Close the Command Prompt window.
- Click "Update" in the partition selection window.
- Click “Create” to create several partitions on the HDD or SSD.
- Select free space and start OS installation.
A simpler method of conversion with loss of information on the drive:
- Delete all partitions on the HDD or SSD.
- Select free space.
- Click Next.
The result of your actions will be automatic conversion to GPT. The next step is to install the OS.
Installing Windows 10 via the Internet
Microsoft considers the most logical way to install Windows 10 to be updating the current version of the system via the Internet (this way you can upgrade from Windows 7 and 8), for which you can download the Get Windows 10 application from the company’s website, which will do all the work independently, and in the background: will download the necessary components, install drivers, and save user data.
The best way to install Windows 10 is a special application from Microsoft, Get Windows 10
Windows 10 installer doesn't see flash drive
Many experienced users prefer Clean Install - installing from removable media - in order to have complete control over the situation. The best media for such an installation is a bootable USB flash drive with an operating system distribution image. The problem is that the OS tools format the flash drive as a disk with an MBR partition. On computers with UEFI (that is, most modern ones), installing the system from such a flash drive will fail and the installer will not see the partition with the files.
If you don’t want to encounter an error, prepare a boot disk in GPT format. A program that will do this quickly and for free is Rufus.
- Launch Rufus. From the Devices menu, select the media you want to make bootable.
- From the “Partition scheme and system interface type” drop-down list, select the “GPT for computers with UEFI” option.
- Enable the checkbox (check the box) in the “Create boot disk” field. Select “ISO image” from the drop-down menu and point to the OS disk image that you previously downloaded from the Internet.
Rufus bootable media creation software will help you create a bootable USB flash drive for systems with UEFI
- Press the “Start” button to start the media creation process.
- The media has been created. Download and install Windows 10 OS.
Video: creating a bootable USB flash drive in Rufus
The disk contains an MBR partition table
When booting in UEFI mode, Windows 10 Setup will not be able to install the system on a disk with MBR partitions. This situation is possible if the Windows 7 or lower operating system was previously installed on the disk. As a result, a warning is displayed and the installation is paused.
If MBR partitions are found during installation, installation is impossible
To continue with the installation, you need to convert the disk to GPT format. There are two ways to solve this problem: fast - with the loss of all data on the disk - and slow, with preservation of information. If you don't need the information or it's just a used disc from the secondary market, the first method is best:
- When you receive a warning about MBR partitions on the disk, press Shift+F10: this will open a command prompt window.
- Enter the following commands sequentially:
- diskpart;
- list disk - the program will display a list of disks;
- select disk n—select the drive to be converted;
- clean - removes all partitions;
- convert gpt - convert the disk to GPT format;
- exit.
- Close the window and click the "Update" button in the partition selection screen.
- Select unallocated disk space for installation and continue: the error will no longer appear.
To implement the second method - converting a disk while saving data - you will need a software package for working with disk partitions. Let's focus on the Minitool Partition Wizard program: it is free, and you can download a bootable flash drive image from the manufacturer's website.
- Copy the image to a flash drive formatted in FAT32, and in UEFI it will automatically become bootable.
- After booting from the media, run the program. Select the drive you want to convert to GPT.
- From the menu on the left, select Convert MBR Disk to GPT Disk.
Converting a disk to GPT while preserving data
- Click the Apply button, confirm your choice and wait until the conversion process is completed. Depending on the size of the hard drive, this will take some time.
The message about the impossibility of installing the system on a disk with MBR partitions can be avoided by switching the boot mode to Legacy in the BIOS settings. But this is a temporary solution, which will then lead to a decrease in the speed and reliability of the system. The best option would still be to convert the disk.
Windows 10 won't install to solid state drive (SSD)
When installing Windows 10 on an SSD disk, you may encounter errors such as “infinite installation”: at a certain stage, the computer reboots and starts the installation again. There is also such a nuisance as a critically low access speed to the SSD - installation can last 12–15 hours. In addition, sometimes the installer does not recognize the disk and the SSD is not displayed in the disk selection window. To get rid of such errors, you should take a number of simple steps:
- Download the latest BIOS version from the official website of the motherboard or laptop manufacturer and install it according to the instructions provided.
- In the BIOS settings, be sure to enable the boot type - UEFI.
- On the peripheral device setup screen, select the SATA controller operation type - AHCI.
Change operating mode SATA to AHCI in BIOS settings
- If the computer, in addition to the SSD, also has internal drives. Disable them before starting installation by disconnecting the cables from the motherboard.
Only one cable should be connected to the motherboard - from the SSD drive
- When the installation begins, on the disk selection screen you should delete any partitions on the SSD, if they are present there. Install the system in an unallocated area, allowing the installation program to create and format the partition automatically.
To install the system, select an unallocated area
Video: Installing Windows 10 on an SSD
Blue screen when installing Windows 10
Blue screen, also known as Blue Screen Of Death (BSOD), is a Windows OS diagnostic message about a critical error, after which the system cannot function. Errors can occur both during installation of the operating system and during its further operation.
Blue screen - Windows 10 critical error message
Most often, such errors appear when there is a problem with the computer hardware. To get rid of the error, you can take the following steps:
- If the motherboard BIOS has options for overclocking the processor and RAM, disable them.
System overclocking control screen in BIOS AMI - Check the amount of installed RAM.
If you have multiple sticks installed, try leaving only one of them before running the installer. This will put the memory controller into single-channel mode - slow but error-tolerant. Leave only one memory module before starting OS installation - Disable all peripheral devices except those required during the installation phase.
- Make sure that the bitness of the OS distribution and the bitness of the processor in your computer match.
If you try to install a 64-bit OS on a 32-bit processor, the installation will fail. You can check the processor bit depth using the free CPU-Z utility. In the CPU-Z program window you can see a description of the processor: if it is 32-bit, then you cannot install the 64-bit version of Windows 10 - Remove the hard drive and install Windows 10 on another computer that does not experience the error. After installation is complete, return the disk and try to boot in normal mode.
Black screen when installing Windows 10
One of the common problems is a black screen (with or without a mouse cursor) after installing the operating system. This error most often appears on computers with discrete AMD and NVidia video cards; this does not happen with integrated video. It is possible that the computer is installing downloaded updates: in this case, you should wait 15–20 minutes until the welcome screen appears. If waiting does not lead to a positive result, you should restart the computer and then disable the system's fast startup function (this is guaranteed to eliminate the black screen problem with AMD or NVidia video cards).
- Turn off the computer by long pressing the power button.
- Turn on the computer again: the system will boot normally.
- Open "Control Panel", and in it - "Power Options".
- In the left side menu, select “Power Button Actions.”
- Uncheck the “Enable fast startup” checkbox.
Disabling Fast Startup is located in the Power Options Control Panel applet. - Save your changes. After restarting your PC, the black screen will no longer appear instead of the welcome screen.
Windows 10 takes too long to install
Let's look separately at a group of errors due to which the installation of Windows 10 takes too long. In normal mode, on an average computer, a complete system installation takes no more than 35–40 minutes; on a system with an SSD, it takes 3–4 times faster.
Windows 10 gets stuck on logo when installing
This problem most often occurs when trying to install Windows 10 on one of the Samsung laptops. Some time ago, the company stopped producing laptops and stopped purchasing OEM versions of the operating system. Therefore, Microsoft removed support for these laptops from the distribution. As a result, the installation program freezes already at the system logo, that is, at the very beginning.
You can install the operating system by removing the hard drive, which is connected to another computer, where the operating system installation procedure takes place. Then the disk is returned back to the laptop and after the automatic setup phase, Windows 10 works fine on it.
Windows 10 hangs while preparing files for installation
This error occurs when updating Windows 7 or Windows 8 using Windows Update. The installation progress can stop at an arbitrary point and not increase indefinitely. In this case, the best option would be to install the operating system from bootable media (flash drive). On the start screen, you can select the installation mode - “Update” - and all your data and programs installed in the previous version of the OS will be saved.
Installing Windows 10 by upgrading from a previous version
Windows 10 installation stuck at 0%
This issue occurs when you try to upgrade to Windows 10 from previous versions of the OS. An Update Center error does not allow you to install a new system; when you try, you receive the message “There were some problems installing updates...”
Windows Update error may interrupt installation at the very beginning
To make the installation of Windows 10 possible, you need to run a special script that will reset all Windows Update errors.
- Create a Notepad file and write the following commands in it (without the semicolon):
- attrib -h -r -s %windir%\system32\catroot2;
- attrib -h -r -s %windir%\system32\catroot2\*.*;
- net stop wuauserv;
- net stop CryptSvc;
- net stop BITS;
- ren %windir%\system32\catroot2 catroot2.old;
- ren %windir%\SoftwareDistribution SoftwareDistribution.old;
- ren "%ALLUSERSPROFILE%\application data\Microsoft\Network\downloader" downloader.old;
- net start BITS;
- net start CryptSvc;
- net start wuauserv.
To reset Update Center errors, you need to write several commands in Notepad - Save the file as winupdate-reset.bat.
Save the script file with ANSI encoding - Click on the file icon RMB (right mouse button) and run it as administrator.
Right-click on the file and run the script as administrator - Close the script window and restart your computer.
Now you can re-run the update to Windows 10 - there will be no errors.
Windows installation aborted with 25% error
At 25%, Windows 10 installation may freeze with error code 0xC1900101.
Error 0xC1900101
The error indicates a conflict between peripheral devices and the installation program. Although Microsoft does not provide any official instructions on how to fix it, you can achieve a normal system installation by following these steps:
- When installing Windows 10, use a flash drive. Installing and updating from the operating system or from an optical disc increases the risk of error 0xC1900101.
- Disconnect all peripherals, leaving only the keyboard and mouse.
- Disconnect all SATA and ATA drives, except the one on which you are installing the system.
Installation freezes at 32 or 99%
If the installation freezes after 32%, this is a feature of the system update mechanism, and not a bug. The amount of data that needs to be downloaded from the Internet is about 10 gigabytes, and the number of files is in the tens of thousands. Depending on the speed of the Internet connection of the central processor and the amount of RAM of the computer being updated, the Windows 10 installation procedure may take a long time. Sometimes the process can last almost a day.
When updating, there are several “checkpoints”, after which the process slows down so much that the update program seems to be frozen. All you have to do is wait in cases such as:
- on a black screen with a blue circle in the range of 30–39%, when the Windows update system downloads all dynamic updates for Windows 10 from the network;
- by 96–99% when Windows OS backs up user data;
- while the message “This will take a little longer than usual, but it will be ready soon” remains on the screen.
You can significantly speed up the update process by turning off all USB peripherals, as well as additional monitors, if any.
Video: how to install Windows 10 if the installation is stuck at 99%
Windows 10 does not create partitions during installation
This error occurs when you try to install an OS on a disk with an already created partition table. There are no unallocated areas on the disk, the installation program cannot create additional hidden partitions for system needs and displays the error message “Could not create a new or find an existing partition.”
Sometimes an error occurs where the partition cannot be created
In order for the installation program to create the structure of system partitions necessary for the operation of the OS, you must either delete existing partitions from the disk (in which case all data will be lost), or the partitioning program must reduce those that are on the disk. This will free up approximately 700 MB of space and installation will be possible.
In the first case, select the existing partition with the cursor without leaving the disk selection window and click “Delete”. Then, in the same way, allocate the freed up space and specify it for further installation of the operating system.
In the second case, you will need a bootable USB flash drive with the Minitool Partition Wizard program.
- After launching the program, select the desired partition and select the Move/Resize Partition command from the menu in the left column.
In the dialog that opens, enter the amount of unallocated space - 700 megabytes. Reducing partition sizes in Minitool Partition Wizard - Click the Apply button, after which the partition size will be reduced, and 700 MB of unallocated space will appear on the disk. Now download the Windows 10 installer and continue installing the system - there will be no more errors.
Windows 10 installation reboots at 64%
The error occurs after installing the cumulative update KB3081424 (or using an installation disk where this update is already integrated). The installation program scans the system registry and, if it finds entries for non-existent users in it, it crashes, after which the update tries to install again - and so on ad infinitum. To fix the error, you need to make changes to the system registry:
- After restarting the computer in safe mode (hold down the F8 key at startup), launch the registry editor through the command line interface.
- Go to HKEY_LOCAL_MACHINE\SOFTWARE\Microsoft\Windows NT\CurrentVersion\.
- Remove the ProfileList key.
- Restart your computer and continue with the installation or system update.
Windows 10 installation window does not appear
A very rare error that also occurs when installing other systems of the Windows family. Appears on configurations that have a floppy drive. Solution to the problem - using the BIOS settings, disable the drive and in the Drive A (B) line set the value to disabled.
To enable Windows 10 to install, disable the drive through the BIOS
Device drivers not found
During the installation process, the installation program reports that there are no drivers for the drive and stops. It is not possible to continue the installation.
No drivers found - installation not possible
The reason is the USB 3.0 port to which you have connected a bootable flash drive with the system distribution or a portable hard drive. Fixing the error is very simple - switch the drive to another USB 2.0 port. It is very easy to distinguish: ports of the USB 3.0 standard are blue, and ports of the 2.0 standard are black.
USB 3.0 ports are blue
How to avoid losing data during conversion
Use a third-party utility, Minitool Partition Wizard Bootable. Download the ISO image and burn it to a flash drive formatted in FAT32. The necessary conditions:
- Uses EFI boot.
- The Secure Boot feature is disabled in the BIOS.
Boot your PC from the drive you created. In the software tool window:
- Select the HDD or SSD whose partition table you want to convert.
- On the left side of the program window, select “Convert MBR Disk to GPT Disk”.
- Apply the changes by clicking the “Apply” button.
- Give a positive response to the utility's warning.
- Wait for the conversion to complete. The time it takes depends on the size of the drive and the occupied space on it.
If the drive is a system drive, you may receive a message stating that it cannot be converted. To still convert it:
- Select the OS bootloader partition, which is located at the very beginning.
- Delete it by clicking “Delete” and confirming the action with the “Apply” button. Instead, you can immediately create a new bootloader partition, but in the FAT32 file system.
- Repeat the steps to convert the partition table.
Problem with AHCI mode
In addition to an error message informing you that it is impossible to install Windows 7 or 10 on this disk, if there are difficulties with the AHCI mode, the computer cannot boot from the selected disk. The reason is that the controller may be disabled in the BIOS.
The problem is solved as follows:
- go to BIOS;
- go to the AHCI Mode Control section of the Advanced tab;
- change the parameter to Manual (manual) from Auto (automatic);
- the Native AHCI Mode line will be displayed with the value Enabled;
- set the parameter to Disabled;
- save the changes in the BIOS;
- exit and reboot the computer. After rebooting, the computer will continue installation;
- After completing the installation of the operating system, you must return the changed BIOS parameter to the original option (Auto).