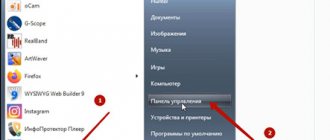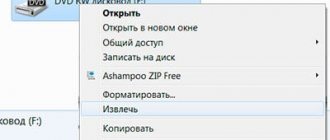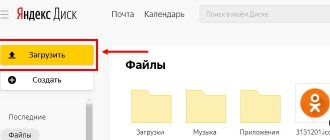The hard drive of my computer is HDD with a capacity of 1 TB. Recently he began to show signs of imminent death. There was a muttering and some extraneous sounds when it was working. I decided to replace it with a more modern, fast, solid-state SSD drive.
After I installed the SSD drive, I needed to transfer all the data from the old HDD drive to it. Essentially, it was necessary to clone information from one hard drive to another without losing data and the functionality of all programs, and also make sure that the computer started from the new hard drive.
I decided to do the system transfer myself. I found a simple and quick way to do this, which I will describe step by step.
Acronis True Image
- Platforms : Windows, macOS.
- Price : from 50 euros per year.
One of the most famous tools for complex work with disks, which has truly enormous capabilities. Acronis True Image allows you to create copies on local media and in a proprietary cloud, and it can do this simultaneously and without stopping the process. For added security, images can be protected using AES‑256 encryption. There is a scheduling function to automate cloning, as well as a built-in malware and potentially dangerous software scanner that warns of threats.
You can try the program for free for a month, after which you will need to sign up for an annual subscription.
We use built-in functionality
SSD drives are silent, have a large buffer for faster PC performance, and have no moving parts for durability.
But SSD drives, unlike HDDs, have a limited number of overwrites, so before you save Windows 10, you need to understand the process. It will not be possible to repeat the procedure endlessly. The easiest way, which gives the least number of errors when migrating the OS, is using the built-in functionality. The rewrite operation is performed as follows:
- Connect the SSD drive to the computer (If you have 1 sata input, then purchase an adapter from USB to sata);
- On the Start
, find the search icon and enter the phrase “
Control Panel
”; - In the corner, select sorting in the form of large or small icons for navigation;
- Find the folder (section) “ File History
”; - In a new window find "Image backup...
" The menu item is located at the bottom left of the window; - Follow the link “ Creating an image...
”; - Select a location to store the image. In this case, an SSD drive;
- Specify which disks should be reserved by the system;
- Execute " Archive
".
Important!
The image recorded on the media is used to restore the system. If, while working with a PC, the user adds important software products or changes system parameters, the procedure should be repeated and overwritten the old image. You should not use an SSD drive to store photos and other frequently updated files. Repeated rewriting will exhaust the limit, but on average the disk resource lasts for 7 – 10 years.
Paragon Hard Disk Manager
- Platforms : Windows, macOS.
- Price : 40 euros.
Another multifunctional solution that allows you to clone entire disks and individual partitions with the possibility of easy recovery. Paragon Hard Disk Manager can change partitions directly during copying, as well as transfer data to drives of a different size. In addition to this, you can create virtual disk images to run on other computers.
There is a free 10-day trial period. Then you are asked to purchase a license.
Samsung Data Migration
Samsung SSDs are among the most popular, and the official Samsung Data Migration for migrating your system from a hard drive or other SSD to Samsung drives is one of the easiest to use. Typically, all you need to do is specify the source and destination drives and begin the transfer.
Upon completion, all that remains is to install booting from the new SSD in the system and use the old drive for any other tasks. Instructions and download of the program are available on the official Samsung website - https://www.samsung.com/ru/support/mobile-devices/how-can-i-transfer-windows-to-my-new-ssd-samsung/
EaseUS Todo Backup
- Platforms : Windows, macOS.
- Price : from 20 dollars per month.
A fairly advanced tool with an intuitive interface that offers a lot of different functions. EaseUS Todo Backup allows you to fully or partially copy disks with subsequent integrity checks, use encryption and image compression, and automate backups using a scheduler. The storage of duplicates can be organized not only on a hard drive or removable storage device, but also on FTP servers, Google Drive, Dropbox and other clouds.
The utility is available for free for a month, after which you will have to subscribe.
Macrium Reflect
- Platform : Windows.
- Price : free or from $70.
A convenient tool for backing up and quickly restoring data. Macrium Reflect supports cloning disks and partitions by sector, allows you to perform automatic backups with customizable templates, and can work with media even in a running OS. Other features include encryption, incremental backups, and malware protection.
The free Macrium Reflect license allows for home and even commercial use with fairly mild restrictions regarding the feature set. Advanced features are available in one of two paid versions.
Transfer Windows to SSD using standard Windows tools
It is not possible to transfer Windows 10 from HDD to SSD with the click of a button using the standard functionality of the operating system.
The transfer is carried out in three stages:
- Prepare solid state media.
- Create a copy of the system.
- Transfer the OS backup to the desired disk.
Preparing the Solid State Drive
Transferring Windows 10 begins with preparation:
- Turn off your device.
- Insert the SSD drive into the PC.
- Start your PC.
- Press the key combination “Win+X”.
- Select Disk Management.
- Among the presented disks, find your drive; it is highlighted in black and labeled “Unallocated.”
- Click on the unallocated solid state drive.
- In the menu that appears, find the “Create simple volume” command.
- Configure this section and click “Finish”.
Backup
The next step is to create a backup copy:
- Click on "Magnifying Glass" and type "Control Panel"
- Find the “System and Security” tab, then go to the “Saving backups” section
- Find the line “File History” and create a backup copy by clicking on the corresponding button in the lower left corner.
- Specify the media to which you want to transfer Windows.
- Click “Archive”
- The backup is almost created and saved. The final action is to refuse to release the emergency recovery image.
Installation
The third step of migrating Windows is to upload the backup to the new drive (SSD):
- Turn off your PC.
- Disconnect the HDD with the loaded OS from the PC.
- Check if the backup drive is inserted into the computer.
- Turn on the device and go to BIOS/UEFI. (I described how to enter the BIOS on all PCs here)
- The first disk to be processed is the one where the backup copy of the operating system is located.
- Save the BIOS/UEFI changes using the “F10” button and reboot the device.
- Specify in the settings that the device operates in Russian.
- Go to the "Recovery" tab
- Next, click on the “Troubleshooting” line.
- Finding the partition to restore the system image
- Choose the OS you transferred from hdd to ssd
- Select “Use latest available image”
That's all.
The recovery process will start from the drive to which you previously transferred Windows from hdd to ssd
AOMEI Backupper
- Platform : Windows.
- Price : Free or from $45.
A functional utility for working with disks that even a beginner can easily understand. AOMEI Backupper allows you to clone any partition, including boot partitions. You can create full and partial copies on a running OS and, if necessary, encrypt them. The program also supports selective copying, file recovery, image verification and scheduling for automation.
The utility is free for home use, but some functions, such as cloning disks and OS partitions, will not be available. To unlock them you will need to buy a license.
Transferring Windows 10 from hdd to ssd using third-party applications
You can find a large number of utilities to transfer Windows 10 from hdd to ssd. The OS migration programs described below do not change the order in which data storage devices are accessed, but copy the operating system to the desired solid-state drive.
Transferring Windows 10 from hdd to ssd in the free version of macrium reflect
After installing the free version of the macrium reflect application, a window will automatically open where you will work with the data:
- Check the system you want to copy
- The next step is to click on the “Select a disk to clone to” command and select the disk to which you want to transfer Windows
Note! All information on the disk to which the operating system will be transferred will be destroyed.
- Double-click on the “Next” command.
- The next section will display a list of actions that will be performed. Click “Finish”.
- Before you transfer Windows 10 from hdd to ssd, another tab will open where you need to (perform copy now). The second mark can be removed.
Carbon Copy Cloner
- Platform : macOS.
- Price : 40 dollars.
A powerful backup tool that allows you to completely clone a disk by sector and quickly restore the system if necessary. Carbon Copy Cloner allows you to create duplicate data on internal and external media, as well as on other computers on the local network. There are file system snapshots, support for smart updates, and detailed information about all drives. And the integrated assistant will help you set up automatic backups and tell you about the intricacies of using the program.
Carbon Copy Cloner is commercial software and requires the purchase of a license after a 30-day trial period.
Additional Information
Once you have transferred Windows and files, be sure to either set the new drive to boot in the BIOS or disconnect the old drive from the computer.
Hard drive cloning is a procedure for completely copying and transferring files contained on the HDD. This operation is mainly resorted to when replacing the source of information storage with a more capacious one.
Data cloning allows you to get a new hard drive that is completely identical to the previous one. The procedure can be carried out manually, but depending on the size of the storage medium, it may take several days. To speed up the process, you can use specialized programs that allow you to create an exact copy of your hard drive.
Clonezilla
- Platforms : Windows, macOS, Linux.
- Price : free.
An unprepossessing but very functional open source utility that covers all aspects of disk cloning and recovery. Clonezilla runs from bootable media and supports all popular file systems, so it can run on computers with any OS. The application allows you to use AES‑256 encryption and can restore data from one backup to several devices at once.
The program with a full set of functions is distributed without any restrictions.