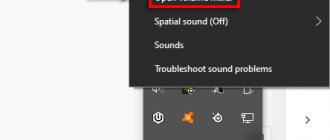Windows operating systems
24.06.20191946
A personal computer user who already has an idea of how to restore contacts on Android or “fix” Windows that refuses to start, of course, knows how to format a flash drive. But from time to time it is impossible to complete the formatting - and repeated attempts do not bring results. What to do if the memory card cannot be formatted using standard Windows tools - let's try to figure it out.
First: How to Format a Drive in Windows
To make sure we're starting off on the same page, let's quickly look at how to format a removable drive in Windows 10. Remember, this process will destroy everything on the drive!
Open a File Explorer window and go to This PC to see all the drives connected to your computer. On this page, locate your removable drive, right-click it, and select Format.
This will bring up the main Windows format menu. If you're not sure which options to choose, read the guide above for tips, or click the "Restore device to default settings" button to use what came with the device. Click Start to format the drive.
If you try this several times and continue to receive the "Windows could not complete formatting" message, continue troubleshooting.
Troubleshooting
If the drive is being used by any program, you need to prevent its access:
- If you know what this program is, turn it off.
- Antivirus likes to scan media for malicious objects. Pause it while erasing data.
- Perhaps the system "Windows Defender" is using the hard drive "for its own purposes." If the system itself becomes interested in the drive, the best way to pause activity is to restart the computer.
If the hard drive is connected to the computer via SATA, you can see how it is being used by the system using the task manager (called Ctrl+Shift+Esc).
Try formatting using Disk Management.
For advanced disk needs, Windows provides a disk management tool that has more capabilities than this computer. So this should be your first stop when the standard format doesn't work.
Press Win + X or right-click the Start button to open a list of shortcuts, then click Disk Management to access it. You'll see a list of volumes connected to your computer at the top, as well as a visual representation of them at the bottom.
If you see RAW next to the drive size at the bottom (and under File System in the top pane), it means Windows doesn't recognize the drive's file system. In some cases, this means the drive is formatted with a macOS or Linux file system that Windows can't use.
Right-click your USB drive (make sure you select the correct one) and select Format. You will see an interface similar to what you used before. Select a volume label, specify a file system (FAT32 is best for smaller devices or those you plan to use across platforms), and leave the allocation unit size at the default.
If you leave the Perform a quick format checkbox, Windows will not check the drive for bad sectors. We'll look into this at a later troubleshooting step, but feel free to uncheck this box and see if Windows finds any problems. Just keep in mind that it takes a lot longer.
Delete and recreate a volume
If this doesn't work, you can try the Delete Volume option from the drive's context menu instead. Deleting a volume will remove everything Windows has assigned to the drive, leaving only unallocated space.
So you will need to create a new volume by right-clicking, selecting New Simple Volume and going through the steps (which are similar to other formatting methods).
What else can you try?
If you cannot format the memory card in any way, it may have hardware damage, and nothing can be done with it. The last solution for her could be:
NOTE! You can also read instructions on how to restore a flash drive here.
Low-level formatting of a flash drive using the “HDD Low Level Format Tool”. Formatting occurs on the physical sectors of the drive. Windows cannot do this, because it performs this operation within the file system.
SD Card Formated is a universal utility for erasing data and restoring the functionality of MicroSD cards.
UltraISO is perfect for a problematic DVD-RW disc that needs cleaning. You can do this before recording any data.
Vicroria - if you have a problem hard drive, when you cannot send it to erase data, it is recommended to check for bad tracks and bad sectors. The appropriate utility, launched both in Windows and from the boot disk, can help with this.
Remove write protection on the disk.
Write protection, as the name suggests, prevents any system from adding new data to the disk. The most common cause of this is a physical switch on the drive itself, especially with SD cards. Look at your drive and make sure any sliders or switches are not in a locked or readable position.
After checking this, you should also remove the software write protection on your drive. To do this, press Win + R to open the Run dialog box and type diskpart. Accept the UAC prompt that appears, and you will see the command line interface.
At the same time, enter the disk list and press Enter. You will see a list of drives and can identify the removable drive by its size. Enter select drive X to make changes to the desired device.
Once you see confirmation that you have selected the correct drive, enter the drive's attributes to see information about it. If you see Yes next to Current Read-Only Status, the drive is write-protected.
To remove this, enter read-only disk cleanup attributes. Windows will then display a message indicating that the attributes were successfully removed; enter the exit command to leave the window.
Now that there is no write protection, try formatting the drive again.
How to solve a problem
Let's start, as promised, with the built-in tools. Let's look at what to do if you can't complete formatting a flash drive using Windows utilities. But even here there are many options, each of which solves the problem in its own way. Successful or unsuccessful depends on many related factors. We recommend starting to apply them consistently. As a result, you will most likely cope with the error.
Removing drive protection
As you already understand, the problem affects flash drives and MicroSD cards, but not all of them. Only some flash media have write protection. As for memory cards, the situation is exactly the opposite - most products have such a switch.
Using the Local Group Policy Editor to unlock a record
The recording ban can be physical or software. In the latter case, the option could have been activated randomly - the user unsuccessfully tinkered with the settings or there was a power failure, which led to similar consequences.
These settings are available in the Local Group Policy Editor, so you need to fix the problem here:
- Call the “Run” console using the usual combination Win + R;
- enter gpedit.msc, confirm the launch of the utility by clicking OK;
- select the folder “Access to removable storage” in the menu on the left;
- In the right window that appears, look at the “Status” block. We are interested in the options starting with the words “Removable disks” and regarding the prohibition of reading/writing;
- click on each line in turn and in the window that opens, set the selector to the “Not specified” position;
- save the changes, close the LGP editor, restart the computer and try formatting.
If the protection has been activated, this method will be 100% effective.
Removing write protection using the command line
So, you tried to clean up the removable media, but you couldn’t complete the formatting successfully. In addition to using the LGP editor, there is an alternative way to remove write protection, if activated, through the command line.
Step-by-step instruction:
- again launch the “Run” console (via the “Start” menu or the combination Win + R;
- enter cmd, click OK;
- In the terminal window, type diskpart and confirm by pressing Enter;
- see which drives are installed in the system using the list disk command;
- A list of disks, numbered from scratch, will appear on the monitor. We need to find a flash drive, the easiest way to do this is by focusing on the storage capacity that we know;
- The transition to the parameters of a flash drive or card is carried out with the command select disk No., where instead of the symbol No. we indicate the number of our disk. It is important not to make a mistake here, otherwise there is a risk of deleting the entire contents of the system disk;
- to deactivate write protection, regardless of whether it is installed or not, type the command attributes disk clear readonly, confirm by pressing Enter;
- As a result, a message will appear in the terminal window indicating that the attributes of the selected disk have been successfully cleared.
This method is not as convenient as the first, but more effective because it is carried out at a lower level.
Using the system registry
There is a third way to remove write protection from removable media if the formatting operation could not be completed. We are talking about editing the system registry, which is also effective, but is associated with higher risks.
The beginning is traditional:
- launch the “Run” console in any convenient way;
- type regedit, confirm;
- in the Windows Registry Editor that opens, go to the HKEY_LOCAL_MACHINE branch;
- sequentially select the items SYSTEM\CurrentControlSet\Control;
- the right window contains a list of keys, we need to create a new one (click on any empty space in the RMB window and select the “Create string parameter” option);
- give it the name StorageDevicePolicie;
- Double-click on the key that appears and enter its value – 0;
- save the results, close the registry;
- Reboot the PC and try to format the flash drive.
Nothing complicated - the main thing is not to touch other keys and their parameters.
We use OS tools
Windows OS includes utilities that can also help solve the problem of the inability to complete formatting of a memory card or flash drive. These methods are considered more elegant and just as simple.
Standard Windows disk management utility
We present to your attention the third tool built into the Windows OS that allows you to solve the problem of the inability to complete formatting of a compact storage medium.
There is no need to look for the icon of this utility; the easiest way to launch it is through the “Run” console, in which we type diskmgmt.msc.
The principle of operation is simple: select our flash drive or SD card from the list, right-click on it and select “Delete Volume” in the context menu.
IMPORTANT. As with the command line, it is important to select the drive correctly and not confuse it with the system drive or partition for storing user data.
In the lower block displaying the disk space usage pattern, a large area of unallocated space will appear. It is easy to distinguish by its black color. Right-click on this area, and in the menu, click on the “Create a simple volume” item. We indicate its size, confirm, assign the drive any free letter (you don’t need to remember anything here, the system itself will offer available unallocated options), indicate the file system type (FAT32, it is universal, supported by most devices), click the “Next” and “Finish” buttons .
The utility, called Disk Manager, works the same in all versions of Windows.
Formatting via the command line
We have already looked at how to reset active write protection via cmd. Using the same method, you can format a flash drive, microSD or SD card if you were unable to complete their formatting in the standard way.
In the “Run” console, type diskpart and repeat the media selection procedure (list disk, entering the disk number with the select disk command).
Further actions are different:
- delete the contents of the disk with the clean command;
- type create partition primary to create a new partition;
- perform low-level formatting by typing format fs=fat32 quick;
- We are waiting for the end of the procedure.
Most likely, the formatting error will not appear again. If it was not possible to get rid of it using this method, you can only rely on the last method - using third-party specialized software; fortunately, there are many such programs. Let's talk about the most famous of them.
D-Soft Flash Doctor
The main advantage of this utility is its small size and ease of use. The program allows you to recover a flash drive, formatting which using standard Windows tools was unsuccessful. Moreover, D-Soft Flash Doctor allows you to create an image of removable media to write it to another, known-to-be-good flash drive. The interface is clear; even beginners can master the utility in a few clicks.
The only negative is that the program is no longer supported, for this reason it will not be possible to download it from the company’s official website. It follows from this that before using the program it is necessary to check it with an antivirus.
EzRecover
The functionality of this utility is similar to the previous one - it specializes in restoring removable drives that use a computer’s USB port if they cannot be formatted or if Explorer shows zero storage capacity. It also weighs little and is easy to learn; to restore a flash drive, just select it and press the Recovery button.
Again, the utility cannot be downloaded from the official website due to its absence, which imposes certain restrictions on downloading the program to the local drive of your computer.
JetFlash Recovery
The purpose of this popular utility is to recover flash drives manufactured by Transcend. The full name of the program is JetFlash Online Recovery, it is available for free download on the official website transcend-info.com. Using the utility, you can try to fix an unreadable flash drive, which is important - while preserving the information recorded on it. It is possible to format the removable drive. As for flash drives from other manufacturers, the program can be used to fix them, but without a guaranteed positive result.
HDD LowLevel Format Tool
Finally, we present one of the best solutions in cases where Windows 10/8/7 cannot be completed normally, formatting removable media such as a flash drive or memory card with the corresponding error message.
The utility should be downloaded from the official website, which guarantees that its code does not contain viruses, Trojans or spyware. As the name suggests, the program can work with any storage device, including hard drives, using low-level formatting - it is considered the most reliable and trouble-free.
After launching the program, a list of drives installed on the computer will be displayed; we need to select our flash drive and not make a mistake, because formatting will lead to loss of the contents of the media. After clicking the “Continue” button on the next screen, you need to uncheck the Perform quick wipe box at the bottom of the window and click the low-level formatting button.
IMPORTANT. The program will correct all errors on the flash drive, but after such formatting in Windows Explorer, you should format the drive in the usual way, otherwise it will not be recognized. And one more nuance: when working with the program, you must have system administrator rights, otherwise it will refuse to perform its functions, citing your lack of administrator rights.
We list other utilities that allow you to recover flash drives with errors:
- AlcorMP, designed for media recovery based on Alcor controllers;
- Format Utility Adata FlashDisk is another proprietary utility designed to work with flash media from A-Data;
- Flashnul is a good diagnostic utility that can work with all types of flash media, including memory cards of various formats;
- Kingston Format Utility is a program that works with Kingston media.
- Formatter Silicon Power – for low-level formatting of flash drives.
From all of the above, we can conclude that the inability to format a flash drive through Windows Explorer cannot be called a fatal error - in many cases it can be corrected. You may need to download and install third-party software for this, but you won’t go to any lengths to revive your favorite flash drive!
Have you encountered such a problem? Share your experience in solving it, especially this is a non-standard method not described in this manual.
Use an SD memory card formatter.
If you can't format your SD card in Windows, the fix may be to use a dedicated utility instead of the Windows tool. The SD Association recommends using SD Memory Card Format instead of what your operating system provides. Download it if you specifically have problems with your SD card.
The tool is simple and similar to the options you tried above. Make sure the correct card is selected from the drop-down menu at the top. Use the overwrite format to erase the current contents of the card for best results, and give it a name in the Volume Label field.
Removing “Lock” protection from a flash drive or SD card
A flash drive, SD memory card or microSD card may have a “Lock” switch that protects the drive from deleting any data or completely formatting it. Before working with such devices, make sure that the lock is removed - pay attention to this if you want to format the memory card.
If the proposed methods did not help, we can say with a high degree of certainty that the drive is simply faulty. You shouldn’t immediately condemn the device - try other programs for “repairing” drives.
Scan the disk for errors.
Sometimes you encounter formatting errors because the drive has bad sectors or similar problems. At this point, it's worth checking the disk to make sure there's something wrong with it.
To do this, open This PC again. Right-click the removable drive and select Properties. In the menu that appears, go to the Tools tab and click the Check button in the Error checking section. Select "Repair Disk" to run a disk scan, then wait until it completes and try again.
If you think your device is damaged, learn how to recover data from a damaged drive.
Solution 3: Use the flash drive manufacturer's service utility
Some flash drive manufacturers produce utility programs to service or format the media. A diagnostic function is built into the program, which identifies problem areas of memory and/or flashes the controller. Such utilities are free and are often downloaded from the manufacturer’s official website.
Branded utilities from the manufacturer Transcend
Try formatting in a different OS.
Before you give up on the drive, there is one more way to try to isolate the problem. If you have access to a machine running macOS or Linux, try using those operating systems to format your external drive.
Although you'll need to format the drive again for use with Windows, this will help figure out whether the problem is with your hardware or Windows. If your drive formats fine on Mac, then the problem is in Windows.
See Instructions for formatting USB drives in macOS.
Cleaning and formatting a USB drive or memory card in DISKPART
The method using DISKPART to clean up a disk can help in cases where the partition structure on a flash drive or memory card has been damaged or some device to which the drive was connected has created partitions on it (in Windows there may be problems if the removable drive there are several sections).
- Run Command Prompt as Administrator (how to), then use the following commands in order.
- diskpart
- list disk (as a result of executing this command, remember the number of the drive that needs to be formatted, hereinafter referred to as N)
- select disk N
- clean
- create partition primary
- format fs=fat32 quick (or fs=ntfs quick)
- If, after executing the command under step 7 after formatting is complete, the drive does not appear in Windows Explorer, use step 9, otherwise skip it.
- assign letter=Z (where Z is the desired letter of the flash drive or memory card).
- exit
After this, you can close the command prompt. Read more on the topic: How to delete partitions from a flash drive.
Still can't format? Time to replace your drive
If you have completed all the above steps and still receive a format error, your drive is most likely dead. Unfortunately, flash drives and SD cards have a limited number of uses; Cheap or old disks are more susceptible to giving out. This also applies if your drive has suffered physical damage.
Hope you have your important data backed up on disk. The good news is that you can buy a fast replacement flash drive for little money.
Post Views: 13
SD Memory Card Formatter
Unlike many flash drive formatting programs found on the Internet, this application was developed by the International SD Card Association and is rightfully considered the standard.
To format a flash drive or memory card using SD Memory Card Formatter, you need :
- Download (link - sdcard.org), install and run the utility, then select the desired volume in the drop-down list.
- Or enter a letter in the lower text field.
- Switch from “Quick Format” to “Full Overwrite” and click on the Format button.
- Agree to complete data deletion.
- The process will take from half a minute to an hour, depending on the capacity of the flash drive; As a result, the user can finally format the media without receiving error messages.
Using Safe Mode
In some cases, the culprit of the failure is an incorrectly working program. It could be an antivirus or a player, since this software has the ability to scan drives to check or create a database of multimedia files.
To get rid of such interference without uninstalling the programs themselves, you should boot the operating system in safe mode. At the same time, the launch of third-party software is strictly limited, and Windows will be able to perform formatting without the intervention of any additional software.
Some users resort to booting into safe mode with the command line access option enabled. In this case, formatting can be done using one command, namely format E: /FS:FAT32 /Q . In place of the letter E, you should substitute the letter under which the drive is registered in the system.
Solution 4: Use third-party formatting software
Standard formatting in Windows OS is limited in its capabilities. Moreover, formatting is not always possible, in particular in case of software conflicts or failures. In this case, it is better to use third-party formatting programs, as they offer more options when working with the drive. More details in the selection of programs for formatting flash drives.
Selecting formatting options in the MiniTool Partition Wizard utility
Solution 5: use flash drive recovery programs
Due to improper use of the media, the controller responsible for the operation of the flash drive often fails. Frequent recording also wears out the memory, which in total or individually is the main obstacle to formatting. In this case, third-party formatting programs with an active or passive recovery function will help. If the controller's firmware has been lost, you should use the EzRecover program. See flash drive recovery programs.