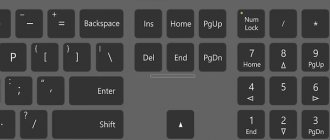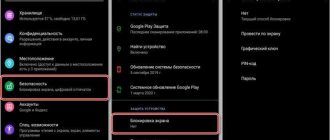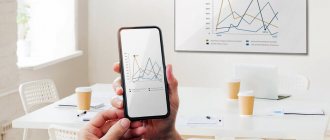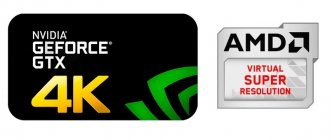Deskreen — бесплатная программа, которая позволяет превратить любое устройство с дисплеем, Wi-Fi и браузером во второй монитор для компьютера. Вы можете расширить рабочий стол, дублировать его или вывести по одному запущенному приложению на каждый девайс. Изображение передаётся через браузер, так что нужно установить программу только на один компьютер.
Вот красивая композиция с официального сайта Deskreen:
Можно использовать сразу несколько устройств для удобной работы / Фото: deskreen.com
У программы есть версии для Windows, macOS и Linux.
Требования и разрешения:
- Windows — необходимо дать приложению доступ к сети.
- macOS — требуется разрешение на запись экрана в настройках приватности.
- Linux — нужно включить опцию Default Video Player в окне браузера.
Устройства должны находиться в одной сети.
История
Первую заявку на патент подобной технологии подала Google в 2003 году, но тогда вторым экраном должен был стать десктоп. Одним из первых известных проектов в этой сфере стал сериал Gray’s Anatomy. 3 февраля 2011 года зрители канала ABC смотрели телевизор, получая дополнительную информацию о серии на своих iPad.
Сегодня материалов и кейсов по многоэкранному взаимодействию сотни, а взаимодействие осуществляется на всех типах устройств — от умных часов до умных телевизоров.
Изучаем оборудование для двух мониторов.
В следующей таблице представлено больше информации о компонентах, необходимых для установки дополнительного монитора.
Оборудование
Описание
Больше информации
USB Тип-C
Самый универсальный видеокабель с возможностью передачи аудио, данных и питания.
LCD (жидкокристаллический) монитор
LCD мониторы тонкие, легкие и имеют высокое разрешение.
Порт VGA (видеографический стандарт)
Наиболее популярные компьютерные порты, использующие аналоговую систему для передачи отображаемых данных.
Порт DVI (цифровой видеоинтерфейс)
Порт DVI обеспечивает передачу высококачественного изображения, используя цифровую технологию.
Порт HDMI (интерфейс для мультимедиа высокой чёткости):
Порты HDMI — это стандарт интерфейса, используемый для аудиовизуального оборудования, такого как телевизор высокой четкости или система домашнего кинотеатра.
Порт S-Video
Порт S-Video – один из самых популярных способов подключить компьютер к телевизору.
Кабель монитора
Кабель монитора передает информацию от компьютера к монитору в графической форме. Разъемы на используемых кабелях должны соответствовать разъемам на вашем компьютере.
Кабель видеоадаптера или конвертер
Конвертер может понадобиться только в случае, если вам нужно подключить компьютер с одним типом графической карты, например, VGA, к монитору, использующему другую технологию, например, DVI.
Подключите кабели монитора
Перед тем, как подключить кабель монитора к разъему на компьютере, убедитесь, что монитор подключен и включен. Ваш компьютер должен автоматически обнаружить второй монитор, хотя сначала, возможно, придется перезагрузить компьютер.
Когда ваш компьютер обнаружит настройку двух мониторов, он также должен автоматически обнаружить и применить соответствующие настройки дисплея.
Российские примеры «второго экрана»
Рассмотрим технологию «второго экрана», когда телевизионная трансляция сопровождается дополнительной информацией на мобильном устройстве — для повышения интереса к телевизионному продукту и вовлечённости в просмотр.
«Второй экран» бывает двух типов: сквозной — работающий со всей сеткой передач телеканала, и специфичный — предоставляющий контент под конкретный сериал или передачу.
Технология развивается в России недавно, поэтому количественной статистики по большинству проектов нет (мы запросили цифры у владельцев описанных приложений). Поэтому в материале мы расскажем в первую очередь о самих приложениях и их функциях.
Установка второго монитора
Когда у вас есть оба монитора, вы должны разместить их на своем столе, и здесь мы дадим вам фундаментальный совет, чтобы повысить вашу производительность с двумя мониторами, поэтому мы будем очень краткими в этом разделе. Вы должны установить их таким образом, чтобы вы могли получить доступ к обоим, просто двигая глазами, если вам нужно немного повернуть шею, вы установили их неправильно, поэтому убедитесь, что оба монитора находятся на одинаковой высоте. для полного комфорта использования и здоровья шейки матки.
Это причина, по которой мы рекомендуем покупать два одинаковых монитора, хотя мы должны иметь в виду, что, если мы будем использовать ноутбук, этого будет сложно достичь, поэтому в этом случае обязательно купите экран с небольшой ножкой для второго. монитор или небольшой монитор, подобный тому, который вы видите на изображении, стоящем над этим разделом.
«Первый канал» — Олимпийские игры 2014 и «Голос»
Российские телевизионщики начали внедрять технологию «второго экрана» в 2013 году. «Первый канал» использовал её в декабре на Кубке «Первого канала» по хоккею, а потом и на Олимпийских играх 2014 года в Сочи.
Зрители получали дополнительную информацию о спортсменах и ходе состязаний с помощью мобильного приложения. Контент на устройствах следовал событиям в трансляции: оперативные фотографии ярких моментов, информация об игроках, расписание состязаний и интересные факты.
После завершения олимпиады «Первый» убрал эту функцию из приложения. Ниже — раритетный скриншот о том, как это было.
У «Первого» есть еще одно приложение с использованием second screen — для шоу «Голос». Задача зрителей — с помощью онлайн-голосования во время передачи угадать, кто пройдет в следующий тур. Телезрители, набравшие максимальное количество баллов, получают приглашения на прямые эфиры шоу — четвертьфиналы, полуфинал и финальную программу.
Особенность в том, что приложение — сезонный продукт. В App Store «Голос» появится вновь вместе с новым сезоном шоу в начале сентября.
Зачем пользователю создавать второй монитор
У этого обстоятельства есть несколько распространённых причин:
- расширение пространства рабочего стола. Если к компьютеру подключен один монитор небольших размеров, то вся информация на нём не поместится без изменения разрешения;
- при прохождении видеоигр. Наличие дополнительного экрана положительно отражается на игровом процессе при прохождении компьютерных шутеров;
- для одновременного выполнения нескольких задач. На одном мониторе можно, например, работать, а на другом просматривать видео в Интернете, проходить игры и т. д. Для этого не нужно покупать ещё один ПК.
Виндовс 7 — вторая по популярности ОС после десятки
Сериалы
Другой российский проект, заслуживающий внимания — «Молодежка» на телеканале «СТС». Второй сезон сериала получил дополнение в качестве приложения с функцией «второго экрана».
Если «Первый канал» давал информационный контент, то «СТС» усилил развлекательную составляющую. С помощью приложения можно скачать музыку из сериала или увидеть, кто звонит главному герою во время эфира. Также там проводятся викторины между пользователями, публикуются ролики со съемок и интервью с актерами.
В приложении «Молодежки» нет сложной навигации — достаточно зайти в раздел «Второй экран». Оно синхронизируется по звуку с той серией, которую смотрит пользователь.
Как использовать несколько мониторов в windows, 7
Когда я много работаю с компьютерСпособ увеличить эффективный и организовать себя лучше задачи используется несколько мониторов для того же компьютера. в windows 7, Добавление второй (и третий — если у вас есть два порты VGA компьютер / ноутбук) монитор может быть сконфигурирован просто двумя способами:
- кратчайший путь Клавиатура: Используйте комбинацию клавиш windows + Р (где ключ windows Это ключевой знак windows на нем)
- Панель управления > Оформление и персонализация> Дисплей> Изменение параметров дисплея (Или просто щелкните правой кнопкой мыши на рабочий стол > Разрешение экрана)
Использование windows + P комбинацию клавиш выдвигает на первый план одного рабочего стола Быстрое меню вариантов (которые могут быть доступны из Панель управления > Экран> Подключить к проектору), А именно: Компьютер только (Использование только первичный монитор) Дублировать (Показывает тот же рабочий стол на обоих мониторах) Продлить (Расширенный рабочий стол на два монитора, подключенные) и Проектор только (Используйте только второй монитор), из которых вы можете выбрать наиболее удобный для Вас (как правило, при подключении второго монитора к ноутбуку автоматически выбирается вариант windows, дубликаты).
Второй способ заключается в настройке нескольких мониторов Разрешение экрана. 1 и 2 чисел, отображаемых на мониторах поможет вам сделать различие между основной монитор и вторичный когда вы хотите изменить настройки для них (хорошо, вы можете нажать на кнопку Идентифицировать обеспечить, чтобы они отображались корректно).
Чтобы установить режим отображения на нескольких мониторах использовать раскрывающийся следующий Несколько экрановОн содержит все быстрые опции меню отображается контекстное windows + P.
НАСТРОЙКИ STEALTH — Как использовать несколько мониторов в Окна 7
Войти второго монитора в windows, 7, Настройка нескольких мониторов, Двойной мониторов в windows, 7, Дубликат diplay в windows, 7, Расширение отображаться на двух мониторов, Проектор клавиш, Настройки разрешение экрана, windows + P, ОС windows 7 разрешение экрана Далее: Как восстановить TrustedInstaller как владелец системных файлов в windows, »» Старый: «« 8.0 Mozilla Firefox: Скачать / Обновить IT-советы — windows, Mac OS X, Linux и мобильных — Как использовать несколько мониторов в windows, 7
- как уместить 2 мониторы
- Как ноутбук из режима двойного мес
- nastavit АКО на два- увещевательное rozlisenie?
- программное обеспечение учебник видео монитор 1 2 PC
- Deuxieme залить комментарий configurer окно вестнике сюр 7
- Вы можете использовать проектор в качестве настольных компьютеров 4
- радиан в PRS ekrana
- PRS увещевательное DVE plochy
- Дисплей мгновенного на обоих мониторах
- при підключення проектора до комп’ютера монітор не працює
- пада Кара седений расширенный режим proyektor ubutnu
- rozszerzony кафедра
- rozszerzony амвон победа 7
- в preekstoel beeldscherm
- В презентации проекта на расширенном мониторе
- طريقة عرض على شاشات متعدد ويندوز 7
- Разрешение экрана Настройка
- εξατομίκευση οθονη 1-2
- где я поставил ноутбук дисплей дубликат assus
- подключить два монитора
ru.stealthsettings.com
Конкурсные механики
Мобильные приложения активно используются для организации телевизионных конкурсов. В простейших случаях это ещё один способ голосования в дополнение к привычной горячей линии телефона, SMS и сайту. Таким было приложение для конкурса «Евровидение 2015».
С приложением музыкального шоу «Главная сцена» (телеканал «Россия 1») зрители получили чуть больше взаимодействия в реальном времени. В течение трансляции пользователи пытались угадать, пройдет ли участник шоу в следующий тур. Итоги каждого раунда отображались на экране мобильного сразу после окончания выступления в эфире. Организаторы поощряли призами самых активных пользователей.
Механика приложения шоу «Артист» построена на онлайн-голосовании. Даже члены жюри в зале голосовали с помощью смартфонов. Зрители влияют на результаты шоу, то есть на то, какие участники останутся в проекте. Если более 70% зрителей проголосуют в приложении «за», то исполнитель проходит в следующий тур.
Прямо в зале поднимается четырехметровая стена, на которой выводятся реальные фотографии пользователей, отдавших свой голос в мобильном приложении.
Настройка монитора (второго экрана) на ноутбуке с Windows 10
Чтобы быстро сменить способ вывода изображения, достаточно нажать сочетание клавиш Win + P на клавиатуре ноутбука. Или использовать специальную функциональную клавишу. Чаще всего в паре с клавишей Fn.
На экране должно отобразится меню, в котором уже можно выбрать нужный режим.
Если вам этих настроек недостаточно, то можете открыть «Параметры экрана». Нажав правой кнопкой мыши на пустую область рабочего стола.
Там должно отображаться два дисплея.
Их можно выбирать и менять параметры для каждого отдельно. В том числе можно сменить разрешение экрана. Там же можно выбрать один из четырех вариантов работы с двумя дисплеями.
Там вроде все просто и понятно. Думаю, нет необходимости описывать каждый пункт настроек.
Сквозной «второй экран»
Мобильные версии сайтов тоже могут относиться к категории «второго экрана». Пример тому — версия сайта телеканала « Еда», созданная для браузеров смартфонов и планшетов.
Трансляция сопровождается дополнительным контентом — фотографиями блюд, рецептами, снимками со съёмок передачи.
Продуман важный момент: когда программа заканчивается, пользователя спрашивают, хочет ли он остаться на странице завершившейся передачи, или собирается обновить её. Это важно, если пользователь, к примеру, готовит блюдо прямо во время просмотра выпуска.
После авторизации в приложении доступен чат, имеющий отдельное пространство под каждую программу. Примечательно, что у телеканала есть мобильное приложение, но функции «второго экрана» там нет.
Какие у вас видеовыходы?
Нет смысла покупать второй монитор, если мы не можем подключить графику из-за отсутствия портов, поэтому при покупке ПК вы должны убедиться, что у ноутбука есть выход HDMI, а у настольного компьютера есть двойной выход. вывод видео, будь то DisplayPort или HDMI, кстати, само собой разумеется, что, очевидно, монитор должен будет иметь соответствующие эквивалентные входы.
Если вы используете монитор с другим видеовходом, вы можете выбрать конвертер сигнала, а если у вас один видеовыход, вы можете выбрать HDMI Splitter чтобы исправить эту проблему. Как бы то ни было, на данный момент контроллер дисплея всех графических процессоров, включая интегрированные, поддерживает несколько мониторов, поэтому количество поддерживаемых дисплеев в системе не обязательно должно соответствовать количеству видеовыходов, которые у него есть.
Нюансы реализации «второго экрана»
Самый простой вариант — по времени синхронизировать работу приложения с телеканалом, или периодичностью в несколько секунд забирать информацию с backend-сервера о том, какая передача сейчас идёт. Этот метод хорош для сквозных «вторых экранов», прямых трансляций конкурсов и соревнований.
Второй способ — синхронизироваться по звуку. Он полезен, когда зрители могут смотреть контент в записи или в онлайн-кинотеатрах. Самим разрабатывать такую технологию может быть дорого.
Существуют готовые API, которые можно использовать в сторонних приложениях. Планшет или телефон записывает звук, формирует его компактный отпечаток и отсылает через API. Поставщик API ищет похожий отпечаток в своей базе и возвращает соответствующую ему передачу. Так, например, работает приложение «Молодежки».
Устранение неполадок при подключении двух мониторов
Обычно процесс настройки и использования второго монитора происходит незаметно и автоматически. Тем не менее, поскольку этот процесс включает аппаратное и программное обеспечение из нескольких источников, вам может потребоваться устранить неполадки и внести коррективы.
Если ваш компьютер не может обнаружить второй монитор, сначала убедитесь, что он подключен и включен. В настройках дисплея нажмите «Определить». Также возможно ваш компьютер не поддерживает несколько дисплеев.
Посетите Центр обновления Майкрософт, нажмите «Пользовательский» и установите все доступные обновления для оборудования. Также, возможно, вам может понадобиться веб-сайт производителя вашего компьютера, чтобы установить обновленный драйвер дисплея. Или вам может потребоваться установка дополнительного адаптера для дисплея.
Использование двух мониторов может навсегда изменить способ работы с компьютером. Проявляйте творческий подход и экспериментируйте с размерами окон приложений и с информацией, которую вы можете постоянно просматривать, выполняя несколько задач.
«Второй экран» и монетизация
Монетизация «второго экрана» не отличается от монетизации обычного приложения. Телеканалы показывают там баннерную рекламу, транслируют рекламные видеоролики и продают дополнительный контент.
Еще один канал для получения дохода — product placement с возможностью сопутствующей покупки. Если приложение предложит зрителю приобрести вещь, которую носит любимая героиня, то интерес к покупке уже будет подогрет. Желание усилится, если есть возможность оплатить покупку в одно касание мобильного экрана.
На рынке есть приложения, где «второго экрана» как такового нет, но компании повышают лояльность зрителей с помощью других механик. Телеканал «ТНТ» разделил свою аудиторию на два приложения — « Телеканал ТНТ» и «ТНТ-club». В первом пользователю доступно только платное скачивание сериалов и шоу канала. Во втором содержится уникальный внеэфирный контент: эксклюзивные видео, интерактивные публикации, цитаты и интервью звезд. Пользователи получают баллы и подарки за активность.
Отличие от конкурентов — развитая партнерская сеть, представители которой дарят пользователям приложения скидки на свои услуги. Туда входят Panasonic, InterSport, «Санрайз Тур», «Техносила» и другие компании.
Как подключить второй, третий… десятый монитор к одному компьютеру
Многомониторной конфигурацией ПК сегодня никого не удивишь. А скоро, надо ожидать, наличие на столе единственного дисплея станет исключением, а не правилом. Так утверждают люди, которые имели возможность сравнить удобство работы за компьютером с одним и несколькими мониторами. И второй вариант, если верить их словам, не в пример удобнее первого.
Такого же мнения придерживаются и статистики. По данным их исследований, если подключить 2 монитора вместо одного, производительность труда персонала, занятого обработкой большого объема информации, вырастает на 15-60%. Что уж говорить о геймерах, для которых многомониторные системы — единственная возможность с головой уйти в виртуальный мир?
Какое количество мониторов допустимо подключить к одному компьютеру. Условия подключения
Вряд ли кто-то в состоянии назвать точную цифру возможных подключений мониторов к одному ПК, но 50 и более можно определенно. Всё зависит от бюджета, который вы готовы на это выделить. Для создания видеостен из десятков модулей, как, например, на фото ниже, используются специальные контроллеры. Их задача — не просто вывести изображение на множество экранов, но и обеспечить каждой картинке достойное качество.
Однако контроллеры видеостен — исключительно дорогостоящее решение, которое может себе позволить далеко не каждое предприятие. Более доступный вариант — видеосервер с нескольким многоканальными видеокартами. Но и он может обойтись владельцу в несколько сотен тысяч рублей.
Обычному же пользователю, какими является большинство из нас, такие излишества ни к чему. Домашние игровые системы состоят, как правило, не более чем из шести мониторов, а их можно подсоединить не просто к одному компьютеру, а к одной видеокарте. Но чтобы добиться максимально высокого качества изображения, лучше распределить мониторы так, чтобы на одну «видяху» приходилось не более двух-трех.
Подключение двух мониторов поддерживает практически любая современная видеокарта, даже встроенная в процессор (чипсет). Трех и более — все модели AMD, начиная с серии 5, а также NVIDIA GTX 600 и новее.
Помимо поддержки многоканальности, для создания мультимониторных конфигураций важно следующее:
- Наличие на видеокартах выходов, совпадающих со входами мониторов (использование адаптеров допускается в крайних случаях, когда иного способа подключиться нет). Причем AMD требует обязательного интерфейса DisplayPort хотя бы на одном из дисплеев (за исключением отдельных фирменных видеокарт со встроенным переходником DisplayPort-DVI). NVIDIA таких условий не ставит.
- Поддержку видеодрайверами разрешений всех мониторов.
- Достаточный объем видеопамяти. 2048 Mb — условный минимум для двух- или трехмониторной конфигурации в неигровой системе. Для четырех и более мониторов, особенно если вы планируете использовать компьютер для игр, памяти должно быть минимум в 2 раза больше.
- Высокая пропускная способность шины данных (от 128 бит) и хорошая скорость памяти (чем больше, тем лучше). Чем «уже» шина, тем выше должна быть скорость.
Для подключения мониторов к разным видеокартам последние не обязательно объединять в SLI или Crossfire. В некоторых случаях в дополнение к дискретной карте (вставленной в разъем) можно задействовать встроенное видео, если это поддерживает BIOS материнской платы (есть опция «Always Enable» для выхода встроенной видеокарты). Но в таких конфигурациях каждая пара дисплеев, которую обслуживает один видеочип, работает независимо от другой. Это значит, что создать общее визуальное пространство на всех экранах не получится.
Если компьютер оборудован единственной видеокартой, вы можете подсоединить мониторы как к нескольким ее портам, так и к одному. Чтобы подключить 2 и более экрана к одной видеокарте с 1 входом, понадобится делитель сигнала — сплиттер. Например, как на фото ниже. Эта модификация может раздавать сигнал на 4 монитора, но качество картинки при этом, как правило, снижается (оно зависит не столько от сплиттера, сколько от возможностей видео). Если потока едва хватает на единственный экран, деление его на «ручейки» уменьшит и разрешение, и четкость и частоту развертки. И чем больше подключений, тем ниже качество.
При подключении сплиттера к дисплеям с разным разрешением качество картинки на них будет неодинаковым: на одних — лучше, на других — хуже. И откорректировать его по отдельности вы не сможете, разве что через настройки самих мониторов.
Карты AMD, в которых реализована технология Eyefinity (на базе графических процессоров линейки ATI Radeon R800), позволяют присоединять к ним до 6 дисплеев и объединять их в единое визуальное пространство. Но здесь всё завязано на интерфейс DisplayPort, которым, к сожалению, оборудованы далеко не все аппараты.
Ниже приведены допустимые сочетания интерфейсов подключения при построении многомониторных систем по технологии AMD Eyefinity:
- Чтобы объединить в одну систему 3 монитора, один из них должен быть подключен через DisplayPort либо miniDisplayPort (miniDP), второй — через DVI, а третий — через VGA, HDMI или тот же DVI.
- Если монитора 4, к DisplayPort должны подсоединяться два аппарата, третий — к DVI, а четвертый — к VGA или HDMI.
- В пятимониторной системе к DisplayPort (miniDisplayPort) подключают все 5 либо 3 монитора, один или два — к DVI и один, если останется, к HDMI.
- Шестимониторная конфигурация предусматривает соединение только через miniDisplayPort.
Технология поддержки многомониторных конфигураций NVIDIA Surround/3D Vision позволяет создавать общее игровое пространство из трех мониторов. Однако для этого понадобиться или двухпроцессорная видеокарта, или объединение двух-трех карт в SLI. К оставшимся видеовыходам можно подключить еще несколько дисплеев, они будут работать независимо от остальных.
Если у вас нет задачи построить видеостену для вывода одной картинки на несколько экранов, придерживаться вышеописанных правил не обязательно. Мониторы можно подключать в любых конфигурациях через любые интерфейсы в расчете 2 аппарата на 1 видеопроцессор. При этом каждый из них будет отображать свой собственный рабочий стол, а вы сможете переключаться между ними, перетаскивать окна с одного стола на другой и т. д.
Порядок подключения и настройка дополнительных мониторов в windows
Физическое соединение устройств
Процесс физического подключения второго, третьего и т. д. монитора к портам видеокарты не представляет собой ничего сложного. Просто вставьте разъемы соединительных кабелей в гнезда того и другого устройства, не забыв предварительно выключить их из розетки.
При создании двухмониторной конфигурации по возможности задействуйте одинаковые интерфейсы, например, только DisplayPort или только HDMI, чтобы качество изображения на двух экранах различалось не сильно. Если одинаковых портов на вашей видеокарте нет, подключайте через разные, например, DVI и HDMI или HDMI и VGA. Использовать переходники с одного интерфейса на другой допустимо лишь в крайних случаях, поскольку конвертация сигнала всегда сопровождается его потерями, иногда значительными. То же самое касается сплиттеров. Если есть возможность обойтись без них, старайтесь обходиться.
Выполнив соединение, включите питание системного блока и мониторов. Распознавание последних, как правило, происходит автоматически. Вам останется только настроить их под свои нужды.
Подключение второго монитора к ноутбукам выполняется точно так же, как и к стационарным ПК. Единственное отличие — видеокарту, которая будет обслуживать дополнительный экран, определяет система, а не пользователь.
Мультидисплейные адаптеры
Если качество картинки на основном и дополнительных дисплеях сильно различается, а также, если вам нужно подключить к ноутбуку не один, а 2 добавочных монитора, выручит специализированное устройство — мультидисплейный адаптер. Это небольшая коробочка с процессором внутри, напоминающая многопортовый сплиттер, и несколько кабелей в комплекте. Одним кабелем коробочку соединяют с выходом видеокарты, остальные подключают ко входам мониторов. Питание она получает от USB-порта или внешнего адаптера.
Пример такого устройства — Matrox DualHead2Go Digital SE.
Настройка дополнительных экранов в windows 10 и 8.1 и 7
После первого включения изображение на дополнительном мониторе, как правило, дублирует основной. Иногда рабочий стол растягивается сразу на 2 экрана. Для выбора нужного режима нажмите комбинацию клавиш windows+P (латинская) — это откроет панель проецирования.
В windows 10 и 8.1 она выглядит так:
В windows 7 — так:
Опция «Дублировать» (Повторяющийся) воспроизводит одну и ту же картинку на всех дисплеях. «Расширить» — делает второй экран продолжением первого.
Если система не смогла автоматически распознать второй дисплей, откройте через контекстное меню рабочего стола «Параметры экрана».
Нажмите кнопку «Обнаружить» (В windows 7 — «Найти»).
Если аппарат физически исправен и правильно подключен, система, скорее всего, сразу его распознает. Если нет, откройте список «Несколько дисплеев» и выберите «Пытаться в любом случае подключиться…» к монитору, который не определяется.
Если и это не помогло, вам следует проверить контакты и по возможности подключить аппарат другим заведомо исправным кабелем к другому видеовыходу или другой видеокарте.
Кнопка «Определить» в этом же разделе позволяет выбрать, какой из двух дисплеев будет основным (первым), а какие — дополнительными (вторым, третьим и т. д.).
Чтобы изменить настройки одного из дисплеев многомониторной системы — размеры отображаемых элементов, уровень яркости, ориентацию, разрешение, цветопередачу и прочее, кликните по прямоугольнику с его порядковым номером на сером поле под заголовком «Настройте ваш экран».
Изменения вступят в силу после сохранения. Перезагружать компьютер для этого не нужно.
Дополнительные настройки конфигурации с несколькими дисплеями содержатся в меню панели управления NVIDIA и AMD Catalyst.
Настройка дополнительных экранов в windows XP
Для доступа к параметрам экрана в windows XP также откройте контекстное меню рабочего стола и кликните «Свойства». Следом перейдите на вкладку «Параметры».
Если второй монитор корректно распознан, на сером поле отобразятся 2 значка дисплея с порядковыми номерами. Опции «Найти», как в современных версиях windows, здесь нет.
По умолчанию на оба экрана выводится одно и то же изображение рабочего стола. Если вы хотите его растянуть, кликните по значку второго дисплея и поставьте флажок «Расширить рабочий стол на этот монитор».
Настройка каждого экрана в отдельности выполняется так же, как в windows 10: щелкаем по иконке монитора на сером поле и устанавливаем желаемые параметры. Опции «Разрешение экрана» и «Качество цветопередачи» находятся здесь же, а остальное — масштаб, свойства адаптера и т. д., скрыто за кнопкой «Дополнительно».
Основная часть параметров вступает в действие сразу, но некоторые — только после перезагрузки компьютера.
CompConfig.ru
Контент для «Второго экрана»
С согласия юзабилити-специалиста Максима Королёва, приводим некоторые цифры и факты, полученные при исследовании приложения «Молодёжки» компанией Usability lab для СТС. Авторы интервьюировали зрителей до и после просмотра, а также наблюдали за респондентами во время трансляции.
В результате исследователи рекомендуют следующие правила:
- Тексты сообщений не должны превышать 15 слов. Если они длиннее, это отвлекает от просмотра.
- Обновляйте контент виджетов за несколько секунд до кульминационных моментов на экране.
- Пользователю нужна индикация обновления новостей (вибрация).
- Также зрителю важно ощущать, что другие пользователи тоже участвуют в интерактиве. Показывайте результаты голосования и опросов, чтобы человек осознавал причастность к продукту.
- Во время эфира пользователь, как правило, уточняет имена актеров, участвует в викторинах и голосовании. На потом он оставляет подробные описания, рекламные предложения и навигацию по сериям.
У одного моего читателя возник вопрос, как подключить второй монитор в режиме “клона”. Если честно, не думал, что можно возникнуть такой вопрос. Но, пройдясь по форумам, понял, что вопрос такого рода не редкость. У кого-то не получается подключить монитор, у кого-то современный телевизор, у кого-то не идет новая игра в режиме мультискрин (вывод изображения на несколько экранов) и т.д. Вот у меня и появилось желание написать более-менее подробное описание возможных вариантов решения проблемы с подключением второго монитора.
Ниже я представлю 4 варианта решения проблемы, один из них должен подойти и вам.
подключение второго монитора в windows 7
У тех из вас, у кого на компьютере установлена операционная система Windows7, повезло скорее всего больше всего. Разработчики этой ОС изучили наиболее важные проблемные вопросы пользователей и предоставили достаточно эффективные решения.
Итак, если у вас установлена ОС Windows7, делаем следующее:
1. Подключите второй монитор к выходу видеокарты.
2. Нажмите на клавиатуре комбинацию клавиш “WIN+P”, появится вот такая картинка
3. Выберите необходимый вариант и наслаждайтесь полученной картинкой.
подключение второго монитора к ноутбуку
Если у вас мобильный ноутбук, то, как правило, разработчики софта для него уже позаботились о вопросе подключения внешнего устройства для вывода видеосигнала. Не всегда удобно бывает работать за маленьким монитором, да и глазки не хочется напрягать.
Чтобы подключить к ноутбуку или нетбуку внешний монитор или телевизор, необходимо обратиться к предустановленным средствам системы. Чаще всего устанавливается утилита от компании Intel. Посмотрите в правом нижнем углу на панели задач рядом с часами должен быть синенький (если не Intel-ская утилита, то другого цвета) значок.
Кликнув по нему правой кнопкой мыши откроется меню управления графическим адаптером.
Или второй вариант вызова этой панели – это просто кликнуть в свободном месте на рабочем столе.
Далее выбираем пункт “Вывод в” –> и в открывшемся окошке выбираем необходимый нам вариант. Для передачи той же картинки, что и на основном мониторе необходимо выбрать режим “Display Clone” (подчеркнут красной линией).
фирменные утилиты от nvidia и radeon
Этим способом пользуюсь я, причем он подойдет для всех операционных систем Windows. Что необходимо сделать? Да просто открыть “Панель управления видеокартой”, значок которой обычно находится около часов.
Если вы счастливый обладатель видеокарты GeForce от компании NVidia, то значок зеленый (как на рисунке), а если карточка у вас Ati Radeon – то красный, на котором еще имеется надпись “Ati”.
Кликаем два раза по этому значку –> заходим в “Панель управления видеокартой” –> находим в меню слева “Менеджер дисплеев” –> далее переходим к пункту “Установка нескольких дисплеев” и настраиваем разрешение для каждого монитора, выбрав вариант отображения картинки.
работа с CATALYST Control Center
Данный способ также является универсальным, но в отличие от предыдущего обладает большими возможностями в области тонкой настройки и подстройки изображения под конкретную ситуацию и конкретное приложение.
Имя этому универсальному средству управлению подключением внешних устройств вывода информации – “CATALYST Control Center”.
Скачать свежую версию можно с официального сайта разработчика, выбрав подходящую платформу.
Установка программы не должна вызвать у вас проблем. Запустив программу, перейдите в левом меню на пункт “Менеджер дисплеев”.
В данном разделе вам предлагается назначить основной и вспомогательный дисплей, выбрать для каждого из них разрешение и глубину цвета рабочего стола, а также повернуть изображение, если ваш монитор поддерживает работу в таком режиме.
Настройка рабочего стола каждого монитора осуществляется при помощи контекстного меню, вызываемого кликом правой кнопки мыши по изображению соответствующего дисплея:
Вы можете выбрать одну из трёх конфигураций рабочих столов:
| Расширенный (extended) рабочий стол |
| Клонирование (clone) |
| Рабочий стол, растянутый (stretch) по вертикали |
| или горизонтали |
- По умолчанию найденный дисплей подключается в режиме расширенного рабочего стола. Все программы будут открываться на основном рабочем, но вы можете мышкой перетащить их на второй.
- Клонирование просто создаёт на втором дисплее копию рабочего стола. Это удобно, к примеру, для организации обучения или разнообразных презентаций. Достаточно лишь подключить проектор или плазменную панель побольше.
- Растянутый рабочий стол удобен при использовании двух мониторов, установленных в непосредственной близости друг от друга. Ваш рабочий стол полностью растягивается на оба дисплея, образуя подобие панорамы.
Возможно, кто-то из вас скажет, что второй монитор – это излишество. Но, уверяю вас, что для тех, кто использует компьютер не только для одного интернет серфинга, а еще и для работы, он создает большое удобство и комфорт, а также повышает производительность труда (улучшает эргономику).
Также в последнее время подключение нескольких мониторов стало популярным у любителей компьютерных игр. Я, например, часто подключаю телевизор к компьютеру, чтобы просматривать на большом экране всей семьей онлайн фильмы из Интернета.
Кстати, про мониторы, вот картинка для поднятия настроения, называется “Молочная смесь дает 10 здоровья и 10 манны” (не забывайте комментировать).
↓ 12 – MaxSnap | USD6 | macOSX
Обычно в макросах для перемещения используется заголовок окна, а для изменения размера окна — нижний правый угол. MaxSnap позволяет переупорядочивать окна, используя всю их поверхность — просто щелкните fn или Fn+Shift. и начните изменять размер или расположение окна. Это очень удобно. Без него вы не сможете выжить. Те, кто раньше пользовался Linux, наверняка помнят функцию Alt-Drag.
↓ 02 – GridMove | Бесплатный | Windows
GridMove — это программа, целью которой является упрощение управления окнами. Она помогает вам с этой задачей, определяя визуальную сетку на рабочем столе, к которой вы можете легко привязывать окна. Эта программа поставляется в комплекте с некоторыми предопределенными шаблонами сетки, которые могут быть легко заменены, но также имеет способы создания пользовательских сеток или совместного использования сеток, сделанных другими.
GridMove делает перемещение окон, изменение размера окон, отображение их на каскаде или на мозаике, делая их сверху или все, что вы можете думать так же легко, как перетащить.
↓ 07 – Divvy | USD14 | Windows | macOS
Divvy — это совершенно новый способ управления рабочим пространством. Он позволяет быстро и эффективно «разделить» ваш экран на части. С Divvy это так же просто, как вызвать интерфейс, нажать и перетащить. Когда вы отпустите его, ваше окно изменит размер и переместится в относительное положение на экране. Если это кажется слишком трудоемким, вы можете создать столько различных ярлыков, сколько вам нравится, измените размер и переместите окна точно таким же образом. Отлично работает на Microsoft Windows 10 и Apple MacOS.
↓ 04 – Зрелище | Бесплатный | macOS
С помощью функции Spectacle можно просматривать несколько документов бок о бок, перемещать окна на другие дисплеи или даже полностью сконцентрировать внимание на одной задаче. Перемещайте и изменяйте размер окон с легкостью. Управление окнами с помощью простых и настраиваемых клавиатурных сокращений.
Windows 10 получила игрушки PowerToys через четыре года после их выпуска. 8 мая 2022 года компания Microsoft перезапустила PowerToys и сделала их с открытым исходным кодом на Github. Пользователи могут добавлять свои собственные дополнения и настройки в PowerToys. Первый предварительный релиз был выпущен в сентябре 2019 года и включал в себя FancyZones и краткое руководство по ключевым клавишам Windows. PowerToys для Windows 10 поставляется со следующими утилитами:
- FancyZones добавляет оконный менеджер, который облегчает пользователям создание и использование сложных макетов окон.
- PowerRename добавляет в File Explorer опцию, позволяющую пользователю переименовывать файлы с помощью поиска и замены или регулярного выражения.
- Руководство по сочетаниям клавиш Windows — это полноэкранное наложение, которое позволяет пользователю просматривать текущие сочетания клавиш Windows, доступные в текущем окне.
- Оконный ходунки
- Резайзер изображения
↓ 13 – MaxTo | USD 20/30 | Окна
Оконный менеджер, которого ты не знал, что пропустил. Разделите экран, увеличьте производительность. На каждом виртуальном рабочем столе можно держать открытыми различные наборы регионов. Воспользуйтесь нашей удобной настройкой, чтобы выбрать, хотите ли Вы, чтобы каждый виртуальный рабочий стол имел свой набор профилей. Работает только в Windows 10. Потому что только Windows 10 имеет виртуальные рабочие столы.
С широкоэкранным, многоэкранным, Ultra HD экраном (4K, 5K и 8K) использование увеличивается, вы часто переключаетесь туда и обратно между браузером, или между браузером и текстовым документом.
Иногда вам также нужно переместить или изменить размер окна, и вы хотели бы, чтобы был какой-то способ просто быстро и посмотреть на несколько одновременно. Когда вы фокусируетесь только на части области на экране, вы не в полной мере используете каждую область на экране.