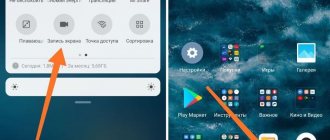5/5 — (10 голосов)
Скриншот – это мгновенное фото, которое фиксирует картинку дисплея в определенное время. Любой смартфон с операционной системой Android может сделать скриншот рабочего стола. Эта функция полезна для тех, кто хочет сохранить в галерее фото дисплея или поделиться изображением с другим.
В данной статье рассмотри возможные способы, как сделать скриншот на Xiaomi.
Пятый способ
Помощник «Quick Ball» – этот метод можно использовать, если на смартфоне Xiaomi установлена оболочка MIUI 8 и выше. Функцию можно активировать в «Меню» – «Настройки» – «Сенсорный помощник». Если нажать на «Quick Ball», то откроется список кнопок управления, где будет «Screenshot», который поможет создать скриншот на телефоне.
Сенсорный помощник
В одной из версий MIUI, я, честно, не помню в какой, в системе Xiaomi появилась новая функция, которая называется «Сенсорный помощник».
Её смысл заключается в том, что на экране создаётся дополнительная панель с инструментами, которая почти невидима, но, если вам потребуется действие, которое на неё запрограммировано, вы одним жестом вызываете её на дисплей и выбирайте команду, которая вам необходима.
Одной из команд можно задать скриншот и сейчас я покажу как это сделать.
В первую очередь я покажу, где скрывается сенсорный помощник, откройте настройки телефона, найдите пункт «Расширенные настройки».
Теперь выберите «Сенсорный помощник». Активируйте его, и нажмите на меню «Функции ярлыков». Для любого из ярлыков выберите действие «Снимок». Вернитесь на рабочий стол, приглядитесь к краям экрана, вы увидите небольшую скобку, нажмите на неё. Так вы вызываете помощник, и теперь активируйте функцию «Снимок», чтобы получить скриншот.
Вернуться к содержанию
Видео
Смартфоны Xiaomi могут создать скриншот в виде видео. Это удобно, если нужно с кем-то поделиться инструкцией или снять процесс игры. В этом поможет приложение «Запись экрана», но оно есть не на всех телефонах. В этом случае используйте сторонние приложения. Для скриншота видео нужно:
- Отрыть приложение «Запись экрана».
- В нижнем углу нажать на картинку в виде камеры.
- Перенести кнопку «Старт» в удобно место на дисплее.
- Нажать «Старт».
Сенсорная кнопка + «Громкость вниз»
Этот метод смогут использовать не все, дело в том, что с приходом дисплеев во всю площадь лицевой панели на Xiaomi, дизайнеры изменили отображение интерфейса управления телефоном так, чтобы он смотрелся наиболее эффектно.
Для этого пришлось убрать с экрана все служебные кнопки навигации и перевести управление на жесты. Это удобно, именно жестами я пользуюсь в повседневной жизни, но при этом один из способов активации скриншота мне стал недоступен.
Лично мне он не кажется удобным, я бы, наверное, назвал его самым неудобным, но он есть и его необходимо описать.
Для того, чтобы вы могли им воспользоваться, прежде всего необходимо включить панель навигации в нижней части экрана, для этого войдите в настройки смартфона, найдите пункт «Расширенные настройки».
Теперь выберите «Безграничный экран». У вас должен быть выбран вариант «Кнопки», а внизу экрана появится панель для навигации. Чтобы создать скриншот нажмите на виртуальную кнопку «Меню» (самая левая) и кнопку «Громкость вниз».
Вернуться к содержанию
Применяем шторку уведомлений
Также удобный метод. Используя его, вам не нужно нажимать на внешние кнопочки:
- Аккуратно оттягиваем шторку с уведомлениями с верхней части дисплея, и в нижнюю;
- Можно потянуть один раз, можно два. До тех пор, пока вы не увидите изображения ножниц под буквой «П». это и есть кнопка «Скриншот»;
- Затем, просто тапнем по ней, и снимок дисплея под шторкой будет готов.
Что означает скриншот?
Слово скриншот можно объяснить просто – это снимок дисплея. Я думаю, вы заметили, что я часто делаю скриншоты, чтобы объяснить вам что-то про смартфоны. Снимок дисплея является невероятно удобной, и практичной опцией, используя которую, у вас появляется возможность для молниеносной фиксации нужных вам данных с дисплея мобильного девайса.
7 вариантов, для создания скриншота с андроида
Вариант снятия скриншота сторонними приложениями
Естественно, в Плэй Маркете присутствует великое множество дополнительных программ для более качественного и скоростного выполнения скриншота изображения на экране телефона в том числе для Редми 8. Например, Super Screenshot или Screen Master. Есть и приложения с функционалом съёмки видео с экрана (вроде Touchshot), что может быть полезно не только геймерам. Они дают доступ к более мощным возможностям захвата, обработки и использования материала. Такие методы могут быть актуальны для блогеров или студентов на дистанционном образовании.
Xiaomi Redmi стандартный способ.
Практически на всех телефонах, производители которых устанавливают операционную систему андроид, существует единый, стандартный способ скриншота экрана. Телефоны Redmi компании Xiaomi также используют этот способ. Для того, чтобы сделать скриншот экрана стандартный способом, необходимо одновременно зажать:
- Клавишу уменьшения громкости;
- Клавишу блокировки телефона (кнопка включения/выключения).
Одновременно зажимаем клавишу уменьшения громкости + клавишу блокировки экрана
Сторонние программы
В Play Маркете и на других подобных ресурсах представлен широкий выбор приложений для выполнения скринов. Рассмотрим наиболее популярные.
Super Screenshot
При запуске требуется разрешить захват экрана. Утилита работает в фоновом режиме. Программа позволяет сделать произвольное количество скриншотов на Xiaomi Redmi 4 и других представителях модельного ряда без временной задержки и любым способом, снимок открывается в интерфейсе приложения. Присутствуют расширенные настройки, позволяющие добавить рукописные знаки, печатный текст или «размыть» часть изображения. Также присутствуют стандартные возможности обрезки, поворота и фильтров.
Screen Master
Продвинутое приложение, позволяющее вставлять стикеры и смайлики. «Размытие» части картинки осуществляется выделением при помощи четких рамок. Добавлена опция пикселирования, когда часть изображения заменяется крупными квадратиками. Реализована возможность масштабирования для удобного использования на небольших устройствах.
При запуске появляется небольшой флотирующий значок, запускающий процесс.
Touchshot
По сравнению с программами, описанными выше, имеет расширенные функции по работе со снимками экрана. Активируется при нажатии на ярлык приложения или по встряхиванию в руке. Главная особенность – запись в видеофайл происходящего на дисплее смартфона. Просто настроить формат видео, частоту кадров и разрешение. Параллельно видео возможно записывать аудио с микрофона устройства. Для блогеров, делающих обзоры и видеоинструкции по настройке, это готовый инструмент для съемки сюжетов. Работа со снимками экрана также присутствует. Размытие, обрезка и поворот неплохо продуманы, но имеют ограниченный функционал.
ScreenshotTouch
Программа поддерживает запись видео и long shot. Удобна в использовании и интуитивно понятна. Имеет плавающий значок, расположенный сверху во всех приложениях.
ScreenIt
Имеет стандартный набор функций, автоматически обрезает панель навигации и шторку уведомлений. Есть встроенная опция, позволяющая рисовать линии, добавлять надписи и стикеры на Хиаоми.
Screener
Утилита, при помощи которой можно вставлять изображения в рамки и эффекты. Удобно добавлять тени и фон. Посредством программы легко сделать скриншот на Xiaomi модели Redmi 5, Mi 5a, 3s pro, note.
Где найти сохраненные скриншоты?
На рассматриваемых смартфонах предусмотрено несколько директорий, в которых могут находиться сделанные снимки:
- Одноименная папка, расположенная в каталоге с изображениями. Используя стандартный проводник или стороннюю программу просмотра содержимого диска, легко найти ее в корневой директории.
- Галерея – стандартное приложение всех устройств на базе Андроид. Она присутствует на всех моделях, от первых до последний версий. При снятии первого скрина автоматически создается папка на диске и раздел в галерее с одноименным названием. При открытии снимка в меню доступны все стандартные инструменты для редактирования по Макс Нот.
- Если на смартфоне подключена автозагрузка в облачное хранилище, то файл дублируется на сервер.
Создать скриншот на телефоне Xiaomi не составит труда. Для простого снимка используются комбинации клавиш или дополнительные возможности конкретной модели, а для расширенных параметров редактирования оптимальны сторонние приложения.
Скриншот экрана лентой.
Представьте себе, что вам нужно сделать скрин очень длинной переписки. Делать целую галерею снимков долго, да и потом запутаться легко. Нам подарили замечательную возможность делать скрин экрана лентой. Для этого, открываем переписку с момента, откуда нужно сделать скриншот. Делаем скрин удобным для вас способом.
Возможно вам будет интересно посмотреть полное прохождение игры 12 замков часть 1, а также 12 замков часть 2
Мы выбираем стандартный (первый способ). Как только скрин будет готов, у вас в правом углу появится мини изображение скриншота и две кнопки «прокрутка» и «отправить». Выбираем прокрутку и крутим до нужного вам момента. Далее жмем кнопку стоп и скриншот сохраняется автоматически одним файлом длинной лентой в галерее.
Вот так выглядит скриншот лентой на Xiaomi Redmi
Как сделать длинный скриншот на Xiaomi
Длинный скриншот — это скриншот с прокруткой: например, вы можете сделать скрин всей ленты обновлений Instagram. Чтобы провернуть такой фокус на Xiaomi, надо:
1. Сделать обычный скриншот любым из описанных выше методов.
2. Нажать на уменьшенное изображение получившегося скриншота, которое появится в правом верхнем углу экрана.
3. Выбрать в нижнем меню «Прокрутка» («Расширенный» — в старых версиях MIUI).
4. Прокрутить до нужного момента.
5. Нажать «Стоп».
Скриншот экрана тремя пальцами Xiaomi Redmi.
Как правило, купив новый телефон, эта функция уже включена автоматически. Вам всего лишь, в важном вам месте, нужно провести по экрану телефона тремя пальцами как показано на изображении ниже. Однако, если такая функция отключена, ее можно включить:
- Открываем настройки.
- «Расширенные настройки» / «дополнительно»;
- Функции кнопок;
- Снимок экрана.
Делаем скриншот тремя пальцами Xiaomi Redmi
Xiaomi Redmi скриншот экрана с помощью кнопки «окна».
Оказывается, для того, чтобы сделать скриншот экрана на телефоне Redmi, можно с использованием кнопки «окна». При отдельном нажатии на эту кнопку, телефон откроет вам все работающие приложения в окнах на данный момент. А если одновременно нажать на кнопки «окна» + клавишу уменьшения громкости, вы получите мгновенны скриншот экрана.
Делаем скриншот с помощью кнопки «меню» и уменьшения громкости
Xiaomi Redmi скриншот с помощью шторки.
Вы можете сделать скриншот экрана используя панель уведомлений, шторку, веко (называют по-разному). Оставляем на экране то, что нам нужно сфотографировать. Если это видео момент, ставим на паузу. Если текст, прокручиваем до нужного момента и так далее. Потом, отодвигаем шторку до полного развертывания. И нажимаем на кнопочку «Снимок Экрана».
Отодвигаем шторку и жмем кнопочку скриншот
Обратите внимание, эта кнопка может находиться на второй странице шторки. Развернув шторку полностью, можно провести пальцем справа налево. Таким образом вы перевернете страницу. Скриншот экрана таким способом существует не только на телефонах Xiaomi Redmi, но и на многих других.
Делаем скриншот экрана на телефонах Samsung. Найди отличия. Читать