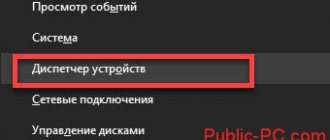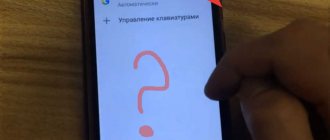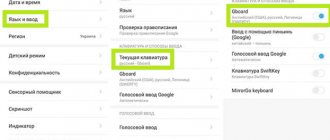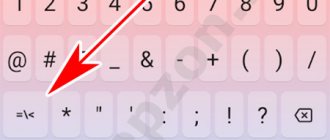May 26th, 2022 Mikita Gladush
The sidebar of the keyboard with numbers is easy to use. After all, the keys on it are arranged in the usual order, like on a calculator. Sometimes it is very convenient to quickly calculate something. If these keys fail or break, you have to spend a lot of time typing numbers using the main keyboard. What to do in this case? And how can you enable the set if you don’t have a sidebar on the right at all? Let's find out!
- 1.1 On a computer
1.1.1 Video: using additional buttons
- 2 How to disable
2.1 Photo gallery: different keyboard shortcuts on different laptop keyboards without a sidebar
- 3.1 The side number keyboard does not work after turning on the computer
3.2.1 Video: what to do if the keyboard does not work at all
- 3.3.1 Video: software configuration of peripherals in Windows
Solution 1:
The numeric keypad may be disabled. This is the most common reason why the right digits on the keyboard do not work.
To enable the numeric keypad, find the num lk (NumLock)
, and click on it. This way you will be able to use the numbers on the keyboard on the right.
If the number keyboard on the right on the laptop does not work, then try pressing the Fn + Num lk
.
Solution 2:
Also, the right side of the keyboard with numbers may not work due to incorrect settings. Moreover, in this case, all the keyboard numbers except 5 do not work. To solve this problem, follow these steps:
1. Right click on Start
, and click on “
Control Panel
”.
You can also left-click on Start and type “control panel” on your keyboard, then click on the corresponding section to go to it.
2. In the Control Panel window, click on Accessibility
».
4. Scroll down a little and tap on “ Make your keyboard easier to use”
».
5. You will see a section that says: “ Control your mouse with your keyboard”
"
In this section of the window, you need to uncheck the box next to “ Enable keyboard pointer control
.”
6. Click OK
"at the bottom of the window.
Ready! Two simple solutions to the problem when the right numbers on the keyboard do not work.
Troubleshooting keyboard problems in Windows 11
The steps above should help you troubleshoot if your Windows 11 keyboard is not working properly.
Once that happens, take a look at these new keyboard shortcuts to save time in Windows 11.
Read: 1,203
Share link:
- Click to share on Twitter (Opens in new window)
- Click here to share content on Facebook. (Opens in a new window)
- Click to share on Reddit (Opens in new window)
- Click to share on Pinterest (Opens in new window)
- Click to share posts on Pocket (Opens in new window)
- Click to share on Telegram (Opens in new window)
- Click to share on WhatsApp (Opens in new window)
- Click to share on Skype (Opens in new window)
How to enable numbers on the right side of the keyboard
Issue #1: The numeric part of the keyboard is disabled
This is the most common reason after which everyone starts digging into the search engine asking why the numbers on the keyboard don’t work.
The center of attention in this whole matter is the Num Lock
.
What is Num Lock responsible for?
Num Lock or “Numeric Lock” (translated as “fixing numbers”) allows you to use the number keys, those on the right side of the keyboard. That is, if you press the Num Lock key and the indicator at the top right of the keyboard lights up, the numbers on the right will work when you press them.
If you press again and the indicator goes out, then the keys 2,4,6,8 will work like the down, left, right, up arrows. And you will also launch the cursor control system, including the Home, PgUp, End, PgDn keys. But with all this, the number keys, when pressed, will not work like numbers.
Then uncheck "Enable keyboard pointer control" and click OK.
Or enter the word “pointer” in the Windows search and click on “Control the pointer from the keyboard”
On Windows XP, this option is located in the Accessibility section.
Follow the path: Start - Control Panel - Accessibility.
A window will appear in which you must go to the “Mouse” tab. Uncheck "Keyboard control" and click "OK".
Don't forget to press Num Lock. The button should now function.
Some time ago I talked about why the numbers on the keyboard that are in its . And today I’ll tell you why the main (upper) numbers may not work.
Actually, here they are, these numbers:
Possible causes of the problem
- First things first, inspect the cable. Perhaps it has a kink, which in turn can affect the operation of a separate group of keys.
- If you are using a USB keyboard, try using a different USB port. In some cases this helps.
- The easiest way to solve many problems is to restart your computer. Yes, it sounds funny, but it helps very often.
- If any individual numbers do not work, this may be due to contamination. You can try turning the keyboard over and shaking it thoroughly to remove debris that gets between the keys. If this option does not help, turn the keyboard over, unscrew a few bolts and carefully remove the back cover. This must be done very carefully, since there is a high risk of losing the keys. This way, you can not only deal with debris, but you will also have the opportunity to inspect the contact film for possible damage. In some cases, it is recommended to wipe it with a swab dipped in alcohol.
- If you have a custom keyboard that requires additional drivers to be installed, you will need to install the latest drivers for it.
- Another option is to enable the keyboard in the BIOS, although if it were disabled there, it would not work at all. However, do this: reboot your device and . Here, find the section with the keyboard (something like USB Keyboard Support) and enable it if it is suddenly turned off by selecting Enabled. After this, restart your computer.
- And, of course, we cannot discount the fact that the keyboard could really fail. Alas, in this case it is much easier to buy a new device than to repair the current one. Unless, of course, we are talking about a simple and inexpensive keyboard.
Accounting employees and all those who often do calculations in specialized programs or spreadsheets know how uncomfortable it can become if the numbers on the keyboard on the right do not work. In addition, using the numeric keypad and ALT codes, characters are entered for which there are no separate keys.
This block is so popular and in demand that it is even available as a separate keyboard. Once you get used to using it, it is difficult to give up this advantage. What should you do if you suddenly find out that the number buttons on the keyboard on the right do not work?
Mechanical failure
So, if the previous methods could not help you, then you need to find out how the keyboard itself works? If you spilled water on it, or accidentally hit it, all this can put it out of working order. Also, you need to check how it is connected. After all, if its cable does not fit tightly, Windows simply will not notice it.
In addition, the failure may lie in the system board or in its bridges, which are responsible for the input devices. If this is the case, then your Touchpad, mouse or USB inputs will also stop working. With a regular computer it’s easier in this regard; just open the system unit and look for the reason. But, for laptops, this matter is more complicated. It is not so easy to disassemble, especially when you don’t understand it well. Therefore, I advise you that if the keyboard breaks down mechanically, take it to a service center. You can rest assured that the masters there will do everything as needed!
First tip for beginners
To start using the number pad, just press the Num Lock key located right there. This is the top left button of the seventeen that belong to this part of the keyboard. When activated, one of the indicators on the keyboard may light up.
Thus, instead of keys that move the cursor, you will get buttons that print numbers and enter arithmetic symbols, an additional semicolon button in the Russian layout and a period in the English one, and when combined with pressing Shift, the lower right buttons will retain the Insert, Delete and Enter functions.
If Num Lock is turned on and the button functions have not changed
It happens that Num Lock is turned on, but for some reason the numbers on the keyboard on the right do not work, although they should. There are several options to solve the problem:
- Enter the menu through “Start” - then “Settings” - “Keyboard” - select the “Mouse buttons” tab and disable “Allow mouse control from the keyboard” - uncheck the box.
- The option is “Options - “Keyboard” - “Layout Options” - “Options” - “Numeric Keypad Layout Options” - and select “ATM” or “Phone” from the proposed styles.
- Change BIOS settings:
Enable the keyboard using the command line
Using the command line, it is also possible to configure the functioning of the keyboard. So:
- Click on “Start”, in the metro select “Command Line”;
- Right-click on this cell and select the “Advanced” tab in the drop-down menu, then select “Run as administrator” in the new context menu;
- To disable the keyboard, you need to enter the following combination “ rundll 32 keyboard , disable ” and press “Enter”;
- To enable the keyboard, you need to type “ rundll32 keyboard, enable ” and press Enter.
If there is no Num Lock button
Situations are different, and so is technology, and sometimes all sorts of troubles happen to it. However, if for some reason you do not have a Num Lock button on your keyboard, this will not prevent you from using the functions of the number pad in full:
- You can press it (not available on every keyboard) in combination with the desired number.
- Using the combination Fn + F11, or alternatively Fn + F10 or Fn + F12, depends on the brand and model of the equipment and the operating system installed on it (it is better to press it again, since through trial and error you can not only use the necessary buttons, but also turn off something external - sound, for example).
- Enable the necessary keys using the on-screen keyboard: enter through “Start” - “Accessories” - “Accessibility” or through the same “Start”, then use the search for the specified words. If the Num Lock button is also missing on the on-screen keyboard, you need to press the “Options” key and in the window that appears, put an icon that turns on the numeric keypad. The Num Lock button will appear and you can use it.
- Create hotkeys yourself using the free AutoHotkey program.
In most cases, you can figure out why the numbers on the keyboard on the right do not work and correct this situation quite quickly on your own.
One of the most popular problems of laptop owners is that the keyboard on the laptop does not work.
There can be a lot of reasons for this - both hardware and software. And you can often fix the problem yourself.
How to turn on the keyboard on a laptop if it doesn't work? We offer you 9 ways to fix your laptop, as well as temporary solutions that will help you do without the built-in keyboard.
These tips are universal and apply to any laptop - Asus, Lenovo, or other laptop manufacturer. The instructions assume work in the Windows operating system. It doesn’t matter which OS version you have installed – Windows 10, Windows 7, Vista or Windows 8.
Specifics of working with gaming peripherals
A gaming keyboard, of course, costs more (sometimes much more) than a regular one. It's not just about the brand, but also about functionality.
Gaming keyboard - powerful hardware
Keyboards for gamers have increased key responsiveness, which can even be customized. In addition, there are special drivers for controlling such delicate professional equipment. In such programs, you can configure different keyboard shortcuts for one button (macros). This is often necessary for shooter or strategy players, when everything needs to be done as quickly as possible.
Setting up a gaming keyboard in the driver
Using macros, you can also assign some letter keys to enter numbers. This can be useful for different cases. For example, if you need to quickly change weapons in a game, or if the side keys on the right are broken.
How to turn on the keyboard on a laptop: instructions
Take out the laptop battery.
It sounds strange, but it often helps. If your laptop keyboard stops working, turn off the power completely.
Unplug the power cord, close the lid, turn the laptop over, and remove the battery . Check to see if it is swollen. If this is the case, it is prohibited to use it; work from the network.
If everything is fine with the battery, replace it and turn on the laptop.
Update your keyboard driver.
Don't waste time trying to figure out if there might be a driver problem. Just update it.
This is a common way to solve the problem of a laptop keyboard not working. It is also effective if individual keys do not work, and not the entire keyboard.
Right-click on Start and select Device Manager . Go to the Keyboards and right-click on an available keyboard. Select Update Driver . Next – Automatically search for updated drivers. If it's not a driver issue, Windows 10 will tell you that your device has the latest driver.
To be 100% sure that the problem is not with outdated laptop software or a conflict in the operation of individual components, we suggest going to the manufacturer’s website and updating the software manually .
To do this, in the basement or in the menu of the manufacturer’s official website, find the Drivers and Support section (Drivers and Utilities). Enter the device model or serial number and update all suggested software.
Setting up laptop power.
If your Windows keyboard sometimes doesn't work, but works again after restarting the system, try the next method.
Right-click on Start , select Power Options . In the right menu, find Advanced power options .
In the left menu of the window that opens, select Action of power buttons . Uncheck the box next to Change settings that are currently unavailable.
Enable fast startup option . Save the settings and restart your laptop.
Create a new task.
If the keyboard does not work after logging into your account, use the task manager to find the ctfmon.exe .
If it is not there, start it manually via File-Run new task.
If it helps , then add the process to startup through the Registry. To do this, press the key combination Win+R. In the window that opens, type regedit and click Ok. Next, go to the folder in the following path: HKEY_LOCAL_MACHINE – SOFTWARE – Microsoft – Windows – CurrentVersion – Run.
Next, select the menu Edit – New – String parameter. Name - ctfmon, value - %systemroot%system32ctfmon.exe. Restart your laptop.
Connecting a wireless or additional keyboard
For the most part, the OS automatically configures the purchased keyboard. But sometimes failures occur. A standard laptop has basically three methods of connecting to this device: via PS/2, USB or wireless connection. If the laptop is compact, but the last two methods are usually implemented in it.
When you connect an input device to the system, the OS automatically starts searching for the device and connects it to the PC. It happens that Windows asks you to add certain drivers. They are usually found on the laser disc in the package that came with the keyboard.