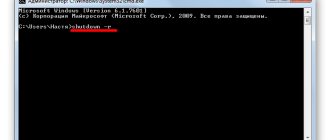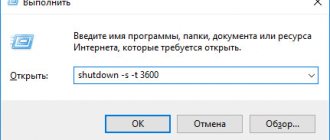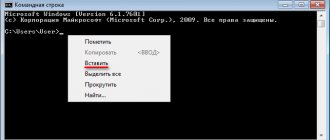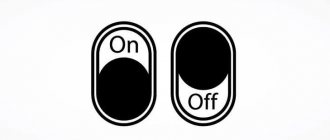Операционная система Windows позволяет с помощью команды shutdown выключить Windows из командной строки. Но команда shutdown не ограничивается одним выключением, она имеет множество других функций, таких как перезагрузка, завершение работы, выход из системы и т. д. В этом руководстве мы рассмотрим наиболее используемые функции команды.
Команда shutdown работает на всех версиях Windows, но поскольку операционная система Windows XP очень стара и уже давно не поддерживается Microsoft, в ней могут отсутствовать некоторые параметры и функции, описанные здесь.
РЕКОМЕНДУЕМ: История в командной строке Windows
Команда shutdown -s -t 3600: для автовыключения Windows
Сегодня пользователи могут заставить выключиться свой компьютер по истечению определенного времени разными способами. Самым естественным является — встроенная функция в Windows. Для пользователей этой ОС будут дальнейшие инструкции по активации таймера.
Всё что вам нужно:
- Открыть строку «Выполнить». Она есть в каждой Windows и запускается при помощи двух клавиш, нажатых одновременно: WIN+R.
- Когда появится внизу слева небольшое окошко, в него нужно записать следующее: «shutdown -s -t 3600»;
- Цифры в конце — это время в секундах. Его нужно задавать именно так, все введенные числа будут засчитываться как секунды. Учтите это;
- Команда с параметрами указывает на действие. В нашем случае параметр «-s» говорит компьютеру о выключении.
Если вы столкнулись с какими-то сложностями в своей операционной системе, вы можете вызвать справку по этому параметру. Для этого в окне «Выполнить» введите команду «cmd» и в командной строке напишите «shutdown» без параметров. Вы увидите справку и описание каждого параметра, а также дополнительную информацию.
Параметры команды Shutdown
Если вам нужно отменить запланированное отключение Windows, введите следующую команду в строке «Выполнить» — «shutdown /a». Для вашей версии ОС некоторые параметры могут иметь другие значения. Поэтому рекомендуется ознакомиться с инструкцией применения команды «Shutdown» и её параметров в командной строке. Возможно система будет сообщать, что у вас недостаточно прав для выполнения этих действий. Чтобы продолжить работать, нужно запустить командную строку от имени администратора.
Отмена автовыключения Windows
Когда вы поставите на таймер свой компьютер, перед завершением работы за 1 минуту он оповестит вас, что собирается выключаться. Этого времени достаточно, чтобы сохранить и закрыть все свои проекты. Команду «Shutdown» можно применять на всех версиях Windows. Она будет работать даже если вместо дефисов при её записи использовать слэш (/).
Команда выключения ПК для окна «Выполнить»
Как отменить в фигме: назад на 1 шаг и история изменений за 30 дней
Этот способ настолько прост, что с ним справиться даже неопытный пользователь ПК. Он универсальный, поэтому подходит для всех версий ОС Windows. Сама конструкция команды заключается в написании несложного текста, который запустит скрытые функции ОС в движение, а именно будет запущен таймер отключения для команды из меню «Пуск» — «Завершение работы».
- Вызовите окно «Выполнить» комбинацией клавиш на клавиатуре «Win+R».
Вызываем окно «Выполнить» комбинацией клавиш «Win+R» - В строке с именем «Открыть» пропишите текст: «shutdown -s -t 3600».
Вводим команду в строчку «Открыть» - Нажмите «OK». Окно исчезнет и появится сообщение, предупреждающее об отключении компьютера через 1 час.
Сообщение о завершении сеанса работы компьютера
Вы можете начать эксперимент уже сейчас, а вот если появится желание отключить команду, то не обязательно дожидаться пока таймер отсчитает секунды до конца. Вам нужно, всего-навсего, снова запустить окно «Выполнить» с комбинацией клавиш «Win+R» и в строке ввести новую команду: «shutdown -a», останавливающую отсчёт таймера для отключения ПК. Подтвердите нажатием на «ОК».
Команда, отменяющая завершение работы ПК
Снова с боку на экране появится окно с оповещением об отмене запланированной задачи.
Сообщение об отмене ПК выхода из системы
На примере была использована Windows 10 Home. Единственное различие данной команды «shutdown -s -t 3600»- на других версиях Windows окно с оповещением выглядит по другому. Так что смело используйте её для отключения своего ПК в необходимое время на любой ОС.
Выключение компьютера удаленно
Иногда нужно произвести завершение работы операционной системы дистанционно. Операционная система должна находиться в одной локальной сети, и вы должны иметь права Администратора, на удаленной системе.
Командную строку»Выполнить «shutdown /i»
В открывшемся окне «Диалог удаленного завершения работы», нажимаем кнопку «Добавить», прописываем один или несколько компьютеров которые необходимо выключить, нажимаем «ОК».
Выбираем желаемое действие для компьютера «Завершение работы», при необходимости оставляем пункт «Предупредить пользователя об этом действии» и время тайминга в секундах.
Выбираем причину и оставляем комментарий, который будет зафиксирован в событиях операционной системы. И нажимаем «ОК».
На удаленном компьютере начнется процедура выключения.
Как видно, выключение системного блока под управлением Windows 10 не является более сложным действием, чем на других операционных системах. Следовательно, никаких затруднений это вызвать не должно.
Большинство вариантов должны работать не только в Windows 10, но и в других её версиях, вплоть до XP, так что данная инструкция является, отчасти, универсальной.
Airytec switch off
Как включить компьютер с клавиатуры или поменять назначение кнопок, «горячие клавиши» windows
Схожая по набору возможностей и оформлению с Switch Off платформа, позволяющая добавлять и настраивать фоновые задачи для Windows 10.
Среди функций представлены:
- перезагрузка и отключение компьютера;
- смена учетной записи;
- блокировка системы;
- ввод пользовательских скриптов.
Разработчиками предусмотрен дистанционный доступ через веб-интерфейс. Настраивается в параметрах, потребуется пароль и дополнительная информация о сопрягаемом оборудовании.
Кроме классического обратного отсчета есть ежедневный запуск, расписание на неделю вперед и алгоритм действий при бездействии.
Сетевые управляющие ключи
Вернемся немного назад и посмотрим, какие возможности, при использовании ключей, получает команда Shutdown. Windows 7 и более новые версии могут работать с ней и через старую консоль, и через интерфейс PowerShell. Синтаксис команд в нем практически не изменился, даже расширившись за счет применения новых, аналогичных используемым в командной строке Linux.
Итак, управляющий ключ вводится через пробел за основным текстом и отделяется от него символом слеш «/». Ниже мы приведем ключи, используемые для удаленного управления компьютерами и расшифровку их действий:
m\\«имя компьютера»
Обращение к удаленной машине. Вводится или доменное имя, или IP адрес, без кавычек.
Поле может содержать до 512 символов и предназначено для передачи удаленному пользователю комментария о причинах выключения или перезагрузки.
f
Принудительное, без предупреждения, завершение всех запущенных приложений.
/t хххххххх
Время задержки в секундах до срабатывания команды. Позволяет задавать временной промежуток, продолжительностью от нуля секунд до одного года. В секундах это составляет 31536000.
d [p|u:]xx:yy
Дает возможность указать тип события, выбирая из трех категорий — плановое, внеплановое, ожидаемое. Дополнительные параметры xx и yy содержат цифровые коды причин из справочника системных событий.
Выключение компьютера средствами Windows
Во всех версиях операционных систем Windows существует, как минимум, два способа выключения компьютера через определенное время:
- Запуск команды выключения компьютера из командной строки (консоли) Windows.
- Создание задания через системную утилиту «Планировщик заданий».
Рассмотрим оба способа.
Командная строка
Запуск функции выключения компьютера средствами командной строки является наиболее простым. Все, что требуется сделать:
- Нажмите на клавиатуре «Win + R», впишите в открывшееся окошко команду «cmd» (без кавычек), затем нажмите кнопку «ОК». Запустится консоль Windows.
- Для выключения компьютера служит системная утилита «shutdown.exe». Ее можно запустить таким образом, чтобы ПК завершил свою работу по истечении определенного времени. Для этого в консоли нужно прописать следующую команду:
shutdown -s -t 7200
- Параметр «-s» задает программе команду на выключение компьютера, а параметр «-t» — время выключения в секундах (в данном случае — 7200 секунд, т.е. 2 часа).
- Скопируйте команду в консоль, задав нужное количество время путем замены «7200» на собственное значение.
- Консоль можно закрыть.
- За 5 минут, а затем и за одну минуту до выключения на экране компьютера отобразится соответствующее сообщение:
Задание на выключение компьютера можно и отменить. Для этого достаточно вновь открыть командную строку, затем выполнить команду «shutdown /a». Процедуру по выключению ПК можно прервать в любой момент.
- Если необходимость в отключении компьютера возникает часто, запуск команды «shutdown» можно сделать более удобным и простым:
- Создайте на рабочем столе или другом месте ярлык.
- Откроется окно настройки ярлыка.
- В поле «Укажите расположение объекта» впишите следующее:
C:\Windows\System32\shutdown.exe -s -t 7200
- Вместо 7200 впишите свое значение.
- Нажмите «Далее», затем укажите имя ярлыка (например — «Выключение ПК») и кликните «Готово».
- Теперь для запуска таймера выключения компьютера будет достаточно кликнуть 2 раза по ярлыку на рабочем столе.
Если возникнет необходимость изменения времени выключения ПК, кликните по созданному ярлыку правой кнопкой мыши, затем выберите пункт «Свойства».
Аналогичным же способом можно создать ярлык и для отмены выключения компьютера. Для этого в поле «Укажите расположение объекта» при создании ярлыка впишите:
C:\Windows\System32\shutdown.exe -a
Планировщик заданий
Системная утилита «Планировщик заданий» позволяет автоматизировать выполнение большого количества задач операционной системой по заданному расписанию, включая выключение компьютера:
- Для запуска «Планировщика заданий» нажмите «Win + R», затем выполните команду «taskschd.msc».
- В левой части окна найдите и перейдите в раздел «Библиотека планировщика заданий».
- В центре окна отобразится список действующих или уже выполненных заданий Windows. Наша задача — создать новое задание на выключение компьютера.
- Выберите в основном меню программы раздел «Действие», затем кликните пункт «Создать простую задачу»:
В новом окне впишите имя задачи, например «Выключение ПК», затем нажмите «Далее».
- В разделе «Триггер» выберите, когда именно выполнить задание (например «Однократно»), вновь нажмите «Далее».
- В следующем разделе нужно установить время выполнения задания, нажмите «Далее».
- Выберите действие «Запустить программу», затем — «Далее».
- В поле «Программа или сценарий» впишите без кавычек команду «shutdown», в поле «Добавить аргументы» впишите «-s».
- Нажмите «Далее», а в следующем разделе — «Готово».
- Компьютер будет отключен в заданное время.
По сути, при помощи «Планировщика заданий» был настроен автоматический запуск утилиты «shutdown.exe», как и в случае с командной строкой. Только здесь утилита срабатывает сразу, не ведя отчета времени до выключения компьютера.
Кнопка питания ноутбука / компьютера
Есть ещё один способ выключения компьютера с использованием кнопки питания. Чаще всего используется на ноутбуках при зависаниях системы. В зависимости от производителя по умолчанию кнопка питания может переводить устройство в спящий режим. Это можно изменить в параметрах электропитания Windows 10.
Перейдите в раздел Параметры > Система > Питание и спящий режим и в сопутствующих параметрах выберите Дополнительные параметры питания. Теперь перейдите в закладку Действие кнопок питания, и в пункте Действие при нажатии кнопки питания установите Завершение работы.
Правильное выключение компьютера продлит срок стабильной работы Windows 10. Как и было ранее в процессе выключения операционная система принудительно закрывает все программы. Рекомендуется перед выключением ПК самостоятельно закрыть все приложения, сохранив нужные данные.
Отключаем компьютер в определённое нами время с помощью программ
В вопросе о том, как выключить систему через 10 минут или через час, могут также помочь сторонние программные приложения, которые необходимо установить на ваш компьютер. Это такие продукты как PC Auto Shutdown, Wise Auto Shutdown Software и ряд других.
PC Auto Shutdown — выключение ПК по таймеру
Данное приложение PC Auto Shutdown для ОС Виндовс позволит вам отключить ваш компьютер через нужное время. Чтобы воспользоваться его функционалом сделайте следующее:
- Скачайте (вот отсюда), установите и запустите приложение;
- В строчке «Timer title» дайте название вашему действию и выберите действие по отключению (Shutdown action) как «Shotdown»;
- Укажите время, когда вы хотите выключить свой ПК;
- Внизу поставьте галочку рядом с «Activate daily at the above time» (активировать ежедневно во время, после указанного» и нажмите на «ОК».
Wise Auto Shutdown — отключаем компьютер по заданному времени
Другое приложение https://www.wisecleaner.com/wise-auto-shutdown.html с функционалом, которое поможет вам с ответом на вопрос «как отключить компьютер через некоторое время». Wise Auto Shutdown позволяет настроить расписание на выключение, рестарт, выход из учётной записи и сон ПК для нужного времени и даты, также можно настроить регулярное выполнение указанных действий. За 5 минут до действия система уведомит вас о планирующемся отключении.
В рабочем окне выберите задание, его регулярность (daily – ежедневно, from now – начиная от данного момента, on idle – когда система не задействована) или разовую активацию точно в определённое время (specified time).
Другие приложения для деактивации компьютера по определённому времени
С решением проблемы по выключению компьютера через нужное время, кроме указанных выше приложений могут помочь и другие. Я бы отметил такие продукты как Aquarius Soft, Winmend Auto Shut Down, Fastimizer, Free Auto Shutdown, PCmate Free Auto Shutdown, Timed Shutdown и ряд других. Все они обладают похожим функционалом, позволяя задавать время и регулярность отключения вашего ПК.
Wise Auto Shutdown
Еще один интересный продукт, который с легкостью справится с вашей задачей и сработает, как таймер. Его можно скачать как отдельно, так и в комплексе с оптимизатором Wise Care 365.
В нем можно настраивать расписание на выключение, перезагрузку, выход из учетки и сон компьютера для определенной даты и часа. Кроме того, вы можете поставить регулярность исполнения всех этих действий. За пять минут до непосредственного выполнения задания, система сообщит вас о запланированном отключении.
В рабочем окошке можете выбрать задание, его периодичность (daily – каждый день, from now – начиная от этого момента, on idle – когда система не используется) или одноразовое отключение в определенный срок.
Как настроить автоматическое включение компьютера в BIOS
Первыми рассмотрим способы установки необходимых параметров именно в первичных системах. Настройки BIOS несколько отличаются от параметров более современных систем UEFI.
Итак, первым делом при включении ПК или ноутбука нужно войти в используя для этого клавиши или их сочетания (для ноутбуков они могут разниться достаточно сильно, но для стационарных терминалов в основном используется клавиша Del). Применяемое сочетание на короткое время появится на стартовом экране.
Как правило, автоматическое включение компьютера можно настроить в разделе управления питанием (Power Management) или в настройках ACPI Configuration. В обоих случаях нужно найти параметр Power-On by Alarm или что-то похожее и выставить для него значение Enabled. Чуть ниже необходимо указать дни, в которые будет производиться включение, и время. Значение Everyday соответствует ежедневному включению. Если установить календарную дату с 1-го по 31-е число, компьютер будет включаться один раз в месяц в запланированные день и время, что выглядит несколько неудобным. Настроек для нескольких дат в опциях BIOS нет.
Запуск системных утилит
Существует несколько методов запуска системных утилит, с помощью некоторых можно открывать и другие приложения (например, браузер). Наиболее часто используемыми являются:
- поисковая строка меню «Пуск» – набрать имя файла, нажать Enter;
- нажать одновременно Win + R, появится окно, в строку следует вписать имя файла, нажать Enter;
- командная строка (инструкции выше);
- проводник Windows, записать в поле имя файла, запустить.
С помощью данных методов можно запустить любую утилиту.
Другой вариант ввода команд
Все вышеперечисленные команды можно вводить не только в командную строку, а и в окно выполнения программ.
Выше приводится инструкция, как через него запустить командную строку, но делать это вовсе не обязательно.
Команду shutdown вместе со всеми остальными инструкциями также можно вводить в окно выполнения программ.
Чтобы её запустить, как и раньше, нужно нажать одновременно кнопки Win и R на клавиатуре. А дальше можно ввести точно те же команды, которые были перечислены выше.
К примеру, ввод команды для принудительного выключения будет выглядеть вот так.
Сюда тоже можно вводить более сложные инструкции, пример которых был приведён выше.
Большинство пользователей выключают компьютер классическим способом – через меню Пуск или стартовый экран Windows 8. Но, такой способ выключения компьютера удобен далеко не всегда. Иногда гораздо удобней выключить компьютер или с помощью ярлыка на рабочем столе. В данной статье мы расскажем о том, как это реализовать.
Выключение компьютера через командную строку производится с помощью команды shutdown. Команда shutdown может принимать такие параметры:
- /s – Выключение компьютера;
- /a – Отмена перезагрузки или выключения компьютера. Данный параметр можно использовать только во время ожидания выключения (выключения с задержкой);
- /h – Переход в ;
- /t xxx – Установка задержки в XXX секунд перед перезагрузкой или выключением компьютера. Позволяет ;
- /c «комментарий» – Комментарий с указанием причины выключения или перезагрузки компьютера;
- /f – Принудительное завершение всех открытых программ без предупреждения пользователя. Данный параметр используется, если для параметра /t указана задержка больше 0 секунд;
- Другие параметры, которые можно использовать для выключения компьютера через командную строку вы сможете узнать, использовав команду shutdown без каких либо параметров;
Итак, для того чтобы произвести немедленное выключение компьютера через командную строку или так называемую консоль, необходимо ввести такую команду:
Shutdown /s /t 00
Если вы хотите выключить компьютер с задержкой, то вместо нулей необходимо указать задержку в секундах:
Shutdown /s /t 60
Если вы хотите перезагрузить компьютер, то вместо параметра /s используйте параметр /r:
Shutdown /r /t 00
Для перезагрузки с задержкой используем параметр /t c указанием количества секунд:
Shutdown /r /t 60
При перезагрузке или выключении компьютера с использование задержки, на экране появляется окно с предупреждением.
Если задержка очень длительная, например 60 минут (3600 секунд), то вместо предупреждающего окна появляется всплывающее сообщение в нижнем правом углу экрана.
Во время действия задержки выключение компьютера можно остановить. Для этого в командной строке нужно ввести команду:
Shutdown /a
Нужно отметить, что команду Shutdown можно использовать не только в командной строке, но и в ярлыках. Это позволяет создать ярлык для выключения компьютера. Такой ярлык можно оставить на рабочем столе или закрепить на стартовом экране Windows 8.
Для этого откройте контекстное меню (правая кнопка мышки) и используйте функцию «Создать ярлык».
В открывшемся окне команду для выключения или перезагрузки компьютера и нажмите на кнопку «Далее».
В результате вы получите ярлык, при открытии которого ваш компьютер выключится.
Случаются ситуации, когда нам необходимо оставить наш компьютер включенным на продолжительное время. Это может быть связано с работой ПК в ночное время, когда происходит скачивание каких-либо больших файлов, или когда происходит длительная установка обновлений операционной системы — факт в том, что появляется необходимость автоматического отключения компьютера без непосредственного участия пользователя. В этом материале я расскажу, как выключить компьютер через определенное время, а также познакомлю читателя с инструментами, способными помочь нам в запланированном отключении нашего ПК по таймеру.
Выключаем компьютер автоматически по заданному времени
Основные способы правильного отключения
Правильное отключение ПК – залог его долгой работы. Ниже представлены основные способы, как завершать работу правильно без нарушения работоспособности.
Использование панели Charms
Операционные системы постоянно развиваются для возможности взаимодействия и поддержки нового оборудования. Система Windows 10 стала революционной ОС в линейке. Ее возможности положительно оценит любой пользователь ПК. Одна из них – панель Charms.
Панель Charms – программный блок, в котором собраны основные функции управления. После презентации новой Windows 10 у пользователей было много вопросов относительно применения панели, в том числе как правильно выключать компьютер через панель Charms.
Для этого необходимо выбрать на панели раздел «Параметры» и в появившейся новой боковой панели нажать на кнопку «Включение». Выключение предполагает окончание работы, то есть для правильного отключения необходимо выбрать пункт «Завершение работы».
Кроме того, панель Charms содержит в себе такую функцию, как автовыключение компьютера. Возможно, некоторые пользователи даже не догадываются о существовании этой опции и ее назначении.
Функция автоматического выключения позволяет настроить таймер выключения ПК, согласно предпочтениям пользователя. Однако более детально процесс настройки будет представлен немного ниже.
Выключение компьютера через контекстное меню
В настоящее время ОС Windows 10 – последняя версия в линейке семейства. После ее появления разработчики регулярно тестируют и внедряют новые опции.
Совсем недавно для удобства большинства пользователей была добавлена возможность выключения ПК через контекстное меню. Функция будет доступна после установки дополнительного расширения.
Если программа не будет установлена, то отключение оборудования через вызов контекстного меню никак не состоится.
Надежный и простой способ — сочетание клавиш Ctrl+Alt+Del
Самым надежным, простым и действенным способом завершения работы и отключения ПК считается использование сочетания горячих клавиш Ctrl+Alt+Del.
Чаще всего эта функция применяется тогда, когда происходит остановка работоспособности компьютера, связанная с осложнениями в работе программных продуктов (их «подвисанием»).
Нажатие указанных клавиш предполагает применение административного ресурса управления оборудованием и вызова диспетчера задач
В рассматриваемом контексте необходимо обратить внимание на кнопку завершения работы, расположенную в правом нижнем углу. Нажатие на нее активирует панель для завершения работы, перезагрузки или перехода в спящий режим
Применение горячих клавиш. Сочетание Alt+F4
Правильно выключить персональный компьютер можно, нажав одновременно клавиши Alt+F4. Чтобы сочетание сработало без проблем, необходимо чтобы работа всех программ была завершена. Иначе пользователь только завершит сеанс работы текущего программного продукта.
Если работа ПО завершена, операционная система активирует окно для корректного завершения работы, смены пользователя, перезагрузки или перехода в спящий режим.
Завершение работы с помощью экрана блокировки
Ещё один способ выключить компьютер – использовать встроенную функцию экрана блокировки. Такой способ используется редко, но знать о его существовании для общего развития весьма полезно.
Для перехода в режим блокировки необходимо воспользоваться сочетанием клавиш «Windows+L». На экране будет представлено окно без каких-либо кнопок. Принято считать, что в таком состоянии система находится в ожидании действий пользователя.
Нажатие любой клавиши активирует систему для возможности смены пользователя, ввода пароля и входа под текущим, либо предоставит возможность для активации окончания работы системы.
Самый «продвинутый» способ
Существует ещё один способ выключения, о существовании которого знают единицы, — это использование командной строки.
Для ее вызова необходимо воспользоваться командным окном «Выполнить», нажав одновременно клавиши «Windows+R» и указав в поле ввода команду «cmd».
Последовательность действий активирует командную строку, где пользователю останется ввести команду shutdown с параметном /s.
Активация системной утилиты выведет сообщение, что Windows будет закрыта менее чем через минуту.
Выключить или перезагрузить компьютер из PowerShell
Выключить компьютер можно командной Stop-Computer из консоли PowerShell:
PS C:\> Stop-Computer
Перезагрузить компьютер можно командой Restart-Computer из консоли PowerShell:
PS C:\> Restart-Computer
Как это выглядит в консоли PowerShell:
Поскольку PowerShell сейчас устанавливается на Windows по умолчанию, то использование PS команды не требует дополнительных установок.
Чтобы выполнить выключение или перезагрузку через PowerShell из bat файла или из командной строки, их надо вызывать через powershell.
Например, команда перезагрузки локального компьютера в bat файле или командной строке:
powershell «restart-computer»
Аналогично, команда выключения локального компьютера в bat файле или командной строке:
powershell «stop-computer»
Как выключить ПК в локальной сети с помощью командной строки?
Практически точно также
Shutdown /s /t 60 -m \\имя компьютера
Можно использовать IP компьютера в локальной сети, например
Shutdown /s /t 60 -m \\192.168.1.55
Как назначить ПК в локальной сети постоянный IP – можно прочитать в статье: Как установить постоянный IP-адрес для устройства
Вот справка Microsoft
Пробуем – не работает – “Отказано в доступе”
Почему? Windows 7 защищает пользователя
Необходимо на том ПК (который будем выключать дистанционно) – это разрешить.
Откройте окно «Выполнить», нажав комбинацию клавиш «Win+R» на компьютере, которым вы хотите управлять. Введите «gpedit.msc» (без кавычек) и подтвердите нажатием «Enter».
В открывшемся окне в разделе «Конфигурация компьютера» перейдите к строке «Конфигурация Windows» и нажмите на строке «Параметры безопасности».
В правой части зайдите в «Локальные политики | Назначение прав пользователя» и дважды щелкните по «Принудительное удаленное завершение работы». Внизу нажмите на кнопку «Добавить пользователя или группу…» и в поле добавления имен напишите «Все» без кавычек.
Подтвердите все изменения, нажав «ОК». Компьютер необходимо перезагрузить.
Теперь себе создаем нужный ярлык на рабочем столе и можем выключать ПК в локальной сети.
Еще почитать:
Взаимодействие устройств в сети
IP-адрес и маска подсети
IP-адрес — уникальный сетевой адрес узла в компьютерной сети, построенной на основе стека протоколов TCP/IP.
В сети Интернет требуется глобальная уникальность адреса; в случае работы в локальной сети требуется уникальность адреса в пределах сети. В версии прото…
Загадочные SMB и SAMBA
Вот такой зверь.
Этот вопрос актуален для сетевого доступа к дисками из разных операционных система. Отдельный диск в сети (или NAS) как правило на Lunix, а к файлам надо обратиться или из под Windows (ПК) или из под Android (Смарт, телевизор)…
Как расшарить диск по локальной сети?
Хочется сделать диск/папку общей по локальной сети.
Это в Windows XP было просто — разрешить общий доступ, указать букву — ОК.
И вторую галочку «Разрешить изменения файлов по сети» тоже надо поставить, иначе будет только чтение. Все работает.
Дл…
Как удалить несуществующий сетевой диск?
Да, встречается такая ситуация — сетевой диск удален, но остался в проводнике. При попытке его удалить из проводника стандартными средствами — получаем сообщение «сетевое подключение отсутствует».
Вот так это выглядит в проводнике
При попытке откл…
Как установить постоянный IP-адрес для устройства
Разберемся, как в локальной сети сделать для устройства постоянный IP-адрес.
Присваиваем постоянный IP-адрес через настройки Windows 7.
Идем в изменение параметров адаптера. потом в свойства нужного соединение, там выбираем протокол Интернета вер…
Настраиваем RDP (remote desktop protocol)
Настраиваем RDP (remote desktop protocol) — удаленный рабочий стол
Если у Вас профессиональная или максимальная версия — Вы можете настроить вход на свой ПК через удаленный рабочий стол. Для этого нужно сделать несколько вещей.
разрешить…
Подключаем RDP Windows XP из Windows 7
Будет интересно. Основная статья по настройке удаленного рабочего стола .
Простая задача — есть Windows XP, мы к ней хотим подключиться из Windows 7 через удаленный рабочий стол. Вроде все оно просто — но есть небольшое количество грабелек, разложенн…
Распиновка POE
Как сделать из патч-корда POE и что это такое?
И что за загадочные устройства на картинке? Зачем какое-то питание подключать в витую пару?
А это как раз и есть POE.
Power over Ethernet (PoE ) — технология, позволяющая передавать удалённому уст…
Распиновка патч-корда
Звучит-то как красиво
Патч – корд (коммутационный шнур) представляет из себя электрический или оптоволоконный кабель для подключения или соединения между собой электрических устройств.
Электрический патч-корд обычно бывает на базе витой пары.
…
Как выключить компьютер через определенное время с помощью инструментария Виндовс
Если вам необходимо выключить компьютер по таймеру, то наиболее простым и удобным решением будет использование встроенного в ОС Виндовс инструментария. Такими инструментами нам послужат специальная команда shutdown
, а также встроенный в систему планировщик заданий.
Как использовать команду Shutdown
Чтобы использовать данную команду нажмите комбинацию клавиш Win+R, и в появившейся строке впишите:
shutdown -s -t 3600 /f
- s
– завершение работы; - t
– указывает время в секундах, через которое будет выключен наш ПК. То есть 3600 – это 60 минут (1 час). Вместо данной цифры можете вписать свою, предварительно посчитав, сколько нужное вам время займёт в секундах; - f
— от англ. «forced» — принудительно. Указывает системе принудительно завершить работу всех активных приложений, то есть ни одна программа не сможет помешать выключению вашего ПК.
После того, как вы нажмёте на «Ок», вы получите уведомление системы об отключении вашего компьютера через заданное время. Если вы вдруг передумаете, тогда вновь нажмите Win+R и в появившейся строке наберите:
и данная функция будет деактивирована.
Как использовать планировщик заданий
Используя данный планировщик вам не нужно больше думать, как отключить компьютер через определённое время, программа сделает всё за вас благодаря созданному вами расписанию. При этом учтите, что данная возможность существует в ОС семейства Виндовс начиная с 7 версии.
Итак, сделайте следующее:
- Нажмите на кнопку «Пуск»;
- В строке поиска впишите taskschd.msc и нажмите на «Ок». Перед вами откроется окно планировщика заданий;
- Нажмите на «Действие» слева сверху;
- Выберите опцию «Создать простую задачу» (Create Basic Task);
- В появившемся окне впишите соответствующее имя, например «Автоматическое отключение Виндовс» и нажмите на «Далее» внизу;
- Далее вам необходимо будет выбрать частоту выключения. Если вы хотите это делать ежедневно, к примеру, в 3 ночи, тогда выберите «Ежедневно», иначе изберите другой вариант и нажмите на «Далее»;
- В следующем окне определитесь со временем отключения и нажмите на «Далее»;
- В опции «Действие» выберите «Запустить программу» и вновь жмём «Далее»
- В строке под надписью «Программа и сценарий» пишем:
C:\Windows\System32\shutdown.exe
В поле аргумента набираем:
Как использовать bat-файл для отключения ПК автоматически в заданное время
Эффективным ответом на вопрос, как выключить ПК через определённое время может стать использование bat-файла. Когда вы кликните на такой файл, ваш компьютер отключится через нужное время.
Откройте блокнот и там введите:
- Сохраните данный файл под названием shutdown.bat (проверьте, чтобы это был именно shutdown.bat, а не shutdown.bat.txt) на вашем рабочем столе.
- При необходимости активизируйте его, кликнув по нему.
- Вы увидите пустой экран командной строки, затем просто сверните его и продолжайте занимайте своими делами.
- В нужное время (в данном тексте это час ночи) вы увидите сообщение об отключении компьютера и ваш ПК отключится.
- Изменить время отключения вы можете, указав вместо «01:00:00.00» другие цифры.
Выкл компьютера по расписанию
И последний метод – выключение компьютера по времени через «Планировщик». Подходит в тех случаях, если данную процедуру вам нужно выполнять регулярно: ежедневно, еженедельно и т.д. Чтобы не запускать постоянно командную строку, достаточно лишь один раз задать время выключения компьютера или ноутбука и все.
Чтобы это сделать:
- Зайдите в Пуск – Панель управления – Администрирование.
- Выберите «Планировщик заданий».
- В правой колонке кликните на «Создать простую задачу».
- Введите понятное вам название – к примеру, «Автоматическое выключение ПК».
- Укажите, как часто нужно выполнять данную процедуру (если однократно, тогда лучше выберите один из способов автоматического выключения компа, описанных выше).
- Выполните настройку выключения компьютера или ноутбука (укажите время и дату начала).
- Выберите первый пункт – «Запустить программу».
- В поле «Программа» напишите shutdown, а в поле «Аргументы» – -s -f (ключ -f закрывает программы в принудительном порядке – на случай, если они вдруг зависнут).
- Нажмите кнопку «Готово».
Вот так можно поставить время отключения компьютера. Примерно таким же образом осуществляется ежедневная или ежемесячная настройка. Некоторые поля будут другими, но ничего сложного там нет – разберетесь.
Чтобы ничего не зависло, рекомендуется перед уходом выключить браузер и прочие программы (кроме той, которая выполняется в данный момент). Также это нужно для того, чтобы сохранить все изменения и ничего не потерять.
Что делать, если требуется отредактировать или удалить эту задачу? В таком случае снова зайдите в «Планировщик» и откройте вкладку «Библиотека». Найдите здесь в списке вашу задачу (по названию) и дважды щелкните левой кнопкой.
В открывшемся окне перейдите в раздел «Триггеры» и кликните на кнопку «Изменить».
А дальше меняйте настройки на свое усмотрение.
Если больше не требуется выключение ПК по расписанию, тогда зайдите в «Библиотеку», выделите свою задачу, кликните ПКМ, а затем – «Удалить».
Видео
Посмотрите видеоролик с подробным описанием действий из данной статьи. После просмотра у вас не останется вопросов по поводу перезагрузки ПК или ноутбука.
Большинство пользователей выключают компьютер классическим способом – через меню Пуск или стартовый экран Windows 8. Но, такой способ выключения компьютера удобен далеко не всегда. Иногда гораздо удобней выключить компьютер или с помощью ярлыка на рабочем столе. В данной статье мы расскажем о том, как это реализовать.
Выключение компьютера через командную строку производится с помощью команды shutdown. Команда shutdown может принимать такие параметры:
- /s – Выключение компьютера;
- /a – Отмена перезагрузки или выключения компьютера. Данный параметр можно использовать только во время ожидания выключения (выключения с задержкой);
- /h – Переход в ;
- /t xxx – Установка задержки в XXX секунд перед перезагрузкой или выключением компьютера. Позволяет ;
- /c «комментарий» – Комментарий с указанием причины выключения или перезагрузки компьютера;
- /f – Принудительное завершение всех открытых программ без предупреждения пользователя. Данный параметр используется, если для параметра /t указана задержка больше 0 секунд;
- Другие параметры, которые можно использовать для выключения компьютера через командную строку вы сможете узнать, использовав команду shutdown без каких либо параметров;
Итак, для того чтобы произвести немедленное выключение компьютера через командную строку или так называемую консоль, необходимо ввести такую команду:
Shutdown /s /t 00
Если вы хотите выключить компьютер с задержкой, то вместо нулей необходимо указать задержку в секундах:
Shutdown /s /t 60
Если вы хотите перезагрузить компьютер, то вместо параметра /s используйте параметр /r:
Shutdown /r /t 00
Для перезагрузки с задержкой используем параметр /t c указанием количества секунд:
Shutdown /r /t 60
При перезагрузке или выключении компьютера с использование задержки, на экране появляется окно с предупреждением.
Если задержка очень длительная, например 60 минут (3600 секунд), то вместо предупреждающего окна появляется всплывающее сообщение в нижнем правом углу экрана.
Во время действия задержки выключение компьютера можно остановить. Для этого в командной строке нужно ввести команду:
Shutdown /a
Нужно отметить, что команду Shutdown можно использовать не только в командной строке, но и в ярлыках. Это позволяет создать ярлык для выключения компьютера. Такой ярлык можно оставить на рабочем столе или закрепить на стартовом экране Windows 8.
Для этого откройте контекстное меню (правая кнопка мышки) и используйте функцию «Создать ярлык».
В открывшемся окне команду для выключения или перезагрузки компьютера и нажмите на кнопку «Далее».
В результате вы получите ярлык, при открытии которого ваш компьютер выключится.
Bat-файл
Подготовить пакетный и исполняемый файл с командой для автовыключения можно следующим образом:
- Вызвать контекстное меню рабочего стола, выбрать пункт «Текстовый документ» и придумать название.
- Открыть созданный файл в текстовом редакторе. Написать код shutdown -s -t XXXX, где XXXX — время срабатывания сценария.
- Развернуть меню «Файл», выбрать опцию «Сохранить как». В окне «Проводника» в конце имени документа указать расширение .bat.
https://www.youtube.com/watch?v=OjjrU1_QHN4
Включить созданный скрипт можно путем открытия файла BAT. После этого в нижнем правом углу экрана появится уведомление о начале работы таймера.