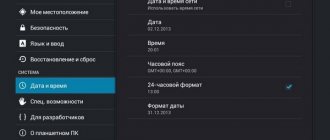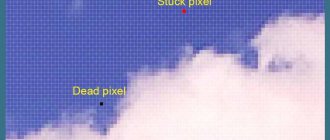Author of the article
Sergey Sakadynsky
He worked in the field of IT consulting, was engaged in the creation and administration of Internet resources. 10 years of experience in designing and maintaining computer networks.
You turn on Wi-Fi on your smartphone. The phone connects to the network, but the Internet does not work. A cross appears next to the Wi-Fi icon. And next to the name of the network to which you connected, there is an inscription: “Without access to the Internet.”
Surely you have encountered a similar situation. In this article we will understand what “Wi-Fi connected without Internet access” means on Android and how to fix it.
If Wi-Fi does not work on your phone, you need to check your network settings
In some cases, completely inexperienced users accidentally or intentionally turn off Wi-Fi on their smartphones, and then wonder why there is no Internet on their gadgets.
For check:
- Take your phone and swipe down to open the notification bar.
- Check if Wi-Fi is turned on and if the corresponding icon is highlighted.
- Alternatively, you can open your phone's settings, tap on the Wi-Fi settings section, and enable it if it was previously disabled.
Turn on Wi-Fi
Also check to see if Airplane Mode is accidentally activated, which blocks all network connections. If necessary, deactivate the specified mode.
Turn off Airplane mode
Reasons why Wi-Fi may turn off on its own
First of all, it is important to understand why Wi-Fi disappears on the phone. It is necessary to carry out initial diagnostics and determine the causes of the unstable signal:
- built-in antivirus and firewall. This software may block suspicious traffic and this will cause the phone to disconnect from the access point or display a “Connected. Without access to the Internet." This problem often occurs on devices running the Android operating system;
- Frequent signal loss may be due to a software conflict. Some applications consume a significant amount of bandwidth or may not be compatible with the version of the operating system you are using. Some programs may contain malicious code. Such utilities make changes to the network configuration file Host (Android) and Local (iPhone);
Wi-Fi often turns off on phones
- When you configured your wireless router yourself, you entered incorrect network parameters. It is necessary to double-check the entered data and re-enter the information. Network settings can be obtained from your provider;
- hardware faults of the router. In some cases, the signal quality deteriorates when various types of hardware failures occur. The router's motherboard could be faulty. Also, errors and disconnections may occur due to incorrectly installed firmware;
- viruses. When downloading programs from unreliable sources or when viewing pages from suspicious resources, viruses could get onto your smartphone. Therefore, you should carefully study the content posted on sites and not follow links that will lead to resources without security certificates;
- Low power mode is set. If the smartphone owner has set the low power consumption mode, the wireless network may periodically turn off due to high battery load and high traffic consumption by network applications. It is enough to disable this function in the settings, and Wi-Fi will not be constantly disconnected on the phone;
- The “Sleep mode” option is enabled. When activated for 5-10 seconds. Wi-Fi goes out after locking the screen. The problem is solved, as in the previous case, by deactivating the function in the device settings.
Low Power Mode on Android Smartphone
Important! If your wireless network disconnects frequently, this may be due to multiple devices using the same channel. In the router settings, you need to select the channel with the least load.
Users can view the activity of the access point through special software for monitoring the connection. WiFi Analyzer software is suitable for this.
How to use WiFi Analyzer on Android and iPhone:
- Download software from the official source.
- Launch the application.
- On the main screen, click on the “Channel” button. The graph will display data on which channels devices operate on within a radius of 30 m. Information about the signal level will also be given.
Analyze the system for interference if Wi-Fi does not work
If a refrigerator, microwave oven, or similar appliances are located near your router, they can create significant interference with Wi-Fi distribution. Make sure that the router is located well (preferably in the very center of the room), and that the listed devices do not interfere with it.
Also make sure that a large number of other routers located nearby do not clog your channel, for this reason WI-FI may not work. The Wi-Fi Analyzer program will help with the analysis.
Use the Wi-Fi Analyzer program to analyze the Wi-Fi signal
Why does the operator block Internet distribution from a smartphone?
The official reason for blocking by the network operator is to relieve mobile Internet base stations from excessive use so that all users have access to a stable and high-speed connection. In fact, the restriction is necessary to promote its own special tariffs at higher prices.
Typically, full or partial blocking is used, which can consist of the following:
- lack of traffic when connecting to the distribution phone;
- the Internet is available for some time, then the operator notifies you of an additional fee for activating the access point;
- it is possible to restrict certain applications, for example, torrents;
- The connection may be available, but immediately or after some time of use you can experience a significant reduction in speed.
There are several ways to bypass network operator restrictions:
- carefully read the terms of the current tariff plan to check for restrictions when distributing the Internet - this is the main point that allows you to accurately find out the culprit of the blocking;
- the simplest method is to switch to another tariff plan that allows distribution, but such a tariff will be much more expensive;
- Another effective method is to use a Wi-Fi router and distribute the Internet from the provider;
- If you still want to use the mobile Internet from a smartphone, you can download third-party applications that allow you to deceive the operator, but such programs may carry the risk of complete blocking and are not always safe for the device.
Unfortunately, it is impossible to completely get rid of restrictions, since every day mobile operators are improving ways to identify devices actively using a Wi-Fi access point.
The router must be connected correctly
Make sure that you are trying to connect to your network and not your neighbor's. Some routers have settings in which by default the name of the “TP_Link” level network and a number are specified. If there are many such “TP_Links” near you, you can confuse the network and try to connect to your neighbor’s instead of yours. The name of your default network is usually written on the bottom (back) wall of the router. Make sure you are connecting to it.
Also double-check that you entered your network password correctly. Make sure that each letter is typed correctly and there can be no mistakes.
This is useful to know: what to do if the Internet on your phone does not work.
Reboot your router and phone if Wi-Fi is not stable
In some cases, an accidental malfunction of the router and the gadget itself may cause Wi-Fi to not work on a mobile device. In this case, we recommend rebooting your router by simply turning it off for a minute and then turning it back on.
Reboot your router
Also reboot your smartphone as usual. This will help fix the lack of Wi-Fi on your phone.
In the case of iPhones, you can force reboot the device.
It is done as follows:
- iPhone X, 8 and 8 Plus - quickly press and release the Volume Up button, then the Volume Down button, then press and hold the Side button until you see the Apple logo; Reset on iPhone X and 8
- iPhone 7 and 7 Plus – press and hold the “Power” and “Volume Down” buttons at the same time for at least 10-20 seconds until you see the Apple logo; Resetting the phone on iPhone 7
- iPhone 6 and earlier – press the “Power” or “Home” button simultaneously for 10-20 seconds until the Apple logo appears. Reset settings on iPhone 6
Why WiFi turns off: list of main reasons
There are many reasons why an Android mobile device may lose its access point. To better understand the problem and localize the “culprit,” it is better to start the search in this order.
- Incorrect network setup . A WiFi router provides network coverage and determines the quality and security of wireless communications in almost every modern apartment. Although progress has been made in recent years in developing an intuitive, self-explanatory interface, the router remains a complex network device that requires basic knowledge to configure. It often happens that after an inept attempt to change the password of an access point, the entire network crashes due to the fault of the user himself.
- Router malfunction . Routers (aka routers, aka modems) are “afraid” of power surges in the network. They are also easy to damage by hand and tear off the non-removable antenna, which is guaranteed to lead to problems in the form of network disconnection on client devices. The “capriciousness” of the firmware and other reasons can lead to a short-term loss of connection or the inability to connect via Wi-Fi. Frequent symptoms of a router malfunction include network crashes and its recovery after rebooting the device, high latency (“ping”), and a sharply reduced coverage radius. If 10 or more phones are connected to one router, then crashes, slowdowns and delays are normal.
- Problems with the phone . Most often, the smartphone is to blame for disconnecting the Wi-Fi connection. If the device is ultra-low-cost, then the router may not “make friends” with its wireless module or work correctly with the firmware. The phone may lose connection due to an outdated OS, viruses and programs of dubious origin. The antenna in the Android device may have come loose, or it might have a case with a shielding metal layer on it.
Reconnect to your Wi-Fi network
In some cases, problems with a Wi-Fi network can be resolved by reconnecting to the network. Go to your phone's settings, find the Wi-Fi section there, and tap on your network there. A window will appear where among the available options there will be the option “Forget this network”.
Click on "Forget Network"
“Forget” your network, and then connect back to it by entering the correct password. The problem with Wi-Fi Internet connection can be fixed.
In the case of an iPhone, you will need to go to its settings, select “WLAN”, tap on your Wi-Fi network and select “Forget This Network” - “Forget”.
Click on "Forget"
Quick solutions
It is better to solve wireless communication problems with simple actions that do not require special skills.
Rebooting devices
Many connections and constant load can lead to the router's RAM memory becoming full. To return it to normal operation, reboot the device using the button on the case or remove the power supply from the outlet. Do the same with your phone.
Specifying the correct login and password for the WiFi network
In 90% of cases, you cannot connect to Wi-Fi due to an incorrectly entered network password. The standard WLAN password is located on a sticker on the back of the router. If the character set for logging into the network has been changed and you don’t remember it, then share it from your Android smartphone via a QR code from the “Network Information” menu settings.
Now there is no particular point in specifying the hotspot login, since there is an automatic search for all available connections. When searching for a specific network from a large list of available ones, make sure that you enter the characters of its name correctly.
Changing the location of the router if the phone constantly loses WiFi
Radio waves emanating from the router are absorbed and reflected by the walls of the room. The thicker they are, and the more of them, the lower the signal quality and the higher the ping. To equalize the strength of the coverage area throughout the apartment, it is advisable to mount the router in its central part on the wall. As a last resort, move it to those rooms where the network is most often used.
Influence of other devices: microwave, radiotelephone
Interference is caused not only by neighboring networks, but also by household appliances operating in a house or apartment. These include a microwave oven, a home radiotelephone, and even a washing machine motor. To prevent them from affecting the quality of the Wi-Fi signal, place the router away from the kitchen or bathroom.
Reset your phone to factory settings if Wi-Fi doesn't work
If all else fails, reset your phone to factory settings. Remember that when performing this operation, you will lose your files in the phone's memory, as well as your progress in games.
Reset your phone to factory settings
To perform a reset, find the factory reset option in your phone's settings. For example, it may be located in the “Backup” section under the name “Data Reset”.
After resetting all settings, find your Wi-Fi network and try to connect to it.
Modify DNS settings on iPhone
In some cases, modifying the DNS server settings can help fix the Internet availability problem.
Go to Settings, then select "WLAN". Tap on the name of your Wi-Fi network and you will see detailed information about it. Then click on "DNS" to enter the addresses.
| Primary address: | Secondary address: |
| 8.8.8.8 | Your original DNS address |
Don't forget the comma after the first address.
Enter the specified DNS data and do not forget about the comma
After making these settings, try connecting to your Wi-Fi.
Recommended reading: 15 ways to strengthen the Wi-Fi signal on a laptop.
Enable WLAN Assist on your phone
"WLAN Assist" (or "WiFi Assist") is a new feature implemented in iOS 9. Thanks to this feature, you remain connected to the Internet even if you have a weak connection, or when your Wi-Fi suddenly disappears and then returns. By default, Wi-Fi Assist is enabled.
If it is disabled, you need to follow the path:
“Settings” – “Cellular” – “WLAN Assist” and move the slider to the “On” state.
Activate the "WLAN Assist" option