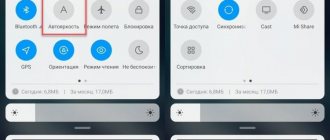31.03.2017 windows | для начинающих | ноутбуки
Одна из распространенных проблем с ноутбуками — не заряжающийся аккумулятор при подключенном блоке питания, т.е. при питании от сети; иногда случается, что не заряжается новый ноутбук, только что из магазина. При этом возможны различные варианты ситуации: сообщение о том, что батарея подключена, но не заряжается в области уведомлений Windows (или «Зарядка не выполняется» в Windows 10), отсутствие реакции на то что ноутбук подключен к сети, в некоторых случаях — проблема присутствует, когда система запущена, а когда ноутбук выключен заряд выполняется.
В этом материале подробно о возможных причинах того, что не заряжается батарея на ноутбуке и о возможных способах исправить это, вернув нормальный процесс заряда ноутбука.
Примечание: прежде чем начинать какие-либо действия, особенно если вы только что столкнулись с проблемой, убедитесь, что блок питания ноутбука подключен как к самому ноутбук, так и к сети (розетке). Если подключение выполняется через сетевой фильтр, убедитесь, что он не был отключен кнопкой. Если ваш блок питания для ноутбука состоит из нескольких частей (обычно так и есть), которые могут отключаться друг от друга — отключите их, а потом заново плотно подключите. Ну и на всякий случай обратите внимание, работают ли другие электроприборы, питающиеся от сети в помещении.
Батарея подключена, не заряжается (или Зарядка не выполняется в Windows 10)
Пожалуй, самый распространенный вариант проблемы — в статусе в области уведомлений Windows вы видите сообщение о заряде батареи, а в скобках — «подключена, не заряжается». В Windows 10 сообщение имеет вид «Зарядка не выполняется». Обычно это говорит о программных проблемах с ноутбуком, но не всегда.
Перегрев аккумулятора
Приведенное выше «не всегда» относится к перегреву батареи (или неисправному датчику на ней) — при перегреве система прекращает зарядку, так как это может навредить аккумулятору ноутбука.
Если только что включенный из выключенного состояния или гибернации ноутбук (к которому во время этого не было подключено зарядное устройство) заряжается нормально, а через какое-то время вы видите сообщение о том, что батарея не заряжается, причина может быть именно в перегреве батареи.
Не заряжается батарея на новом ноутбуке (подойдет как первый метод и для других сценариев)
Если вы приобрели новый ноутбук с предустановленной лицензионной системой и сразу обнаружили, что он не заряжается, это может быть как браком (хотя вероятность и не велика), так и неверной инициализацией батареи. Попробуйте выполнить следующие действия:
- Выключите ноутбук.
- Отключите «зарядку» от ноутбука.
- Если батарея съемная — отключите её.
- Нажмите и удерживайте кнопку включения на ноутбуке в течение 15-20 секунд.
- Если батарея снималась, установите её на место.
- Подключите блок питания ноутбука.
- Включите ноутбук.
Помогают описанные действия не часто, но они безопасны, выполнить их легко и, если проблема будет решена сразу, будет сэкономлено много времени.
Примечание: существуют еще две вариации этого же способа
- Только в случае съемной батареи — отключить зарядку, снять батарею, держать нажатой кнопку питания в течение 60 секунд. Подключить сначала батарею, затем — зарядное устройство и не включать ноутбук в течение 15 минут. Включить после этого.
- Ноутбук включен, отключается зарядка, батарея не снимается, нажимается и удерживается кнопка питания до полного выключения со щелчком (иногда может отсутствовать) + еще около 60 секунд, подключение зарядки, подождать 15 минут, включение ноутбука.
Сброс и обновление БИОС (UEFI)
Очень часто те или иные проблемы с управлением питанием ноутбука, в том числе и с его зарядкой, присутствуют в ранних версиях БИОС от производителя, но по мере проявления таких проблем у пользователей, бывают устранены в обновлениях БИОС.
Прежде чем выполнять обновление, попробуйте просто сбросить БИОС на заводские настройки, обычно для этого используются пункты «Load Defaults» (загрузить настройки по умолчанию) или «Load Optimized Bios Defaults» (загрузить оптимизированные настройки по умолчанию), на первой странице настроек БИОС (см. Как зайти в БИОС или UEFI в Windows 10, Как сбросить БИОС).
Следующий шаг — найти загрузки на официальном сайте производителя вашего ноутбука, в разделе «Поддержка», скачать и установить обновленную версию БИОС при её наличии, именно для вашей модели ноутбука. Важно: внимательно читайте официальные инструкции по обновлению БИОС от производителя (они обычно есть в загружаемом файле обновления в виде текстового или другого файла документа).
Драйверы ACPI и чипсета
В части проблем с драйверами батареи, управления электропитанием и чипсета возможны несколько вариантов.
Первый способ может сработать, если зарядка работала еще вчера, а сегодня, без установки «больших обновлений» Windows 10 или переустановки Windows любых версий ноутбук перестал заряжаться:
- Зайдите в диспетчер устройств (в Windows 10 и 8 это можно сделать через меню правого клика мышью по кнопке «Пуск», в Windows 7 можно нажать клавиши Win+R и ввести devmgmt.msc).
- В разделе «Батареи» найдите «Батарея с ACPI-совместимым управлением Майкрософт» (или похожее по названию устройство). Если батарея отсутствует в диспетчере устройств, это может говорить о ее неисправности или отсутствии контакта.
- Нажмите по ней правой кнопкой мыши и выберите пункт «Удалить».
- Подтвердите удаление.
- Перезагрузите ноутбук (используйте именно пункт «Перезагрузка», а не «Завершение работы» и последующее включение).
В тех случаях, когда проблема с зарядкой появилась после переустановки Windows или обновлений системы, причиной могут стать отсутствующие оригинальные драйверы чипсета и управления электропитанием от производителя ноутбука. Причем в диспетчере устройств это может выглядеть так, как если бы все драйверы были установлены, а обновления для них отсутствуют.
В данной ситуации зайдите на официальный сайт производителя вашего ноутбука, загрузите и установите драйверы для вашей модели. Это могут быть драйверы Intel Management Engine Interface, ATKACPI (для Asus), отдельные драйверы ACPI, и другие системные драйверы, а также ПО (Power Manager или Energy Management для Lenovo и HP).
Повреждения и замыкания
Проверьте шнур по всей длине, сгибая и разгибая его в поисках неисправностей и разрывов. Проверьте концы на наличие сломанных контактов. Ищите на кабеле места, которые могли быть повреждены пылесосом, стулом, домашними животными и т.д.
А также проверьте сам адаптер. Ищите изменения его цвета, изогнутые или расширенные участки. Если пахнет горелым пластиком, дело может быть в этом. В таком случае адаптер потребуется заменить. Свяжитесь с производителем для получения нового экземпляра по гарантии или ищите такой же в продаже.
Батарея подключена, заряжается (но на самом деле не заряжается)
«Модификация» проблемы, описанной выше, но в данном случае, в статусе в области уведомлений Windows отображается, что батарея заряжается, но на самом деле этого не происходит. В данном случае следует попробовать все те способы, что были описаны выше, а если они не помогают, то проблема может заключаться в:
- Неисправность блока питания ноутбука («зарядки») или недостаток мощности (вследствие износа компонентов). Кстати, если на блоке питания есть индикатор, обратите внимание, горит ли он (если нет — явно что-то не так именно с зарядкой). Если ноутбук не включается без батареи, то дело тоже, вероятно, в блоке питания (но может быть и в электронных компонентах ноутбука или разъемах).
- Неисправность аккумулятора или контроллера на нем.
- Проблемы с разъемом на ноутбуке или коннектором на зарядном устройстве — окислившиеся или испорченные контакты и подобные.
- Проблемы с контактами на аккумуляторе или соответствующими им контактами на ноутбуке (окисление и подобные).
Первый и второй пункты могут являться причиной проблем с зарядкой и в том случае, когда в области уведомлений Windows не появляется вообще никаких сообщений о заряде (т.е. ноутбук работает от батареи и «не видит» того, что к нему подключили блок питания).
Достаточно ли мощности зарядного устройства?
Если ваш адаптер для зарядки подходит к разъёму на ноутбуке, это не означает, что он предназначается для него. Быть может, мощности адаптера не хватает. Такое может происходить с подзарядкой любого типа, но особенно это относится к USB-C. Вы можете подключить любой адаптер USB PD, но у некоторых может не хватать напряжения для подзарядки.
Проверьте мощность зарядного устройства из комплекта поставки ноутбука. Если она составляет 45 Вт, нужно заряжать именно таким адаптером или мощнее. Если мощность будет ниже необходимой, ноутбук может разряжаться, когда вы заряжаете его и одновременно используете, или как минимум оставаться на одном уровне.
Если вы собираетесь использовать зарядное устройство USB-C стороннего производителя, есть сертифицированные модели USB-IF.
Для ноутбуков без подзарядки USB-C рекомендуется использовать адаптер из комплекта поставки. Дешёвые адаптеры от неизвестных брендов могут быть опасными.
Контроллер питания
Зарядка современных литий-ионных элементов требует специального режима питания, что собственно обеспечивается специальной платой управления. Если в процессе эксплуатации менялась батарея, особенно от сторонних производителей, а затем возникли проблемы с ее использованием – неполадки могут быть на уровне этого компонента.
Самые распространенные из них такие:
- несовместимость с лэптопом. Даже подходящие аккумуляторы других производителей могут иметь некоторые электронные компоненты, отличающиеся характеристиками и параметрами;
- ряд поставщиков техники особенно тщательно подходят к исключению использования подделок и встраивают защиту от них даже на уровне автономных источников электроэнергии. Поддельные компоненты попросту не будут функционировать на таком компьютере;
- перепутанная полярность на плате вследствие бракованной или контрафактной продукции. Рекомендуется предельно осторожно относиться к использованию компонентов от малоизвестных поставщиков, так как качество их изготовления может желать лучшего.
Выяснить, почему произошел сбой, а также проверить его исправность можно с помощью тех же утилит тестирования или отдельных программ, более глубоко анализирующих его показатели.
Видео: откалибровать батарею
Показания в Aida64
Возможности универсальной диагностической утилиты Aida64 поистине широки. Помимо детальных сведений обо всех устройствах и компонентах системы, она также предоставляет подробную информацию о батарее и режиме ее использования.
Особенно актуальной будет проведение проверки перед приобретением портативного компьютера, бывшего в употреблении. Диагностика с помощью этой программы, помимо всего прочего, покажет количество циклов перезарядки автономного источника тока, и степень его изношенности. По этим параметрам можно будет сделать выводы о приблизительном времени его работы.
Среди прочего, Aida64 при осуществлении комплексной проверки ноутбука отображает следующие параметры его автономных источников тока:
- производитель;
- дата изготовления;
- тип химических элементов;
- текущая емкость;
- частота тока;
- прогнозируемое время работы;
- температура;
- вольтаж;
- режим энергоснабжения;
- количество циклов перезарядки;
- изношенность и другие параметры.
Как видно из приведенного материала, аккумулятор лэптопа – довольно сложный и весьма подверженный рискам поломки компонент. Для правильного ее использования стоит внимательно относиться к использованию сторонних портативных зарядок и регулярно проводить тест с помощью специализированного программного обеспечения.
Большинство возникающих проблем можно успешно устранить самостоятельно и даже без необходимости серьезного ремонта. Если неполадка является неустранимой – поможет обращение в сервисный центр или гарантийную мастерскую.
Неполная зарядка
Что делать, если батарея подключена, заряжается, но доступно 0% зарядки, либо же она не заряжается до 100%? При этом естественно уменьшается длительность работы ноутбука, причем очень существенно. Что может помочь пользователю в этом случае? Для начала необходимо проверить работоспособность и общее «самочувствие» батареи. Сделать это можно с помощью уже утилиты Battery Care. Обращаем внимание на такие важные параметры: мощность (номинальная, максимальная) и . Соотношение этих параметров и значение последнего осведомит пользователя об истинном состоянии аккумулятора. Если износ критично высок, то, скорее всего это и является причиной того, что ноутбук перестал заряжаться.
Вышел из строя аккумулятор
Срок службы литиевого аккумулятора составляет 3-5 лет в зависимости от условий и интенсивности эксплуатации. Поэтому, если через 5 лет он начал заряжаться не до 100%, стоит задуматься о покупке нового. Но, прежде чем отправляться в магазин, стоит дочитать статью до конца. Очень может быть, что проблема и не в батарее. Бывали случаи, когда АКБ буков служили и 10, и 12 лет.
Проверка разъёмов
Когда вы подключаете адаптер к разъёму, он должен сидеть там плотно. Если внутри разъёма есть пыль и грязь, подключение может быть недостаточно качественным. Попробуйте очистить разъём при помощи зубочистки и снова подключите к нему кабель.
В более тяжёлых случаях разъём может ослабеть и болтаться. Это означает, что он сломался внутри корпуса и нужно отнести устройство в ремонт или выполнить ремонт самостоятельно.
Причина в утилитах?
Если батарея подключена, но не заряжается у ноутбука (asus, samsung, др.), причина может быть в специальных утилитах, «заводских». Такие утилиты направлены на сохранение долговечности аккумулятора, и могут внезапно стать препятствием, техника перестает полностью заряжаться. Поиск подобных утилит может помочь решению проблемы. Для начала поиска необходимо зайти в Диспетчер задач (Ctrl+Alt+Delete). Открывшееся окно предоставит пользователю список запущенных на данный момент программ. Если причина именно в утилитах – значок батареи на экране будет отличаться от стандартного. Во вкладке «Удаление программного ПО» Вы можете найти программу с таким же значком и удалить её.
Продиагностируем программы
Однако что же делать, и как бороться с проблемой, если причина кроется вовсе не в износе устройства? Вероятно, причиной может быть «тяжелая» программа, работающая в фоновом режиме. Она, в свою очередь, «съедает» много заряда и быстро разряжает батарею, не давая ей возможности зарядиться полностью. Для установления факта наличия таковой, выполняем следующие действия:
- Открываем Диспетчер задач.
- Анализируем использование процессора всеми работающими в данный момент приложениями.
Таким образом, вы с легкостью сможете определить какое именно приложение «съедает» катастрофический процент батареи.