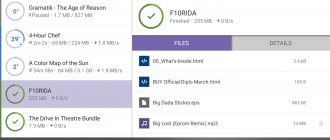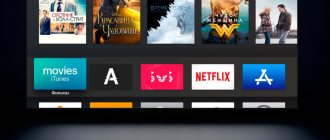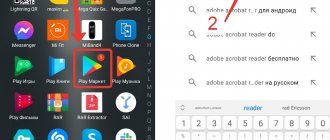В 21 веке DVD-проигрыватели всё ещё служат верой и правдой во многих домах. В своё время фильмы распространялись в основном только на дисках, но сегодня они чаще всего попадают на наши компьютеры через интернет. И теперь становится вопрос о том, как записать фильм на диск, чтобы смотреть на DVD. Все аспекты этой процедуры мы рассмотрим в этой статье.
Итак, у нас на компьютере есть нужная картина. Конечная цель – она должна быть на носителе и воспроизводиться на DVD-проигрывателе.
Выбираем диск
Большое разнообразие DVD-болванок может ввести в ступор. Далее приводится расшифровка маркировок дисков:
- DVD-R и DVD+R. Такие носители пригодны только для однократной записи. Удалить или изменить записанную информацию уже не получиться.
- DVD-RW и DVD+RW. А вот на диски с такой маркировкой можно записать и перезаписать не один фильм.
Для записи информации подойдёт любой из перечисленных дисков. Правда, если речь идёт о маркировке «R», то носитель должен быть чистым, а вот в случае с «RW» можно перезаписать диск с ненужной информацией.
Не знаете, как открыть ZIP-файлы? Тогда изучите нашу статью –
В этой статье мы поведаем вам, как быстро и просто очистить папку Temp –
Что следует учесть при записи?
Как записать фильм на диск, немного понятно. Теперь самое главное – тонкости настроек приложений для записи дисков.
Прежде всего, обратите внимание на скорость записи. Выставляйте ее на самый минимум, который поддерживает используемый диск. Перед стартом прожига желательно сразу же отметить пункт проверки данных по окончании записи (верификация). Если требуется создание мультисессии с возможностью последующего добавления файлов, имейте в виду, что некоторые бытовые плееры дописанный материал могут и не воспроизвести, банально не определив, что он физически присутствует на диске. Поэтому лучше установить запись с финализацией (Disc-at-once), а при необходимости, если используется перезаписываемый диск, в дальнейшем стереть его и записать нужную информацию снова.
Если же проигрыватель выбранный конечный или начальный формат воспроизводить не умеет, используйте сначала конвертирование в распознаваемый формат, а только потом запись (например, для преобразования MKV в AVI). При этом можно ограничиться созданием диска с данными без использования выбора видеоформатов.
DVD-студия Windows
Разработчики ОС Windows 7 предусмотрели, что у пользователей может возникнуть необходимость записи медиа-файлов для воспроизведения на “ДВД”. Для этих целей они создали DVD-студию. Найти её можно, нажав кнопку «Пуск» и выбрав пункт «Всё программы».
В открывшемся перечне можно без труда отыскать DVD-студию Windows.
В окне этой утилиты добавляем нужный файл через соответствующую кнопку.
После добавления картины вы можете задать имя DVD-диска (по умолчанию стоит дата записи). Кликаем по кнопке «Далее».
В следующем окне вы можете настроить текст и внешний вид меню, а также предварительно посмотреть, как всё будет выглядеть в проигрывателе. Для начала заливки кликните по соответствующей кнопке.
Появится окно, отображающее процесс создания “ДВД”. Конвертация формата файла можете занять некоторое время, особенно, если ваш фильм много весит.
Пользователям Windows 8 и Windows 10 такой способ недоступен, поэтому придётся прибегать к использованию специальных программ для конвертации и записи информации.
Конвертация видео
Далее будут приведены способы записи кинокартин на диск для дальнейшего воспроизведения на “ДВД”. Но проблема в том, что большинство фильмов сегодня распространяются в формате avi, который многие DVD-проигрыватели не поддерживают. Поэтому перед заливкой рекомендуется провести конвертацию файла. Однако если вы уверенны, что видео с расширением avi ваш проигрыватель сможет воспроизвести, то этот пункт можно пропустить.
Для конвертирования будем использовать бесплатную программу DVD Flick. В правой части окна программы нажимаем «Add title» и добавляем фильм.
Теперь достаточно нажать кнопку «Create DVD» и дождаться окончания процесса конвертации. DVD-файлы можно отыскать в папке «Мои документы».
Качественно записать кинокартину на носитель можно через Nero или через UltraISO.
Установка Freemake Video Converter
Что бы видео читалось на большинстве видеоплеерах необходимо его подготовить или конвертировать. В этом нам поможет Freemake Video Converter. Эту удобную, русскую и бесплатную программу можно скачать по ссылке ниже
https://www.freemake.com/ru/free_video_converter/
Программа при установке предлагает установить дополнительно Hamster Free Zip Archiver. Для работы с архивами мне больше нравится использовать WinRAR и 7-zip — поэтому отказываюсь. (Как взломать архив можно прочитать тут)
Снимаю галочку и жму Далее >
Предлагают установить клиент для Twitter. Если вам нужен — устанавливайте, меня пока устраивает расширение в браузере Google Chrome — Silver Bird.
Выбираю Отклонить и нажимаю Далее >
Задаем выборочную установку. Мне не нужны плагины для браузеров Google Chrome и Firefox так как пользоваться ими буду не часто, а увеличение количества плагинов возможно приведет к тормозам браузера. В принципе, это расширения можно всегда удалить отдельно, так что выбирайте сами. (Как с помощью расширения AdBlock убрать рекламу в Chrome — тут)
Нажимаем Далее >
Установка идет без проблем только успевай нажимать далее. Программа скачает дистрибутив и установится. Затем откроется страничка в браузере с благодарностью за установку. Закрываете ее.
Nero
Nero включает в себя пакет утилит для работы с дисками CD и DVD. Для записи картины нам понадобится Nero Burning ROM.
Вставьте диск и запустите программу. Окно нового проекта должно открыться автоматически. В левом верхнем углу есть выпадающее меню, где необходимо выбрать «DVD». Т. к. мы будем записывать фильм, в левом поле выбираем пункт «DVD-видео».
Обязательно убедитесь, что во вкладке «Запись» отмечен соответствующий пункт. Рекомендуется также установить скорость записи на 8. Теперь можно кликать по кнопке «Далее».
В правой части окна находим и перетаскиваем в левую все файлы, полученные после конвертации. Теперь достаточно нажать кнопку «Запись». По окончании процесса откроется дисковод с носителем, на котором будет готовая для просмотра на DVD картина.
Конвертация видео
Если требуется записать кино или видео на диск, чтобы в дальнейшем его мог прочитать DVD проигрыватель, то сначала фильм нужно конвертировать. Стоит отметить, что вышеупомянутые программы делают это автоматически перед прожигом.
Конвертацию будем осуществлять при помощи программы Movavi Video Converter, как одной из самых простых для понимания. Для запуска конвертации выполните следующие действия:
- Откройте конвертер.
- Кликните по кнопке «Добавить файлы».
- Нажмите на кнопку «Добавить видео».
- Раскройте раздел DVD-совместимых форматов и выберите нужное расширение файла. Можно выбрать стандарты записи PAL либо NTSC, DVD-проигрыватели новых моделей способны воспроизвести и тот, и другой.
- Также можно выбрать качество видео, от этого параметра будет зависеть объем фильма, а также четкость картинки.
- Щелкните по кнопке «Сохранить в…» в нижней части программы и выберите директорию, куда желаете сохранить полученный после конвертации файл.
- После этого кликните на кнопку «Старт» и дождитесь завершения процесса преобразования файлов.
- После конвертации полученное видео можно будет записать на любой чистый DVD-диск.
Лучшие программы для обработки и редактирования музыки
Внимание! Видео ролик, сконвертированный в DVD-формат будет разложен на несколько файлов. Сформируется папка, в которой будет расположена директория VIDEO_TS, иногда еще и AUDIO_TS. В VIDEO_TS будет размещено несколько файлов. Для записи на диск нужно будет перенести в корень носителя обе указанные папки. Именно папки, а не файлы из них!
Для записи видео на диск существует множество различных способов и программ. Какой из них выбрать – решать пользователю, все зависит от его требований и предпочтений. Каждый из методов не требует какой-либо особенной подготовки и доступен даже начинающим пользователям компьютера.
UltraISO
Многие предпочитают использовать программу UltraISO для записи.
Для начала перетаскиваем нужный файл в рабочую область программы. Мы будем использовать всё те же конвертированные файлы. Если вы уверенны, что ваш проигрыватель будет воспроизводить avi или другой формат, то можно просто перетащить фильм.
Теперь выделяем все файлы и нажимаем кнопку в верхней панели «Записать образ CD».
В открывшемся окне выбираем привод и нажимаем кнопку «Записать».
Наша подробная статья научит вас правильно открывать файлы формата APK на своем компьютере, читайте далее.
Не знаете, как правильно подобрать оперативную память для ПК? Наш материал поможет –
Заключение
Будет ли работать записанный фильм на DVD-проигрывателе, во многом зависит от самого проигрывателя. Для старых моделей обычно необходима конвертация в специальный формат. Непосредственно для заливки можно использовать программу Nero или UltraISO. Пользователи Windows 7 могут воспользоваться DVD-студией, а вот в случае с другими ОС придётся прибегать к специальным программам. Теперь вы должны иметь представление о том, как правильно записывать кинофильмы и ролики на диск для просмотра на “ДВД”. Удачи!
Как перенести видео с компьютера на DVD-диск
Чтобы записать видеофайл, недостаточно вставить устройство в дисковод и перенести ролик с ноутбука
. Это связано с тем, что DVD-плеер не сможет прочитать файлы AVI или MP4. Чтобы видео проигрывалось, его
нужно записать в стандартном формате DVD — MPEG 2
.
Приложение ВидеоШОУ упрощает процесс прожига: сделать это можно за считанные минуты. Помимо записи DVD можно нарезать фильмы, соединять несколько клипов с помощью переходов, добавлять титры, применять эффекты, накладывать музыку.
Чтобы перенести видеоклип с компьютера на диск, необходимо для начала скачать программу для записи видео на диск DVD, нажав на кнопку ниже. Софт работает с операционными системами Windows 10, 8, 7, Vista, XP
. Далее запустите установочный файл и пройдите стандартные этапы: примите пользовательское соглашение, выберите тип установки, укажите папку или оставьте ее по умолчанию, создайте ярлык на рабочий стол и закрепите софт на панели задач. Затем запустите приложение.
Хотите перенести видео на DVD-диск? Скачайте программу ВидеоШОУ и следуйте инструкции!
Шаг 1. Загрузите видеофайл
В стартовом меню редактора нажмите кнопку «Новый проект». Выберите нужную папку на компьютере и перетащите из нее файл, который собираетесь отправить на двд-диск, на временную шкалу ВидеоШОУ.
Интерфейс программы ВидеоШОУ
Вы можете добавить несколько видеоклипов и даже фото. Для их склейки программа предлагает каталог переходов. Вы можете расставить анимацию автоматически, выбрав один из предложенных вариантов. ВидеоШОУ расставит переходы по умолчанию. Также вы можете выбрать тип склейки файлов на свой вкус, выбрав подходящий в разделе «Переходы».
Выбирайте переходы из каталога программы
Если вы загружаете только один видеоклип, то стоит убрать переход в конце
, который был добавлен автоматически. Для этого кликните по нему правой кнопкой мыши и выберите соответствующее действие.
Переход в конце ролика лучше удалить
Шаг 2. Отредактируйте фильм
Если вам необходимо, вы можете произвести видеомонтаж. Программа для записи видео на диск позволит дополнительно:
- обрезать лишние эпизоды в начале или конце ролика;
- вырезать ненужный фрагмент из фильма;
- добавить титры: универсальные, детские, тематические;
- применить эффекты и заменить фон с помощью технологии хромакей;
- наложить музыку с компьютера, из коллекции приложения или записать озвучку.
Перед сохранением работы на диск важно учитывать разрешение экрана, на котором будет происходить просмотр
. В верхней части программного обеспечения выберите подходящие пропорции: 16:9 или 4:3. Для коррекции размера кадра нажмите «Редактировать слайд». Вы можете увеличить или уменьшить отображение видеоролика, и тем самым создать или удалить черные полосы.
Разрешение экрана играет важную роль при дальнейшем просмотре
Шаг 3. Запишите материал на диск
При прожиге диска важно учитывать его тип и особенности:
- Диски DVD R
можно записывать только один раз. Изменить перенесенный материал после будет невозможно. - DVD RW
можно использовать повторно или добавлять записи после окончания обработки. Вы сможете корректировать результат и добавлять необходимые фрагменты, когда это нужно.
При покупке диска лучше всего выбрать двд рв, так у вас будет больше возможностей.
Чтобы перекинуть ролик на DVD, нажмите «Создать» в верхней части рабочей области. Вам будет предложено несколько вариантов скачивания видео: экспорт на компьютер во всех популярных форматах, запись на ДВД, создание клипа для загрузки в Интернет.
Записать фильм на DVD можно в один клик
Выберите второй вариант «Записать видео на DVD». Далее вам будет предложено несколько макетов для оформления навигации. Можно выбрать любой и по необходимости скорректировать каждый элемент.
Вы получите возможность:
- изменить фон и установить картинку с компьютера;
- наложить мелодию, которая будет звучать на фоне во время показа меню;
- выбрать заставку для видеоролика;
- установить длительность показа меню;
- ввести заголовок и подпись к фильму.
Оформите меню для DVD по своему вкусу
После внесения изменений вы можете записать видео на DVD-диск с компьютера. Для этого нажмите «Записать DVD-видео». ВидеоШОУ позволяет оформить папки или ISO-образ диска
. Эти случаи подробнее разберем в следующем пункте.
Создание ISO-образа
Как записать сборник клипов без потери качества
Сразу оговоримся, что выражение «без потери качества» подойдет не для каждого исходника. Если у вас все клипы с разрешением больше, чем 720 * 560, и вы собираетесь это качество сохранить, то этот метод не для вас. Программа «сократит» разрешение до этого формата, а соответственно, и битрейт срежет. Совместится ли в параметрах Аудио DTS — надо проверять, формата PCM стерео я тоже в настройках не вижу. Но это частный случай. Надо проверить есть ли эти параметры у вас в исходниках.
В остальном все будет нормально. Открываем программу и настраиваем, а только потом загружаем видеоролики. Настройки те же, за исключением Настройки — Спецификация DVD — Разрешение DVD — Автоматически. В настройках Аудио меняем Конвертировать Аудио в формат — Автоматически. Все как на картинке выше. Сохраняем настройки.
В таком варианте можно смело загрузить до двух часов видеороликов. Если у вас некоторые исходники с разрешением 600 * 400 и ниже, то возможно, что по времени и больше поместится без потери качества. Но как это высчитать. Считать не обязательно — программа «даст знать» когда достаточно.
Первую десятку роликов можно добавлять сразу. Внизу есть индикатор качества, который покажет вам отличный результат (см. картинку выше). Дальше добавляем по одному ролику и смотрим, как на это реагирует индикатор. Индикатор анализирует загруженное по тем настройкам, которые вы указали.
Поэтому важно сначала настроить, а потом загружать. Добавляем до тех пор, пока результат с отличного не поменяется на хороший. Это и будет «нормой» для качества без потерь. Жмем на кнопку Начать и дальше все по руководству прошлой статьи. Удачных преобразований! Автор: Александр Кравченко.
Всем доброго дня!
Я не раз сталкивался с вопросами от пользователей, у которых не получалось заставить DVD-плеер воспроизвести видео с DVD диска собственной записи.
И, должен вам сказать, в подавляющем большинстве случаев виноваты сами пользователи: дело в том, что многие записывают на диск просто сам файл AVI, MKV, MP4, FLV и пр. с фильмами. Проигрыватель же не может прочитать эти файлы в виду отсутствия нужного кодека.
Конечно, более современные устройства (проигрыватели) — поддерживают всё больше форматов, однако, и они не успевают за появлением новых и новых HD-рипов.
В общем, в этой статье я хочу привести несколько способов, как можно легко и быстро записать видео на диск, который откроется практически на любом DVD-плеере (даже 15 летней давности ✌)!
Рекомендую перед работой с программами ниже — установить себе современный набор кодеков: https://ocomp.info/kodeki-dlya-video-i-audio.html
Этап 2
На втором этапе нужно выбрать сам видео файл и добавить его в окно программы. Зеленый индикатор внизу показывает, сколько места на диске уже занято. Это значит, что если пользователь не может разобраться, как записать видео на ДВД-диск через «Неро» (выскакивают ошибки, неактивна кнопка «Далее»), то вполне вероятно, что объем добавленных файлов превышает допустимое дисковое пространство и что-то придется удалить.
Если же кнопка «Далее» доступна, то можно переходить непосредственно к записи. Для этого нужно выбрать скорость, на которой диск будет записываться.
Важно! Несмотря на то что, чем выше скорость, тем быстрее запишется диск, лучше выбирать 4-8x. Только так можно обеспечить качественную запись, без ошибок секторов.
Кроме того, нужно отметить два пункта в самом окне – «проверить данные после записи на диск» и «разрешить добавление файлов».
Первый пункт позволяет сделать дополнительный прожиг, осуществляющий более надежную запись, а второй актуален для RW-дисков (перезаписываемых).
После окончания процесса записи программа уведомит о том, что верификация и запись данных завершены. DVD-ROM откроется автоматически. Готово – программу можно закрывать, а диск — использовать на другом устройстве.
Вместо итога
Как видим, записать фильм на диск особого труда не составляет. Описанные выше средства в равной степени можно применять и для записи оптических носителей с другим содержимым (аудио, графика и т. д.). Как уже понятно, при этом совершенно необязательно задавать специализированные выходные форматы дисков, а можно обойтись и без этого. Но тут – по желанию.
Наконец, если требуется переписать фильм с одного диска на другой, совершенно необязательно копировать его на винчестер или заниматься преобразованием формата. В таких ситуациях прекрасно подойдут старые проверенные программы вроде Clone DVD.