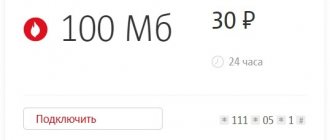Windows
Author Veronica and Vlad
Date
Sep 25, 2016
6,258
Share
The popularity of solid state drives (SSD or Solid State Drive) is growing exponentially. Classic magnetic HDD drives are rapidly becoming a thing of the past or more often play the role of large-scale storage for files, and modern operating systems are recommended to be installed on an SSD screw.
- LiveJournal
- Blogger
It is recommended to install modern operating systems on an SSD screw
- Is it possible to defragment an SSD?
- What operating systems are best to use for an SSD drive?
- What happens if there is little disk space left?
- Is it possible to store large files on an SSD?
- What else can’t be done?
- Results
Compared to a traditional HDD, an SSD hard drive has a number of advantages:
- Accelerated loading and access to data.
- Quiet operation.
- Increased reliability.
But at the same time, many questions arose regarding the use of solid-state drives. The most common:
- Is it possible and necessary to defragment an SSD drive?
- Is frequent rewriting harmful?
- Is it possible to format an SSD drive?
- Is it possible to fill an SSD with files to capacity?
- how to extend the life of an SSD drive in Windows 7?
And so on. But there are more questions, topics and myths regarding the operation of Solid State Drive. Let's figure out in order what is true and what is fiction and how to extend the life of an SSD.
Is it possible to defragment an SSD?
Traditional HDDs required defragmentation to optimize space. SSD defragmentation is not necessary. This procedure will not affect the speed of the storage medium in any way and may even cause harm. Disk defragmentation is the process of constantly overwriting files, and a solid-state external hard drive has a finite number of write cycles.
Defragmentation is needed only for HDDs, because on them each file lies in separate parts on different sectors and when accessing them, the hard drive slows down. Defragmentation organizes hard drive sectors and fewer mechanical movements are made inside the device. In solid-state drives, such actions are not performed and files from individual sectors are read equally quickly. Thus, we disable automatic defragmentation, if such a function is available in your operating system.
- LiveJournal
- Blogger
Defragmentation is only required for HDD drives
- LiveJournal
- Blogger
Disk defragmentation is not necessary for SSD drives
Defragmentation as a way to speed up the HDD
For those who don’t know, I’ll tell you briefly, and at the same time I’ll remind those who know how a hard drive works and why defragment it. Its basis is one or more magnetic disks that rotate on a spindle using an electric motor. Another motor moves the read head above the disk surface.
Data is written to the drive starting from the center and gradually towards the edge. At first this happens evenly, since there is enough free space. After some time, data accumulates chaotically: old data is deleted, new information is recorded in this place.
Gradually, it happens that in search of free space, the operating system begins to divide large files into several parts and shove them into free spaces. To read them, the HDD has to move the head back and forth several times. As a result, the speed of the hard drive decreases.
Defragmentation is the process of “shuffling” data in order to collect large files into “one heap,” thereby speeding up the operation of the drive. The procedure is not always 100% effective - if there is too little free space, some of the data will remain unfragmented.
However, defragmentation should be carried out regularly, especially if you actively use your PC. If you neglect maintenance, over time the speed of the HDD will drop to a catastrophic level.
What operating systems are best to use for an SSD drive?
The TRIM command is a way to notify Solid State Drive that it can physically delete blocks of data that are no longer contained in the file system. It is recommended to select an OS that supports this command for installation on the SSD. That is, the operating system for the SSD must be modern. Windows 7, 8, 8.1 and 10 are ideal.
The TRIM team itself appeared with the spread so that new data storage technologies could compete with HDD. Accordingly, Windows Vista, XP and earlier operating systems are not suitable for
installations on SSD. You can use them, but they will be slow.
Keeping your disk tidy
In order to always have order on the disk, enough free space and not reduce its performance, you need to make a few simple settings and adhere to certain rules for storing files.
1.1. Disabling unnecessary updates
The Windows operating system is configured by default to receive important and recommended updates. Important ones include security updates and bug fixes. But with the recommended ones come gigabytes of all kinds of rubbish. These are additional system components and services that almost no one needs. They take up a lot of disk space, RAM, and CPU resources. As a result, the computer begins to slow down more and more
In addition, the system must create backup copies of system files that cannot be deleted. As a result, the “Windows” folder on drive “C” seriously grows in size and begins to run out of space.
In order not to fill the disk with unnecessary junk and to eliminate other negative influences, I recommend leaving the installation of only important updates and disabling the installation of recommended ones.
If you have Windows XP, then use our recommendations from the article on updating Windows XP.
In Windows 7, left-click, or in Windows 8.1, right-click on the Windows icon and go to the menu “Control Panel / System and Security / Turn automatic updates on or off.”
Disable installation of recommended updates.
In Windows 10, left-click on the Windows icon and go to Settings / Update & Security / Windows Update and click on the Advanced options link.
Check the “Delay updates” checkbox.
However, security updates will continue to be installed on your computer.
1.2. Organizing files
To ensure that there is always order on the disk, you know where and what files you have and how much space they take up, train yourself to place them correctly.
Don't store files and folders on your desktop, it's mainly for shortcuts. Save all files immediately into the right folders with intuitive names. Group files of the same topic into one folder. When downloading a new version of a file or program, delete old versions so that they are not duplicated or take up double the space.
In general, try to discipline yourself, don’t throw files anywhere and don’t leave parsing them for later. Otherwise, you will constantly encounter problems finding files and eventually running out of disk space, no matter how big it is.
If your drive is chronically low on space, it's time to think about replacing it or installing a second hard drive.
Hard drive Western Digital Caviar Blue WD10EZEX 1 TB
What happens if there is little disk space left?
It is not recommended to fill the SSD to 100%. Otherwise, you will notice how much the SSD slows down when running the simplest programs. Optimal disk fill is 75%. At the same time, the harmony between performance and capacity of the drive will be maintained.
Experts in modern computer technology advise leaving some free space on the SSD, or better yet, even unallocated space. However, we should not forget about the presence of a reserve area, which begins to be used when the SSD is critically full.
Disabling Windows Search and/or Disk Indexing
This tip: useless, slows down your work speed
Sometimes this is argued by the fact that SSDs are so fast that the index will not significantly speed up the search. These people just never really used real Windows search!
I believe that it makes no sense to deprive yourself of a useful tool that speeds up everyday tasks.
There is nothing stopping you from moving the index to another drive! But if you still haven’t made friends with Windows search and don’t have the slightest desire to master it, then yes, you can disable indexing. However, if you also have all your personal files transferred...
Is it possible to store large files on an SSD?
In most cases, users use SSD for the operating system and applications.
A program launched from a solid-state drive will run faster than from an HDD, and the OS will load faster.
To store user files, it is better to use a regular HDD operating in parallel. Why?
Firstly, because the capacity of a solid-state drive is often small, and secondly, the cost of an SSD drive is equal to the price of a much larger HDD. The first speeds up the loading and operation of the operating system and all programs, and in terms of volume it is suitable only for them. But it is not always possible to install a HDD (in ultrabooks).
WATCH THE VIDEO
In this case, it is recommended to purchase an external hdd. It is better suited for storing movies, music and other large files. In fact, nothing bad will happen to it if you store large files on it, but while the volumes of such disks are small and the cost is high, it is better to use them where they show a confident increase in performance.
Disabling system protection
This advice: useless and harmful, reduces the ability to recover Windows and files
Of course, creating restore points increases the amount of data written to the disk. But you already know that your SSD will not die from this!
Why cut off your path to rolling back the system to the point before the problem occurred and quickly retrieving deleted files from shadow copies?
However, people have, are, and will continue to disable system protection regardless of the type of disk, it’s already in the blood! And no, I don't want to discuss this topic in the comments for the hundredth time.
What else can’t be done?
Many tips for saving SSD resources are a myth. Users often voice the idea that the fewer data rewrite cycles a solid-state drive experiences, the better. Yes, this is true, but in order to ruin an SSD by overwriting, you will have to work hard. Even if you completely rewrite it 10 times a day, it is unlikely that in a year or two something will happen to a high-quality drive and you will need SSD drive repair.
But what you definitely shouldn’t do is repair the SSD yourself. An exception to the rule is if you are a specialist in the relevant profile. The maximum you can do without experience and skills is flashing the SSD firmware (replacing the factory software with a new version). Very often, crooked firmware from the factory causes the SSD to operate too slowly and refuse to read and write files at the stated speed.
It is easy to fix this by flashing it, because many manufacturers offer special applications. Such a program for the SSD returns it the necessary performance according to the “next - next - next - finish” principle.
You can perform such operations without fear for the disk itself. The main thing is to be sure that you choose the right official firmware for your drive. Restoring an OCZ SSD after a serious crash is best left to professionals.
Discussion and poll
I think that almost all optimization methods that you use have come under the microscope, judging by the comments. Behind the scenes there are only tips that already coincide with standard Windows settings (such as enabling TRIM and disk write caching).
Let me know in the comments if I forgot some clever optimization method
. I will try to sort it out directly in the discussion. By the way, I will consider in detail the question of what the presence of unallocated and/or free space gives to an SSD in the next entry in the series.
If you have fallen victim to any of these myths, tell us in the comments if I was able to convince you of their uselessness or harm
and in what cases.
If you disagree with my assessment of "optimization", explain what the benefit of these actions is
.
The voting results were lost due to the termination of the poll web service.
What is the point of defragmentation?
“Fragmentation” is something that happens to every drive as a natural result of writing data to the device. When you format a drive, you divide its storage space into a neatly organized system. A disk map that allows the computer to know exactly where every (literal) bit of information is located.
On a newly formatted disk, new data is written in a continuous sequence. However, when you delete a file, it leaves a gap in that sequence. The computer marks this space as available for overwriting. So far, so good.
The problem is that your new data probably doesn't fit into that gap. So the operating system will fill the space with the first part of the file it writes and then look for the next open space, resulting in chunks of data scattered across the disk.
As you can imagine, this makes reading a complete file or a set of related files more difficult since you have to jump from one place to another. This can also be a recipe for performance problems. At least this was the case for mechanical drives. Why?
SSDs are not as fragile as they seem
As I wrote above, there are many guides on the Internet about optimizing SSDs, but I do not recommend using most of them. The fact is, since the Windows 7 operating system, Microsoft has done a lot of work to ensure maximum performance of its operating system on SSDs, so most of the recommendations of third-party software developers and hardware manufacturers are outdated.
Most recommendations for optimizing Windows for SSDs involve reducing the number of writes to the SSD. This is because each flash memory cell on the disk has a limited number of write operations, after which it will no longer be possible to write to that cell. All guides state that you should try to avoid unnecessary wear and tear on the SSD by minimizing the number of writes.
But concerns about SSDs suffering from such wear and tear are exaggerated. The guys at Tech Report ran an 18-month stress test in which they wrote as much data as possible to the SSDs to see when they would fail. And this is what they found:
Over the past 18 months, we've seen that modern SSDs easily accept far more data than most consumers will ever write to them. The Samsung 840 series drive started experiencing sector failure errors after 300 TB of data was written to it; during the test it also withstood 700 TB of data transfer. The fact that the 840 Pro series exceeded 2.4 PBytes is not surprising, even if this achievement is a kind of academic height of data recording.
Even considering that 700 TB is the lowest failure threshold you could get at work or at home by writing 100 GB to a drive every day for over 19 years before the drive failed. 2 PB is the threshold that you can reach in 54 years by writing 100 GB to disk every day. Agree, it is unlikely that you will write such a large amount of data to disk every day. In fact, the chances of other PC components failing are much higher than an SSD failing from overwriting.
But one way or another, everything wears out, and SSD drives are no exception. But they do not wear out as quickly as the Internet community would like you to believe. With them, as with regular HDDs, there is a possibility of failure, but it is not so impressive.
Still, I recommend that you regularly back up important files, since SSDs can fail for other reasons, not just wear. And for very intensive use, for example, for a database server, an SSD can be as vulnerable as an HDD.
Optimization settings on the Windows side, which allow you to write a little less to the disk, are practically unnoticeable and do not provide a large increase in performance, much less an increase in the lifespan of the SSD disk.
Some guides recommend that you reduce the number of files you store on the SSD to save space. This is because SSD drives can slow down once the free disk space is full. But this recommendation applies not only to SSDs, but also to all modern means of storing information, be it an SSD, HDD or a flash card.
TRIM and optimization: consigning defragmentation to the trash bin
Defragmentation is probably a process best left in the dustbin of computer history. At least in terms of home computers for everyday work. It was invented to combat a problem that has largely become a problem in modern times.
So not only do we strongly recommend not using defragmentation on an SSD, but also that you probably won't have to worry about it on a modern mechanical drive.
However, the Windows 10 defragmentation tool knows the difference between solid-state and mechanical drives. Instead of automatically defragmenting the SSD, it uses the "TRIM" command, which is a specialized SSD optimization command as well as some measure of fragmentation control, but not like the crude forced defragmentation used on traditional hard drives.
How to Check if Your SSD Has Been Defraged
Since version 2.0, my CheckBootSpeed utility includes the necessary information in its report. If you want to do it yourself, filter the application log by event 258
from
defrag
or run the PowerShell command:
Get-EventLog -LogName Application -Source “microsoft-windows-defrag” |
sort timegenerated -desc | fl timegenerated, message In the command results, be guided by the drive letters and the type of operation, of which there are exactly three:
- analysis
- re-optimization (re-trim)
- defragmentation
In the fragment below, along with optimization, SSD defragmentation was done.
TimeGenerated : 03/14/2013 3:32:24 Message : The disk optimization module has successfully completed re-optimization on System (C:) TimeGenerated : 03/14/2013 3:32:24 Message : The disk optimization module has successfully completed disk defragmentation on System (C:)
When updating the CheckBootSpeed utility, I specifically included in it the extraction of defrag events from the log. And public beta testing allowed me to collect data about the problem on various PCs. There is no shortage of reports in the comments on this post, and you can see that most systems running Windows 8 on an SSD are affected by this issue.
It was not observed only in those who recently installed the system. In this case, it might not have come to defragment, because Windows is tolerant of disk fragmentation.