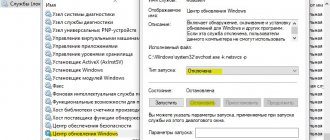There are times when when you turn on or restart your computer, instead of the usual loading of the Windows OS, you see the message “BOOTMGR is missing Press Ctrl+Alt+Del to restart” on Windows 7. In this article I will tell you what this BOOTMGR file is, when this error occurs and how to fix the BOOTMGR is missing problem.
Error BOOTMGR is missing
What is BOOTMGR
BOOTMGR or Windows Boot Manager is a Windows boot manager that is located in a small system partition, hidden from the user's eyes.
The main function of this file is to control the start of loading the operating system and launch the winload.exe file, which begins the general loading of the Windows OS.
The BOOTMGR file began to be used in the Windows OS family, versions of Windows Vista and later, this file is not present in earlier versions of Windows OS. Also, before this error, lags dxerror.log and directx.log and with the loading of Svchost.exe may occur.
Part 2, Causes of Bootmgr Missing Error
To successfully boot a Windows computer, there are many sections that need to be covered, including booting the BIOS, MBR, DPT, PBR, Bootmgr, BCD, Winload.exe, and Windows NT. This way, if something is wrong before Bootmgr, you might get a Bootmgr notification that it's missing.
• Delete important Bootmgr files by mistake
Some people delete Bootmgr files because they want to free up more space on their PC. So the PC reports that Bootmgr is missing a problem due to an erroneous uninstall.
• Virus attack or bad sectors
The system partition can become damaged due to virus infection, bad sectors and many other reasons. However, your Windows computer will not boot and will send you the message Bootmgr is missing.
• Incorrect BIOS order
Some people complain that they have no errors in Bootmgr after they insert a removable drive or a second hard drive. Well, this might explain why Bootmgr is missing on Windows XP and other computers.
• BIOS is out of date or MBR is corrupted
An outdated BIOS or corrupted MBR may result in the system being unable to boot and causing the Bootmgr is missing message to pop up.
• The hard drive is physically damaged or loose.
Bootmgr is located on the system partition of your hard drive. If your hard drive is unable to function normally, it may result in a Bootmgr error.
• Set the wrong active partition
For many Windows users, the default system partition is drive C. If you install another partition without the system installed, it will cause Bootmgr to also be missing.
When the error “BOOTMGR is missing Press Ctrl+Alt+Del to restart” occurs
Typically, this error BOOTMGR is missing occurs when the computer starts, when the system BIOS does not find the specified boot file on the disk. OS loading automatically stops and the user receives a black screen with a message that the BOOTMGR file is missing.
BOOTMGR is missing error on Windows 7
In most cases, the error “BOOTMGR is missing Press Ctrl+Alt+Del to restart” does not occur accidentally; when you reboot, it repeats again and again, and it is necessary to take a certain set of actions to solve this problem.
Checking BIOS settings
This method is only suitable in cases where your PC has more than one hard drive installed!
- Disconnect all USB devices and external HDDs;
- Reboot the computer;
- Immediately upon turning on (before the Windows OS starts loading), press the F2 or Del key several times (depending on the PC model and BIOS manufacturer);
In this article, you can learn more about ways to log into the shell on desktop computers. We recommend that owners of various laptops read the article about options for running the Basic Input/Output System on laptops
- In the window that opens, go to the Boot tab;
- We are looking for the Boot Device Priority section;
- Next, look at the 1st Boot Device item, click on it and set your physical disk as the main one;
- Next, press F10 to save your changes.
It remains to check whether the BOOTMGR is missing error occurs again. If the black window notifying you of the problem has disappeared and you have successfully logged into the operating system, you have completed the task!
Option 2. Fix boot using a standard recovery tool
If you encounter the error “BOOTMGR is missing Press Ctrl+Alt+Del to restart” on Windows 7, you can fix it using the standard recovery tool.
- When you turn on the computer, quickly press the F8 button until a special menu appears.
- From the options provided, select “Troubleshoot your computer” and press Enter.
- The system will search for faults and, quite possibly, fix the existing problem.
- If you do not have this option (which is due to the absence of a boot record in the boot store (BCD) or the deactivation of the boot record itself), then you will have to use other alternatives described below.
Troubleshooting your computer
Option 3. Use a Windows 7 boot disk or flash drive
If you have a boot disk or flash drive with a Windows 7 installation, you can use the tools they contain to fix the problem with BOOTMGR.
- To boot from a CD-ROM (DVD-ROM) or flash drive, you need to set them in the BIOS as a boot disk.
- When you turn on the computer, quickly press Delete or F2, we get into the BIOS, where in the disk boot order settings (menu item “Boot”) we put CD (DVD) or Flash first in the boot queue.
- After this ranking procedure, save the result (by clicking on F10) and exit the BIOS.
- Inserts the disk from the installation version of the OS into a CD ROM or our flash drive into a USB slot, wait for the phrase “Press any key...” and press any key.
- When the Window 7 welcome window appears, select the “System Restore” menu item in the bottom left, then select the OS to fix and click “Next”.
PC system recovery - In the system recovery options that open, select the topmost item (“startup repair”), wait for the system check to finish, and then click on “Fix and restart.” The system will correct the errors and the problem will be resolved.
How it looks is clearly shown in the video:
If the problem BOOTMGR is missing Press Ctrl+Alt+Del to restart was resolved successfully, do not forget to go into the PC BIOS again and set your hard drive as bootable by default, otherwise the system will again prompt you to boot from the disk or flash drive.
Method 1: BIOS
The wrong partition or hard drive may have been selected during boot. Therefore, now we need to go into the BIOS settings and check this item. I also strongly recommend removing all flash drives and CDs from your computer. This also applies to floppy disks, if you have any.
- When you turn on the computer at the moment when the screen becomes dark, you need to hold down one of the keys on the keyboard. You can use the hint, which is most often displayed at the very beginning, or look at the key from the table below. The most commonly used keys are Delete, F2, Esc or F1 – F12
NOTE! On laptops, you may also need to press an additional auxiliary Fn button (For example, Fn + Delete).
- Next, depending on the type of BIOS or UEFI, you need to find the “BOOT” menu. The sections may vary depending on the company that made your motherboard:
- ASUS – press F7 and go to “BOOT”.
- MSI – press F7, then go to: “Setting” – “Loading” – “bottom Boot Option”.
- AsRock – go to the “Download” tab.
- Gigabyte – go to “Settings”.
- Award BIOS – Advanced BIOS Features” – “Hard Disk Boot Priority”.
- AMI BIOS – “Boot” – “Hard Disk Drives”.
- Phoenix-Award – “Advanced”.
- You are now in the boot menu tab. You need to install your hard drive in the first position - highlight the item, and using the mouse or arrows on the keyboard, select the desired hard drive. It may also have an additional name such as “HDD” (Hard Disk) or “SSD”.
If everything is fine in the BIOS or the problem remains, then we’ll try to fix it in another way, namely by restoring the system’s boot files.
Option 4. Use the command line (CMD) capabilities
A good and convenient solution BOOTMGR is missing.
- We boot from a disk or flash drive using the method described above, only in the system recovery options we select not the top, but the bottom option (“Command Prompt”).
- Now we need to fix that small disk partition (about 100 megabytes) hidden from the user, which contains the BOORMGR.
- In the command line that opens, press diskpart, and then list volume and see what letter the disk with a size of about 100 megabytes and our CD-ROM have.
- Exit the diskpart menu by clicking exit. Go to our CD-ROM by pressing E: (if your CD-ROM has a different identification letter, then instead of E, indicate this letter).
- Then type copy bootmgr C:\ at the command prompt. This file will be copied to the system drive C and the problem will be solved.
Command line
Error resolution rules
Having information about why the “BOOTMGR is missing” error occurs, it is useful to understand what exactly needs to be done to restore Windows functionality.
There are several options for action, you will have to try some of them one by one until the problem is resolved.
BIOS Settings
Experienced users recommend starting by checking the BIOS settings. Windows boots only from the disk on which the operating system was installed.
If the computer has several hard drives - hard drives, then the BIOS settings may go wrong, resulting in the wrong drive being specified. Naturally, the operating system will not be able to boot, since it will access a disk that does not have boot components. Open the BIOS, go to the “Boot” section, in which it is important to indicate first in the list exactly the drive from which Windows starts.
If there is an error in the BIOS settings in the boot order, correct it
An automatic failure can also occur if you connect a USB flash drive to your computer, which acts as a boot drive. The PC will perceive it as the one that is responsible for starting Windows, trying to start the OS from it. If you find a flash drive in the USB connector, simply remove it and restart the computer.
Keep in mind that the problem may also be caused by some other device connected to the USB ports. For example, the computer may not boot due to the connected W-Fi adapter - this small “antenna”. Although this is not a flash drive, it is also a similar electronic device, and the BIOS can treat it as a boot device. The same can happen with USB modems. Disabling them often helps solve the problem.
You can also use the automatic recovery environment presented by the OS developers. In order to take advantage of this offer, you should reboot the system, and at the next startup, quickly press the “F8” button. With this you will be able to call up a kind of menu on a black background. Among the options offered, select the line “Troubleshoot computer problems,” then press the “Enter” key.
Perhaps such actions will be enough, the system itself will be able to restore damaged files and start up safely. If this does not happen or you cannot call up the menu by pressing the “F8” button, you will have to try to restore the system startup in another way.
Recovery using a boot disk
You can restore Windows if you use a boot disk or flash drive. To do this, insert the disk into the drive or flash drive into the USB connector, after which the computer restarts.
Just don’t forget to set the desired device – DVD or external drive – as the boot disk in the BIOS. For a flash drive to appear in the list, it must first be inserted into a USB port. In order for the BIOS to save your changes, be sure to press the “F10” button. In this case, the changes will be saved, the computer will reboot itself, and the selected boot disk will start.
Sometimes there is no need to even go into the BIOS itself and look for settings there. When the computer just turns on and passes the tests, you can see there a message similar to this “F8 – Select Boot menu”. This means that by pressing the F8 key at this time you can call up a convenient menu in which you can select any of the available boot devices. On different computers this key may be different, and on some the inscription is not displayed. Typically the keys used are F8, F12, or F11. On computers with a Foxconn motherboard, this is the Esc key.
After the first boot program window appears on your computer screen, you will be able to choose your options. Since you do not need to reinstall the operating system, but it is only important to restore it, you will need to select the “System Restore” item.
Select the first item - Startup Recovery
Now click on the “Next” button, then “Startup Repair”, after which you can do nothing for a while except watch what is happening on the computer.
After checking system files for errors, another window may appear in which select “Fix and restart”. Everything should be corrected automatically, the computer will reboot, the operating system will start, and the “BOOTMGR is missing” error will no longer appear.
Unfortunately, such luck does not always occur; a stubborn mistake arises again, worsening your mood once again. This indicates that something different needs to be done, so you should move on to master the following recommendations.
Using the command line
If you again find the “BOOTMGR is missing” error message on the screen, use the boot disk again, do all the steps described above, only after loading the first window, select “Command Prompt”.
We launch the command line for a reason; we will restore the disk partition on which the damaged BOOTMGR file is located.
To figure out which disk this file is located on, you need to initially type “diskpart”, then “list volume”. A list of drives will open, it is important to pay attention to the drive letter, the space of which is 100 MB. It is also marked as "System Reserved".
You don't need the "diskpart" command anymore, so end it by typing "exit".
Now in the command line type “copy bootmgr C:\”, after going to the CD-ROM - to do this, enter the letter of this drive and a colon in the line, for example, “E:”, as in the screenshot below. As a result of such actions, you will be able to copy the damaged file to your disk on which the operating system is installed. The system will notify you of the successful completion of the operation, indicating that one of the files was successfully copied.
You can troubleshoot the problem using the command line
If even after such actions you still see the “BOOTMGR is missing” error on the screen, you should intervene in the process to check which specific disk has the active status.
In this case, you also won’t have to do anything complicated if you strictly follow the recommendations. Initially, type “diskpart” again, and then “list volume”.
Select the disk on which the operating system is installed, note what number is installed next to this disk, then enter “select disk 0 or 1”.
The next step is to enter “list partition”. Now in the list that appears, you need to figure out which disk the bootloader is installed on. Most often, this disk should have a capacity of about 100 MB.
Enter the new command phrase “select partition 1 or 2”, then immediately “active”, “exit”. The system will happily accept your corrections, make a certain disk active and ask you to reboot.
Activate the system partition
Additional methods
If, despite all your efforts, an error still occurs and the operating system does not boot, you may understand what to do by checking the functionality of the hard drive.
You need to go back into the BIOS and carefully look to see if the disk on which the system is installed is visible at all. This information is displayed on the first screen when entering the BIOS, as it is important. You can also look at the list of boot devices in the Boot section and look there. If there is serious damage to the hard drive, you will not find it there, and you will not be able to restore anything. In this case, you will have to buy a new hard drive and reinstall the system and all programs on it. You can give your old hard drive to specialists who can try to recover files that are important to you if they are there - work projects, valuable photographs or something else.
If the hard drive is visible, but its individual clusters are damaged, you can use special programs, for example, HDD Regenerator, which will “heal” your hard drive and delight you with the restoration of your computer’s functionality. In this case, you won't have to do anything else.
There is additional software, such as MbrFix, Bootice, Acronis Disk Director, that can successfully revive the operating system, but it is best to work with such programs if you have certain knowledge and practical skills - some of them can easily completely delete or format entire hard drive partitions .
You can take your computer to a service center, where experienced technicians will quickly restore your computer without you having to do anything.
However, it is much more tempting to act as a “healer” for your computer than as an outside observer. Try to follow all the steps described sequentially and return your PC to working capacity on your own.
Option 5. Make the desired disk active
If the BOOTMGR is missing problem is not resolved, then it is possible that the wrong disk or hard disk partition has the active boot status.
- To fix this, boot from the boot disk or flash drive again, select the command line again, use the diskpart command again, then list disk.
- We fix the drive letter with the operating system installed on it, then type the command select 0 (or 1), depending on the drive we need.
- Then we need to display a list of the partitions available on our disk. Type list partition on the command line, find our disk there with a capacity of about 100 megabytes, and if this is the first partition, then type select partition 1, and then active.
- After receiving an indication of the activity of this disk, click exit and restart the computer.
Option 7. Use special programs
To restore the boot partition BOOTMGR is missing, you can use the functionality of special programs MbrFix, Bootice, Acronis Disk Director and others. At the same time, if your computer knowledge is superficial, then do not rush to use them, since errors in commands can completely delete the necessary data from the hard drive you are using, then a complete reinstallation of the system may be required. It is better to use the algorithms I described above, and if they did not help, use the functionality of these programs, after consulting with specialists.