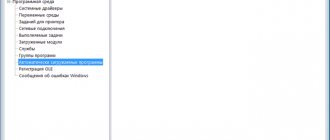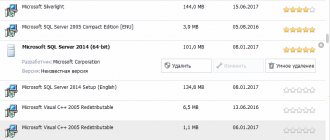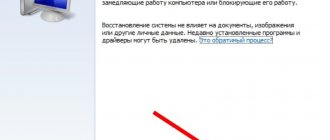Сегодняшний экскурс посвящен различным способам автозапуска программ в Windows 8. С точки зрения особенностей управления автозапуском программ, в Windows 8 мало что изменилось по сравнению с предыдущими версиями Windows. Если вы виртуозно научились разбираться с тем, почему та или иная программа стартует при загрузке Windows 7, то можете считать себя и экспертом по автозагрузке Win 8. В ней действуют все те же принципы. Основное отличие – несколько обновленный интерфейс, заключающийся в особенностях Metro интерфейса. Мы вскользь уже касались темы автозагрузки программ в Windows в статье Автозапуск VPN в Windows 8, теперь рассмотрим эти и другие методики подробнее. Итак, существует следующие основные способы автоматического запуска программ в Windows 8:
- Запуск с помощью групповых политик
- Запуск программ планировщиком
- Автозапуск программ с помощью реестра
- Папка «Автозагрузка» (Startup)
Разберем все эти способы подробнее.
Автозапуск с помощью групповой политики
Откройте редактор групповой политики (в случае редактирования локальной политики безопасности нажмите комбинацию Win+ R, наберите gpedit.msc и Enter).
Перейдите в раздел User Configuration -> Administrative Templates -> System -> Logon.
Нас интересует политика Run these programs at user logon. Откройте ее и активируйте ее (Enable). Нажмите кнопку Show и укажите полный путь к исполняемому файлу программы, которую необходимо автоматически запускать при входе в систему. Если в автозапуск нужно добавить несколько программ, их нужно указать каждую в отдельной строке.
Указанные программы будут запущены при следующем входе в систему любого пользователя данного компьютера.
Аналогичная политика (Run these programs at user logon) есть и в разделе конфигурации компьютера Computer Configuration -> Administrative Templates -> System -> Logon. Отличий в данных политиках практически нет, единственный нюанс – программы, указанные в разделе Computer Configuration запускаются раньше, чем программы из пользовательской политики.
Редактор реестра
Самый неудобный способ, но для полноты картины его необходимо упомянуть и разобрать. С помощью редактирования параметров вы можете настроить список программ в автозапуске. Для этого следуйте инструкции:
- Откройте окно «Выполнить» (+) и воспользуйтесь командой «regedit».
- Теперь нужно найти ветки каталога:
и
- Чтобы создать свой параметр, необходим нажать на пустом месте ПКМ и выбрать пункт «Создать» – «Строковый параметр». В поле значения указывайте путь к исполнительному файлу и сохраняйте параметр.
Осталось рассмотреть последний стандартный метод – это «Планировщик заданий».
Запуск программ с помощью планировщика Windows
Еще один инструментом для автоматизации запуска программ при загрузке Windows 8 является планировщик задач Windows 8 (Task Scheduler). Открыть консоль управления планировщиком можно следующим образом:
Откройте пустую mmc оснастку, нажав комбинацию Win+ R и набрав команду mmc.
В появившемся окне выберите пункт меню File->Add/remove Snap-in. В списке на левой панели найдите и выберите пункт Task Scheduler и перенесите его в правую панель с помощью кнопки Add >. Укажите, что нужно управлять локальным компьютером (Local computer). Нажмите ОК.
В результате консоль управления планировщиком была добавлена в нашу оснастку. Создадим новое задание планировщика, для чего развернем элемент Task Scheduler Library (содержит список всех пользовательских заданий). Создадим новое задание планировщика (Create Task):
На вкладке General укажем имя задания (например, AutostartFar). На вкладке Triggers зададим условия выполнения задания. Нажмите кнопку New в открывшемся окне укажем, что задание запускается при входе (“At log on”). Нажмите ОК.
На вкладке Action укажем действие, которое должно выполнить это задание планировщика. Выберем тип действия Start a program и полный путь к программе (поле Program/script).
По сути, на этом настройка закончена (если интересно, можно изучить и другие параметры создаваемого задания планировщика). При следующем входе пользователя в систему планировщик автоматически запустит указанную программу.
Какие сервисы удалить
Потребности, интересы и набор необходимых программ у каждого пользователя индивидуальны, потому и однозначного ответа в данном вопросе не существует. Однако на основании тех приложений, которые встречаются в автозагрузке чаще всего некоторые рекомендации всё же есть.
Параметры быстродействия Windows 10 — где находится, как зайти
В первую очередь стоит уделить внимание неизвестным программам — найти о них сведения в Интернете и при необходимости не просто удалить их из автозапуска, но и полностью стереть с устройства, так как зачастую подобные файлы могут содержать вирусы.
Важно! Различные системные файлы тоже зачастую носят неизвестные имена, потому прежде чем безвозвратно стереть программу, крайне важно тщательно изучить о ней информацию. Удаление одного из компонентов системы может нарушить функционирование прошивки.
Из папки автозагрузка виндовс 8 стоит также убрать программы принтеров, сканеров, веб-камер, видеокарт и др. Большая часть людей пользуется ими лишь изредка, при этом компьютер такие сервисы загружают довольно сильно. Бояться удаления данных компонентов не стоит, так как их наличие или отсутствие в автозапуске никак не влияет ни на работу видеокарты, ни на работу другого софта.
Отключение автозапуска Google Update Core
Торрент-клиенты, браузеры и другие приложения, которые используют интернет-соединение, нагружают не только систему, но и домашнюю сеть, поэтому их тоже рекомендуется запускать вручную и только при необходимости.
Навык работы с автозагрузкой даёт пользователям возможность сэкономить ресурсы своего устройства, оптимизировать его работу и повысить производительность системы. Для запуска и управления автозагрузкой в операционной системе Windows 8 существует несколько способов: специализированная папка, в которую можно попасть через проводник или окно «Выполнить», диспетчер задач, редактор реестра и планировщик заданий. Легко и быстро справиться с поставленной задачей поможет любой из них, но самым широким инструментарием и наилучшей стабильностью всё же обладает планировщик заданий, потому отдавать предпочтение стоит именно ему. Если же использовать стандартные возможности системы нет желания, всегда можно скачать многофункциональный сторонний софт, который позволит не только управлять автозагрузкой, но и контролировать состояние системы в целом.
Автозапуск программ в Windows 8 с помощью реестра
В Windows 8 программы в автозагрузку можно добавить путем прямой модификации реестра. В предыдущих версиях Windows список программ автозагрузки можно было просмотреть с помощью системной утилиты msconfig. Запустим утилиту, нажав комбинацию Win+R и набрав msconfig. В открывшемся окне перейдите на вкладку Startup. Как вы видите, вкладка пустая и содержит информационно сообщение, что управление автозагрузкой находится в секции Startup диспетчера задач Windows (Task Manager).
Перейдем на соответствующую вкладку диспетчера задач.
На вкладке отображен список элементов автозагрузки в формате: имя программы, разработчик, статус автозагрузки (включен/отключен) и новая колонка Startup impact (позволяет понять насколько указанная программа использует ресурсы системы при запуске, т.е. по сути показывает насколько та или иная программа потребляет системные ресурсы, замедляя тем самым загрузку компьютера). Здесь же, с помощью правого щелчка мыши, можно включить или отключить автоматический запуск той или иной программы (Disable/Enable).
Список программ автозагрузки хранится в двух ветках реестра.
- HKEY_LOCAL_MACHINE\SOFTWARE\Microsoft\Windows\CurrentVersion\Run – определяет программы, автоматически запускаемые при входе любого пользователя
- HKEY_CURRENT_USER\Software\Microsoft\Windows\CurrentVersion\Run – список автозапуска для текущего пользователя
Чтобы добавить в автозагрузку свою программу, откройте редактор реестра (regedit.exe) и перейдите в ветку: HKEY_LOCAL_MACHINE\SOFTWARE\Microsoft\Windows\CurrentVersion\Run. Создадим в данной ветке новый параметр типа строка REG_SZ.
Укажите имя параметра, а в качестве его значения задайте полный путь к исполняемому файлу, который нужно запускать при загрузке компьютера (если пусть содержит пробелы или русские буквы, его нужно взять в кавычки).
Если вернуться на вкладку Startup диспетчера задач, мы увидим что появился новый элемент автозагрузки, только что созданный нами.
Программы для управления автозагрузкой
В этом разделе будет приведено несколько программ, которые могут помочь пользователю в управлении автозагрузкой в windows 8.1.
Microsoft Sysinternals Autoruns
Это приложение проверит все доступные места и найдет все утилиты, которые запускаются автоматически. В ней пользователь сможет добавлять или удалять утилиты, подробная инструкция, а также сама программа расположены по ссылке https://technet.microsoft.com/ru-ru/sysinternals/bb963902.aspx
CCleaner
Эта утилита обладает множеством функций, с ее помощью пользователь сможет избавиться от ненужного мусора в системе, а также проверить реестр на ошибки. Здесь же доступна функция управления приложениями в автозагрузке, скачать ее можно с официального сайта https://www.ccleaner.com
Нужный пункт находится в разделе сервис — автозагрузка, здесь можно включать или выключать программы, а также удалять их из списка.
TuneUp Utilities
Скачать пробную версию утилиты можно по ссылке https://www.avg.com/en-us/tuneup-utilities. С ее помощью пользователь сможет оптимизировать и настроить работу компьютера.
Обновление драйверов Windows
Нужный раздел находится как раз в оптимизации системы, там можно выбрать Увеличить производительность — TuneUp Менеджер Автозагрузки.
AusLogics BoostSpeed
Еще одна утилита для настройки и оптимизации компьютера, которая позволяет управлять автозагрузкой. Загрузить можно со страницы https://www.auslogics.com/ru/software/boost-speed/
Нужный инструмент находится в разделе Инструменты — Контроль ПО / Автозапуск — снимаем или ставим галочку.
Glary Utilities
Загрузить эту полезную программу можно со страницы https://www.glarysoft.com/
Она позволить проверить ОС на ошибки и настроить ее работу. Инструмент по управлению автозагрузками находится в Модули — Оптимизация — Менеджер Автозапуска.
AnVir Task Manager
Эта программа позволит не только управлять автозапуском, но и задавать время старта утилит. Так можно запускать приложение не сразу, а через несколько минут после входа в систему, что может быть гораздо удобнее, скачать можно по ссылке https://www.anvir.net/
Папка Startup (Автозагрузка)
В профиле каждого пользователя есть специальная папка Startup (раньше, если вы помните, она называлась «Автозагрузка»), ярлыки программ в которой автоматически запускаются при входе пользователя в системы. Этот каталог находится по следующему адресу C:\Users\root\AppData\Roaming\Microsoft\Windows\Start Menu\Programs\Startup (где root — имя вашей учетной записи). Быстро перейти в папку Startup можно, набрав команду:
shell:startup
Соответственно, папка с автозагрузкой для всех пользователей системы — C:\ProgramData\Microsoft\Windows\Start Menu\Programs\StartUp, команда для быстрого перехода в нее:
shell:Common Startup
По-умолчанию папка пустая. Если в открывшуюся папку перенести ярлык любой программы – она станет автоматически запускаться при старте Windows 8.
Как вы, наверное, уже успели понять, автозапуск программ в Windows можно реализовать множеством различных способов. Это означает, что отследить почему при запуске компьютера запускается та или иная программа – задача достаточно сложная даже для опытного пользователя. Одной из лучших утилит, позволяющей разобраться с программами, запасающимися при загрузке компьютера является Autoruns от Марка Русиновича (ex. Sysinternals).
Способ № 1: Редактирование автозагрузки через «Диспетчер задач»
Несмотря на кажущуюся сложность доступа к автозагрузке программ в OS Windows 8, перейти к ее настройкам достаточно просто, воспользовавшись стандартным «Диспетчером задач». Для этого, как и прежде, нужно прибегнуть к нажатию комбинации кнопок Ctrl+Alt+Del, затем в открывшемся контекстном меню выбрать «Диспетчер задач» и перейти в соответствующую вкладку при появлении системного окошка:
В результате таких нехитрых манипуляций на экране появится список со всеми программами, которые можно либо удалить из автозагрузки, либо добавить в нее. В первом случае, в частности, достаточно кликнуть мышкой по приложению, которое требуется вывести из автоматического запуска при старте Windows, и щелкнуть кнопку «Отключить»:
Соответственно, если нужно добавить в автозагрузку одну из программ, указанных в перечне «Диспетчера задач», потребуется клацнуть по ней мышью и выбрать вариант «Включить»:
Аналогичного результата можно добиться, если кликнуть по выбранному файлу правой кнопкой мыши и щелкнуть в появившемся списке соответствующий пункт отключить или включить.
Что можно отключить?
В первую очередь рекомендуется отключать автозагрузку тех приложений, которыми вы не пользуетесь или запускаете очень редко. К таким, например, можно отнести софт принтера, программы для обновления драйверов, мессенджеры и так далее.
В «Диспетчере задач» вы можете определить степень влияния на скорость включения операционной системы и решить, какому ПО не место в автозагрузке. Выключить системно важные процессы ОС не позволит, поэтому случайно испортить работоспособность ПК не получится.