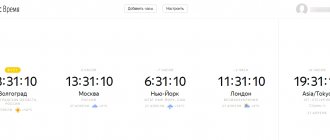However, this technology has a number of limitations. Firstly, it is not as secure as a wired connection, but this is solved by using Protected Access Encryption (WPA2), which helps prevent unauthorized access to the network. If you do not have sufficient knowledge to set up a home or office network, then it is better to entrust this matter to professionals. Simply fill out the form at https://kompom.kiev.ua/ and the setup will be done quickly and efficiently.
Another problem: Wi-Fi drops out periodically. Usually, when there is no activity, the phone or tablet loses connection with the Wi-Fi router and does not see the network until Wi-Fi on the mobile device is restarted. There may be several reasons why the Wi-Fi connection is lost; in this article we will look at several options for solving the problem when Android loses the Wi-Fi network.
If you are facing the problem of Wi-Fi turning off on your Android device, try the following settings options and you will be able to connect your device wirelessly without much hassle.
Wi-Fi network overflow
The biggest interference to the Wi-Fi signal comes from neighboring wireless networks. The problem is that most Wi-Fi devices operate in the already occupied 2.4 GHz band, and the high density of signals can interfere with each other, reducing the speed and performance of networks.
Solution: Use a dual-band router that can operate on both 2.4GHz and 5GHz simultaneously. The 2.4 GHz frequency band will be supported by most devices, but it only has three non-overlapping channels. On the other hand, 5 GHz has 23 non-overlapping channels, increasing the likelihood of no interference in this band. If your router can operate in the 5GHz band, use it to solve your Wi-Fi network congestion problem.
Setting up a Wi-Fi channel
The 2.4 GHz Wi-Fi band has 11 channels and each of them is separated from each other by a 5 MHz band and has a width of 20 to 22 MHz. This means that each channel will overlap adjacent channels by 10 MHz and this is referred to as overlapping channels.
Solution: In the case of channels 1, 6 and 11, there will be no overlap causing interference, since these are not overlapping channels. To work on these channels, users will need to go into the router's settings and find a setting called "Channel" or "Wireless Channel". From the drop-down menu, you need to select the desired channel number.
- Why did the Internet stop working via the Wi-Fi router? Major router failures
Changing the wireless network channel when Wi-Fi is unstable
This is the first and most important tip that you should definitely try. We know that every Wi-Fi network operates on some channel. If there are many of these networks, then they begin to interfere with each other, and interference appears. As a result, Wi-Fi is unstable. Well, and various incomprehensible problems that I wrote about above, and which you have most likely already encountered.
You need to change the Wi-Fi network channel in the router settings. I wrote in detail about channels, about finding a free one and about changing on different models of routers in a separate instruction:
You can try setting some kind of static channel (if you have Auto), or vice versa, set Auto if a static channel was selected. In the article linked above, I wrote about finding the freest channel using the inSSIDer program. You can use it.
You just need to go to the router settings, go to the tab where you configure the wireless network, and in the Channel item change the channel. This is what it looks like on Tp-Link routers:
And on Asus routers:
After each channel change, do not forget to save the settings and reboot the router
. Be sure to try several options. It should help.
As for interference, household appliances can create it. Do not place the router near microwave ovens, cordless phones, etc.
Setting up Wi-Fi in sleep mode
Most manufacturers resort to various methods to increase battery life. Android smartphone users are forced to enable such power saving features in their devices. One such feature is turning off Wi-Fi when the phone is inactive or when the device has low battery. Such features of Wi-Fi in sleep mode create problems when connecting to the network as needed.
Solution: Simply adjust the settings of your Android device and make sure that you always have Wi-Fi turned on, even when the device is not in use. To do this on devices running Android 2.3 Gingerbread and above, you need to do the following. Go to Settings - Wireless & Networks - Wi-Fi and select Advanced - Do not turn off Wi-Fi in sleep mode.
On those devices running Android 4.0 ICS and higher, go to Settings - Wi-Fi, select Advanced and set the Wi-Fi during sleep option to "Always".
Problems obtaining an IP address
If you have a problem getting an IP address, then your smartphone gets stuck in an endless network connection loop. This is why Wi-Fi doesn't work. First, reboot your home router. If the problem persists, perform a factory reset.
If you think that this is not a valid solution to the problem, then we can recommend another option. Go to Google Play Store and download WiFi Fixer.
The application restores Wi-Fi system files and some services that are necessary for the normal functioning of a Wi-Fi network. The WiFi Fixer app will ensure that your smartphone receives an IP address.
Change DNS servers
Changing DNS servers can solve the Wi-Fi problem when the Internet network on the phone disappears. Go to Settings - Wi-Fi and turn on Wi-Fi. If it's a known network, you'll have to "forget" it and then connect again. When you see the password entry window, click on Advanced Options and select “Static” from the IP settings in the drop-down menu. Then scroll down and enter the IP address of the DNS server you would like to use in the DNS1 and DNS2 field. Now enter your Wi-Fi password and connect to the network.
Airplane mode and reboot
First, you should try some simple methods to solve Wi-Fi problems. Smartphone users often look for complex and confusing ways to solve a problem, while forgetting about relatively simple options. First, try turning your Wi-Fi network off and on again. Open the Quick Settings menu and tap the Wi-Fi icon to turn off the network.
Another simple solution is to turn on Airplane mode for a few seconds, then turn it off again.
If the Wi-Fi problem is not resolved, try restarting your smartphone.
Reset to factory settings
If none of these methods work, hard reset your Android device. If you then have problems where you lose your Wi-Fi connection, then it could be a hardware problem. You may have to take the device to a service center to have the problem fixed.
Every user sooner or later is faced with the fact that for some reason Wi-Fi does not work on the phone. This article is designed to help you identify the sources of these common problems and find the fastest and most effective way to fix them.
So, let's find out!
Content
Restoring settings
The simplest solutions for restoring Wi-Fi involve setting the correct date and time. If airplane mode is not active and the date and time are correct, you can try resetting the device to factory settings. Having previously saved the data in cloud storage or on another device.
Android users have encountered the problem of forever loading when trying to update or install applications through the Play Market. This also affected the performance of the network. If this is your case, try clearing the Play Market cache and deleting temporary files.
Why doesn't Wi-Fi work on my phone?
Wireless communication malfunction is usually caused by several reasons:
- WiFi doesn't work. Why the router does not work: reasons and solutions
- Incorrect Wi-Fi settings.
- Errors in the operation of the router itself.
- Incorrect mobile device parameters.
- The action of malware or antivirus software.
Below we will look at each item in detail and formulate recommendations for troubleshooting. All of the following is relevant both for Wi-Fi on an Android phone, iOs, and for other operating systems.
Other reasons
If Wi-Fi on your phone fails, there may be other problems.
Among them are:
- Enable energy saving mode. You can disable it in the battery settings.
- Enable the router restart function at a certain time. Often restarts are carried out at intervals of 30, 50 and 80 minutes. This feature must be disabled.
- Poor quality update of the official firmware. Updating the system will help correct the situation. You can also return it to its original condition.
Troubleshooting
You can cope with the problem only if you accurately determine its cause. To do this, you do not always need to contact specialists. Many errors that relate, for example, to wireless mode parameters, can be identified independently. If the Internet slows down or works slowly, this may be due to third-party factors: for example, network overload when many gadgets are connected to it. Sometimes slow Wi-Fi is a reason to check the computer itself or the communication line of your Internet provider.
Why does Wi-Fi turn off on my phone?
Connection problems can be caused by incorrect operation of the router.
Often connection problems are caused by:
- incorrect operation of the router;
- incorrect Wi-Fi settings;
- conflicting applications on a smartphone;
- incorrect gadget settings.
To solve the problem, you need a complete diagnosis of the devices, which you can do yourself without turning to specialists. If, for example, the Internet is slow and pages load slowly, there are probably many users connected to the network, which overloads the channel.
Why WiFi turns off on your phone, what causes it and what to do about it - the article will offer all the recommendations that are valid for Samsung, LG, Xiaomi, Nokia, Alcatel and others with Android versions older than 7.0.
Router malfunctions
If Wi-Fi starts to turn off on its own, there's probably a problem with the modem.
If Wi-Fi starts to turn off on its own, there's probably a problem with the modem. At the same time, it may be working, but with incorrect settings. Also, do not forget that in apartment buildings there can be many access points, more than 10, and all of them can create interference.
In such a situation, the network is working, but the connection periodically disappears and this makes few people happy. If something doesn’t work out with the settings, you can try installing the “fresh” firmware, which is done through the modem interface.
A faulty router can also cause wireless signal loss. For some reason, few people take mechanical failure into account, but everything is possible. To make sure the device is working, just study the instructions, which tell you which LEDs should be lit and which ones indicate an error.
It happens that the router works for so long without rebooting that it starts to “glitch”, which leads to the network crashing. It can be solved by resetting the settings to factory defaults and then setting the required ones.
Phone problems
Not everyone downloads programs from the Play Market, thereby risking the safety of the gadget.
It happens that one smartphone connects to the network without problems, while another flatly refuses, and may not even detect it. Obviously, the problem is with the phone; it probably has viruses.
If Wi-Fi is not working well, and the user is sure that there are no viruses on his phone, it is worth taking a look at the installed applications. Not everyone downloads programs from the official Play Market; some use third-party sources, thereby risking the safety of the gadget.
Among owners of smartphones running Android, so-called “custom” firmware is popular - unofficial, but sometimes with attractive widgets, beautiful design and other “highlights”.
They are usually produced by enthusiasts who do not have enough resources to complete the project. As a result, the firmware is unfinished, with bugs and errors, which can also be the reason for the incorrect operation of service applications, including wireless communications.
Incorrect Wi-Fi setting
First of all, you should pay attention to how the Wi-Fi access point is configured. To do this, you need to access the router menu through a browser: but you will need to enter a series of characters in the address bar, the combination of which is individual for each device. Usually this data is located on the back of the router, look for the Login and Password lines, they will be needed in the next step.
Enter your username and password. If you managed to gain access to the menu, first of all you should pay attention to the wireless mode parameters. There are a few simple options here:
- Channel - Auto, but you can try setting a different channel.
- Mode — 11 bg Mixed, but changing the parameter to 11 bg only can give a positive result.
- Channel Width - auto.
- The transmission speed, if any, is set to the maximum value.
- Region has little effect, but theoretically it can be a source of malfunction.
If everything is configured correctly, but the Internet still does not function correctly, you should contact a service center or look for the problem elsewhere, for example, by contacting your ISP. The device may be technically faulty, so it is recommended to check it immediately after purchase.
Let's figure out why a smartphone, tablet or laptop "breaks" the WiFi connection.
Everyone has long been accustomed to the fact that the Internet is constantly present in our lives. At any time we can log on to the network and do our usual things on the World Wide Web. And we can no longer do without constant communication with other people with whom we exchange opinions, share important and completely unimportant information. For some, the Internet is already a familiar and convenient place of work. This situation is especially relevant in recent years, when Covid forced everyone to stay at home. Many people cannot imagine life without immersing themselves in online games or social networks.
And when suddenly the Internet on our devices disappears, the usual life collapses and everything loses its meaning. As a rule, a network outage occurs suddenly at the most inopportune moment and takes us by surprise. Everyone is familiar with this very unpleasant situation.
Most often this happens when there is a wireless connection: mobile devices stop picking up the Wi-Fi signal, and we are at a loss: what happened? Is there a problem with your phone, router, or was the Internet connection interrupted due to the fault of your provider? In fact, there can be many reasons for a Wi-Fi connection to be lost. We at 1Gai.Ru decided to talk about the most common reasons why Wi-Fi disappears on your smartphone and some ways to solve this problem.
Router settings
You should check whether it is possible to access the Internet at all. If it is not there either from a personal computer or from another device, it is advisable to check whether the router itself is turned on and whether it is working correctly. Indicators signal this.
The power indicator should be green. Next to it is a system indicator that should blink. The next indicator, WLAN, shows whether wireless is enabled on the router itself or in its menu. Next are numbered LAN ports, to one of which a cable must be connected. Ideally, it should also blink. After them usually comes WAN, the indication of which indicates that the router is connected to the Internet.
In some cases, reconnecting helps.
Limited traffic on Android
Very often traffic is consumed quickly and in large quantities through no fault of the user. The blame lies with some apps. They often work in the background, so they are constantly transferring and sending data.
You can find them using standard tools installed on the operating system. Searches are carried out using the following algorithm:
- Go to your device settings. Find the “Data Transfer” function.
- Select "Mobile Data Transfer".
The screen will immediately display information about the general schedule of mobile Internet traffic expenses. Below there will be a rating of applications that consume the most traffic. Click on the application you want and disable running in the background.
Afterwards, the program will not receive or transmit data until you allow it.
The difficulty of the work lies in the fact that first you need to understand what Internet consumption rates each application has.
Browsers, media search services, and online maps often cause the most problems. Applications that work offline do not consume mobile Internet.
If you want to set up warnings, as well as a traffic limit, then follow these instructions:
- Go to the device settings and select “Data transfer”.
- Find the "Payment Cycle" item. It shows when the subscriber will be charged for the provision of services. A new gigabyte package will be provided on the same day. Specify a cycle so that the system knows when traffic is being reset.
- Launch the “Alert Settings” function and select “Warning”.
- Specify at what traffic indicator the system should notify you.
If you want to greatly limit your traffic consumption, then run the “Setting traffic limit” function. Then manually enter the desired value.
Once you reach it, the system will automatically turn off the mobile Internet. Network Restriction is a feature that prevents background programs from running on wireless networks.
Apps will issue warnings before using networks for large downloads. It is better to ignore this nuance, because it can cause problems with your phone.
To set a traffic limit on the Internet, follow these instructions:
- Go to settings, where you will find the “Data transfer” item.
- In the menu that opens, select the desired network. If your phone has multiple SIM cards, you should select two networks.
- Check the box next to “Set a limit” and confirm the actions in the window that appears.
- Set the desired traffic limit. As soon as you notice the orange line, it indicates that you are moving towards the final value. The red line indicates that the Internet is disabled because you have reached the set limit.
Using this method, you can set a traffic limit for 30 days. If you require a limit for every day, you will have to change the date daily. The limit is also set for each day. If you are working, you can set low values. Whether you're on the road or at home, you can increase the traffic size.
There are functions that allow you to manually start saving traffic. To do this, follow this algorithm:
- Go to your phone settings and open Mobile Network. Select "Data transfer".
- Open the Data Application Cycle tab. Specify the period of time during which the restriction will operate.
- Set the desired traffic volume, beyond which you cannot go.
- Check the box next to “Limit mobile traffic”.
If you have Android version 7 or higher installed on your phone, there is an automatic mode that allows you to save mobile traffic. You can run it using the following instructions:
Open the quick settings menu.
- Enable a mode that will save traffic.
Wi-Fi password error
Another possible reason is the password. If the phone connects to the hotspot automatically, this error occurs when the user changes the password. In other words, the password has been changed, but the gadget itself “does not know” about it and automatically enters the old one. The solution, again, is simple - create the connection again and enter the correct password.
- 5 best apps that will turn your smartphone into a Wi-Fi router
The value of a small amount of traffic
Why does wifi turn off on my phone?
If you use mobile Internet, it is very important to monitor the amount of traffic.
Operators, when connecting to the service, provide a certain amount of traffic (you can find it out in the operator’s application).
Once you use this amount of data, your speed will drop. You can purchase additional gigabytes for an additional fee. Often, notifications from the operator come for this. You can also install special applications that will monitor traffic.
If a notification about a low amount of traffic does not come in an SMS message, but in the phone curtain, then you set it up yourself. If necessary, disable the function in your phone settings.
Malware and antivirus programs
Viruses that the smartphone has “caught” on the network can also interfere with the correct operation of Wi-Fi. If you suspect an infection, it would be advisable to install an antivirus program on your phone and run a scan. There are many such programs, but they usually use established brands like Kaspersky and ESET Nod.
The other side of the coin: antivirus and other security programs, such as a firewall, can themselves be a source of problems. The antivirus creates a kind of “shield” to filter traffic, which sometimes affects communications. If after removing the anti-virus software the connection works correctly, in this case you will have to try another software or abandon it.
Removing third-party programs and utilities
If your phone disconnects from Wi-Fi, the problem may be due to a software conflict, or there may be viruses on the smartphone. The wireless network may fail due to the fact that the user installed the program from a third-party resource. They typically make changes to the operating system configuration files. In order for Wi-Fi to stop disconnecting, you need to determine what software is interfering with the stable operation of the wireless module.
Why does Wi-Fi often turn off on a laptop?
You need to determine after installing which utility the problems started and remove this software. You can also boot your smartphone in safe mode using network drivers; this will help you find conflicting software by enabling and disabling each component of the operating system.
Important! Also, Wi-Fi may turn off due to virus activity. Once on the phone, the malicious software begins to make changes to system files that affect network connections.
Dr. Web Cureit
You need to download a mobile antivirus to perform diagnostics and cleaning. It is recommended to use Dr. Web Cure. Instructions for use are as follows:
- Download the program through the official Google Play Market or App Store.
- Install the software.
- During the first launch, allow the utility access to files and operating system settings.
- Click on the “Deep Scan” button and wait for the process to complete.
- After the threats have been found, you should click on the “Delete” tab.
- Finally, in order for the program to completely remove residual files, you need to reboot the device.
Note! Many users ask why Wi-Fi on their phone turns off on its own. This often happens due to viruses; it is recommended to check your smartphone for them every few days.
Software glitches
For many users, wireless communication fails due to incorrect software operation. For example, when the user installs alternative firmware or makes any other interference with the factory characteristics of the software.
Problems with the Android system are also evidenced by other errors in the operation of the gadget - constant, systematic freezes, random shutdowns, and others.
In this situation, you can do a Hard Rest - it will return the system to factory settings.
If the problem is with the phone's firmware, this will help solve it. But you need to know that “non-native” firmware is not deleted in this way.
If the mobile Internet does not work
The most difficult thing is to determine why the mobile Internet does not work and the phone itself disconnects from wifi. After all, the factors can be completely different:
- Low communication signal for data transmission.
- Expiration of the service package from the mobile network operator. This often happens when the money on your balance runs out and there is no way to extend access.
- Technical problems that occurred on the operator’s side.
- Launching Flight mode on your phone. After all, it disables the possibility of any communication.
- Disable data transfer to devices. You can correct the situation in the settings.
- Problems with the operation of any program that is used to use the Internet. These could be browsers, social networks or instant messengers.
- Connection problems if you are using a VPN.
- Lack of correct access point settings.
- Problems with the operating system itself. This also applies to the presence of viruses.
- Incorrect settings in the menu due to which the data transmission frequency is disabled.
- The phone is tied to another operator.
- SIM card malfunction.
- Problems with the operation of the module to which the SIM card is connected.
As you can see, there can be a large number of reasons why Wi-Fi constantly connects and disconnects. Some of them are simple, others are complex. If you cannot cope with any error yourself, you can use the services of consultants in your operator’s stores.
Rebooting the Router
When the source of incorrect operation lies in the router, you often just need to reboot the router. This is not always easy to do, since some models are not equipped with an on/off button.
If the device itself does not have a reset function, you can simply unplug the cable for 10-30 seconds.
It can also be done through the device menu. The procedure for entering there is described above. This method is relevant if it is difficult or impossible to get to the router itself. The “Reboot” option is located in different parts of the menu in different router models, but, as a rule, on the system settings tab.
Poor software on your phone
What to do if Wi-Fi on your phone is slow
Most iOS and Android device users download apps from the official store. However, some programs have a high cost, and some applications are not allowed to be published by the store itself, so many programs can be downloaded from unofficial sources.
By installing a hacked application on your device, the user risks the safety of his device, since no one controls the security of such software. It is likely that after installing an unlicensed version of the game, the smartphone will begin to work incorrectly, including losing its WiFi connection. This problem can be solved by removing unlicensed programs and completely resetting the smartphone to factory settings.
Similar problems can arise when installing unofficial firmware on the phone, which is abundantly presented on thematic resources by enthusiasts. As a rule, they do not have enough “power” to release a high-quality software product, and therefore some utility applications may not work correctly under the control of such software. When asking the question why Wi-Fi disappears on your phone, you should always check the device for low-quality programs.
Rebooting the mobile device
If the error in Wi-Fi operation is due to software glitches, you can try rebooting the device. In addition to the standard “Restart”, there are several more radical and thorough methods:
- How to strengthen the wifi signal on your phone
- Through the menu: “restore and reset”.
- By entering the number *2767*3855#.
- Through Recovery Mod - you can call it by holding down “Home”, “Power” and volume down at the same time. Next, select the “Wipe data” section.
This reboot will reset all settings to factory settings. Before doing this, it is recommended to transfer all important files to another storage location.
Problems with your Internet provider
Although we have very good Internet in our country, no one is immune from emergency situations. Sometimes it happens that something unexpected happens at the provider - equipment breaks down, cables deteriorate, or something else. Therefore, if your Wi-Fi icon has disappeared, the explanation may be quite simple and obvious: the Internet connection service provider, for one reason or another, cannot provide this service.
What can we do in a situation like this? Actually, nothing significant, unfortunately. You can scold and throw your phone or router against the wall in your hearts, but these methods will not help restore our connection. The devices are not to blame - the provider is to blame. If the Internet is lost or this problem occurs from time to time, you will just have to wait until the connection is established. To make sure whether the Internet really disappeared due to problems with the provider, just call the company that distributes Internet connections and find out what happened to your line.
Possible causes and solutions
There are many factors that negatively affect the operation of a wireless network. If the situation described above or a similar one occurs, read the article to the end, and only then act. Tips are given in random order. First of all, it is more logical to reboot the router, make sure that the provider is not to blame for the problem, and check whether the situation repeats on other devices. Only after this the settings of the wireless router are reset, and it is flashed last.
Reboot
The names and even the placement of menu items differ from manufacturer to manufacturer. We will look at the example of a popular model of routers from TP-Link with a classic interface.
- Open your browser and go to the address 192.168.0.1 or another one indicated on the sticker on the router case (most often it is stuck to the bottom), from a computer or laptop connected to the router via a cable.
- Enter the authorization data specified there to get to the web interface with settings. Most routers do not have their own shell; user interaction is carried out through a browser.
- In the left menu, expand the "System Tools" list.
- Click on the “Reboot” item, then on the “Reboot” button and confirm the action.
On other devices, the restart button is located in system settings, advanced options, or the main window.
After rebooting, the router needs to be configured again.
Interference
Most wireless routers operate in the 2.4 GHz frequency range - this is 14 channels with a frequency from 2.412 GHz to 2.472 GHz in 0.005 Hz increments. It is known from physics that electromagnetic waves of the same frequency overlap each other, which is why the useful signal is lost. There are only 3 non-overlapping channels in the 2.4 GHz range: 1st, 6th and 11th.
It makes sense to switch to one of them as the least loaded. We will not delve into physics and IEEE requirements; this will not solve the problem, it will only allow us to better understand its essence. Using the inSSIDer utility, you can study the congestion of the frequency range of the surrounding space in order to select a more free channel. The situation may change, and if the problem appears again, you will have to periodically switch the network to a different channel. This is the case if there are a lot of access points around.
The diagram shows that you need to choose between channels number 1-3, 5, 11-14, ideally the 13th. If you want a simple solution, activate the automatic detection function.
- Go to your device settings through your browser.
- Click on the “Wireless Mode” section.
- In the “Channel” line, select the “Auto” option and save the settings.
If all devices connecting to the access point and the router itself support the 5 GHz band, switch to this frequency.
Many clients
If the Internet is slow (for example, the router connects to the network via a wireless modem), or when there are many clients on the network that occupy the entire channel, it makes sense to check the number of connected devices. The access point needs to be protected with a password if the traffic is not encrypted, or replaced in case the neighbors find out.
The processor of an old router may not be able to cope with heavy loads, causing it to heat up and freeze.
- Visit your hardware settings through your browser.
- In the “Wireless Mode” section, click on the last item.
Here you can see a lot of useful information: the number of connected devices, their MAC addresses and activity, and act according to the situation:
- block unnecessary clients by MAC address if they are not familiar to you (it’s easy to identify other people’s devices by disconnecting and connecting your own one by one, but that’s a separate topic);
- limit the speed for the most active ones, for example, neighbors who have been given a password - determine the MAC of such devices, assign them a static IP within the network and reduce the speed in the “DHCP” section;
- set/change a password to protect the access point - anyone can connect to an unsecured network, and one neighbor can share connection data with others.
Torrent clients can significantly increase the number of connections. In the settings of such programs, their number is limited.
Router location
The location of the router plays a big role in the direction of signal propagation and its range. An electromagnetic wave propagates in space in the form of toroidal waves - tori (donut), and not a sphere, as many people believe. The location of the antenna determines the coverage area of the Wi-Fi signal.
When the antenna is positioned horizontally, the signal will spread throughout the house or apartment evenly, and:
- strictly under and above the router it will be the weakest, in the immediate vicinity it may be completely absent;
- on the floor above and below, the network level will noticeably decrease.
The second point is that the router needs to be replaced at an equal distance from all clients (in the center of the apartment).
The third is obstacles. Every door, cabinet, wall (especially concrete/stone) with metal structures (profiles, fittings) is an obstacle to an electromagnetic wave. Try to position the router so that there are a minimum of obstacles between it and the device.
Newer routers allow you to control the transmitter power. If the problem is caused by a weak signal (it is lost, then detected again, low speed), try increasing it, but you may not get a noticeable effect - only the transmitter power of the router increases, but not of the smartphone or laptop.
Call me back Leave your contact details and our manager will contact you within one business day
Reset
Before resetting the configuration and firmware of the router, make sure that you can configure it yourself (for example, take a photo of the configuration). To reset, press the “Reset” button on the router body and hold it for at least 10 seconds. Usually the lights start blinking and it reboots. The button is hidden in the housing to prevent accidental pressing, so use a thin object (a pin, an ampoule from a ballpoint pen).
Firmware
To replace the firmware, you must download it.
- Go to the official website of the router manufacturer (for TP-Link - www.tp-link.com) and find your device (see its name on the sticker on the bottom of the case).
- Select the hardware version and click "Firmware".
- Download the archive with the firmware and unpack it.
- Log in to the device configuration web interface through a browser - go to the address indicated on the sticker and enter the authorization data provided there.
- In the System Tools section, click Firmware Update.
- Click on the “Select file” button, specify the location of the firmware (with the bin extension) and click “Update”.
- Confirm execution and wait.
- Configure the router according to your provider and personal preferences.
Separate antenna, repeaters
The method is not the most practical - a directional antenna with an SMA connector that changes the signal radiation pattern. It becomes narrowly focused, but more powerful. It will save you in a private home and country house, where the Internet must be available on several devices located far from the access point.
Signal repeaters or repeaters are relevant for houses, dachas and huge apartments, where a signal needs to cover a couple of floors in several entrances. The equipment is placed within the router’s coverage area and broadcasts the signal further, increasing the coverage area up to 2 times.
The Internet is cut off via Wi-Fi: router firmware, and other tips
Almost always, such problems in the wireless network occur due to the router. Not rarely, this is due to the firmware. Therefore, I strongly recommend updating the firmware of your router. We have instructions on our website for all popular manufacturers. Here's an example:
It is also possible that the wireless network may be unstable due to some technical problems with the router
. Something with the board itself, or the power adapter. By the way, it is power adapters that very often cause such problems. The router simply does not receive the necessary power and there are connection breaks, etc. Well, strong changes in the power supply can affect the operation of the router. If the Internet cuts out after you create some kind of load on the router (online videos, games, torrents, connecting new devices, etc.), then this is usually due to an inexpensive (not powerful) router.
It is necessary to exclude problems on the side of the Internet provider
. It may well be that the connection is broken on its end, and the router has nothing to do with it. It’s very easy to check, just connect the Internet directly to your computer and check its operation.
For many people, the connection breaks down in rooms where the Wi-Fi network signal is very poor. When, for example, only one division of the network signal remains on the device.
In such a situation, you need to increase the range of your Wi-Fi network. We have an article on this topic:. Or, install . After this, problems with Internet interruptions should disappear.
And if in your home devices find a lot of available networks that operate at a frequency of 2.4 GHz (as most likely your network does), and changing the channel, and even changing the router does not give a result, and the Wi-Fi network is very unstable, then decide This problem can be solved by purchasing a router that supports operation at a frequency of 5 GHz. This frequency is practically free. I just know a case where there were a lot of wireless networks in the house, and Wi-Fi was simply impossible to use until they switched to the 5 GHz frequency.
If the Internet disappears on only one laptop
And of course, it’s not uncommon for all devices to connect and work with a wireless network without any problems or disconnections, but one device keeps disconnecting, losing connection, etc. It’s not hard to guess that most often this device is called a laptop and runs on Windows.
In such cases, it is imperative to update the wireless adapter driver. I wrote how to do this. It is possible that the problem may be in the hardware. And it appears very often after disassembling the laptop (cleaning dust). Why is that? During assembly, the antenna that is built into the laptop often suffers. These are the problems with working with Wi-Fi networks. Very often, after this the Internet only works near the router itself.
Update: changing Wi-Fi network properties
Open Network and Sharing Center and click on your Wi-Fi network. In the new window, click on the “Wireless Network Properties” button and check the box next to “Connect even if the network does not broadcast its name (SSID).” Click Ok.
If it doesn’t help, and Wi-Fi continues to fail, then in the same window, on the “Security” tab, you can click on the “Advanced settings” button and check the box next to “Enable compatibility mode for this network with the Federal Information Processing Standard (FIPS) )".
You can restart your computer. Thanks to Alexander for this advice. He suggested it in the comments to this article.
These are the tips: if you have interesting information on this topic, personal experience, then write in the comments. You can ask questions there, I will definitely answer!
Internet disappears on only one device
The router is not always to blame for interruptions in wireless Internet.
Laptop
In the case of a laptop, there are two possible options: updating the Wi-Fi module driver and editing the power plan.
In the first case, go to the laptop support site, download the official driver for the Wi-Fi module from there and reinstall it. It is not recommended to update the driver through Device Manager, third-party programs and driver packs.
To optimize power consumption, Windows 10 turns off peripheral devices when they are idle. If the Internet disappears after waking up or idle the laptop, prohibit the operating system from disabling the Wi-Fi adapter.
- Open the Task Manager through the Start context menu, expand the “Network adapters” branch and open the “Properties” of the wireless module. There can be many devices, look for 802.11 or Wireless in the name.
- In the “Power Management” tab, uncheck the box next to “Allow the computer to turn off this device...” and save the settings.
If Wi-Fi still fails, open “Wireless Network Properties” through the “Network and Sharing Center” (Wi-Fi icon in the tray).
Go to the "Security" tab. In it, click “Advanced options”, enable the only option and save the settings.
Smartphone
Sources of wireless Internet interruptions may include:
- access points with a weak signal - it is advisable to “forget” them - remove them from the phone and do not connect to them;
- a case made of metal or other shielding electromagnetic radiation;
- included service for traffic tunneling - VPN;
- "Wi-Fi Assist" function on iPhone - disable the function in the cellular settings;
- Network parameters are reset in the corresponding settings section.
Without an integrated approach to identifying the causes and even experiments, the problem of unstable Wi-Fi cannot be solved. Sometimes you have to experiment.
See more, pay less Your code provayder2020 The discount is provided for 30 days of ivi subscription within 6 months, subject to continuous renewal of the subscription (automatic debit). At the time of activation of the code, the User must not have a valid subscription, and the User must not have participated in other subscription promotions in the previous 180 days. To activate the code, you must provide the User's bank card details. The terms of the promotion are established in the User Agreement of the ivi service (www.ivi.ru/info/agreement) and the Rules for the use of certificates (www.ivi.ru/info/certificate). The age category of the ivi service is 18+ Check your address Find out which Internet providers serve your home
Other useful tips
Problems caused by battery saving
As you know, one of the fundamental functions of any laptop, tablet and phone is battery life, which is achieved through high-quality battery saving. In this regard, the developers have created a special program that allows you to save energy and which automatically turns off modules that have not been used for a long time.
The same applies to the Wi-Fi adapter. It is quite possible that it will turn off spontaneously if it is not in use. However, it happens that the program has certain glitches and, as a result of an unstable connection with Wi-Fi, the adapter turns off after a certain period of time, regardless of whether the Internet connection is needed at the moment or not.
You can solve the problem described by disabling the mentioned option. To do this, you need to pay attention to the battery icon in the lower right corner of the screen. Having selected it, you should go to “Additional battery recharge parameters”, and then set the optimal recharge plan. Here it is quite possible to experiment until the optimal plan is found.
Finally, you need to select the “Edit” icon. The Energy Saving Modes window appears. Here you need to set maximum performance both when operating on battery power and when operating from the network. Thus, automatic disabling of the Wi-Fi adapter will become inactive. As a result, Wi-Fi will not suddenly disappear.
However, what if all the work has been done correctly, but the Wi-Fi connection still keeps disconnecting? This means that the operating system itself has power saving settings.
.
You can disable this feature using the Wireless Network and Sharing Center. All you need to do is right-click on the “Wi-Fi” icon. Then you should select the required pop-up sub-item - “Change parameters”. Here you need to find the wireless connection shortcut and right-click on it. In “Properties” you should select “Network”. Then you should go to “Settings” and select “Power Management”. Here you should uncheck the box “Allow the device to turn off to save energy
.
Wi-Fi has disappeared on my phone, what should I do?
- This is how I would answer this question about Wi-Fi on the phone.
I think that in a situation where Wi-Fi (Wi-Fi) has disappeared on the phone, here’s what you can do. First of all, you need to check all the settings on the cell phone itself. You may be able to connect it again.
You didn't write the phone
, it would be easier to advise something, because everything always happens individually, gadgets are different and the reasons can also be different.
Go to your phone settings and see if the function has been disabled automatically.
Wi-Fi or the wireless connection has turned off, this happens, especially with smartphones.
You can try rebooting your phone to factory settings. Check whether the Wi-Fi password for the router is entered correctly. Reboot the router that distributes Wi-Fi, this sometimes helps.
Try connecting
from your phone to Wi-Fi in another accessible place to check what the reason is - it’s in the phone or router.
This happens at my home too. The laptop is in the farthest room near the window, and I surf the Internet from my phone, being much closer to Wi-Fi, but it will still disappear. This is because the Wi-Fi receiver on the phone is much weaker - just a wall acts as an obstacle and the signal can disappear, so you need to constantly update the connection. I'm already somehow used to this.
If Wi-Fi has disappeared on your phone, then firstly you should look to see if the settings in the phone itself have gone wrong, then see if there is a signal on another device; if so, the problem is in the phone. You can also try turning off and on your Wi-Fi router - sometimes it helps!
It all depends on what you are using. I'll explain the reasons with Android. The first and most common is that your Wi-Fi channel is simply overloaded. This often happens in the evening when there are a lot of users. To eliminate this reason, you need to install a dual-band router. The second reason is a weak battery and your Wi-Fi has gone into sleep mode. Just charge the battery. The third reason is a change in DNS servers. You will have to go to the settings to close your current network, and then connect to it again.
This happens to me often, perhaps the reason is a weak signal. Then I have to forget/delete my Wi-Fi network on my mobile device and connect to it again. And then everything works. I rarely reboot the router itself.
Although there may be a problem with the phone, for example, the problem appeared after you dropped it. Perhaps something is broken.
If Wi-Fi suddenly disappears on your phone, then you must first turn the router on and off; if this does not help, then you should change the communication channel on the router; this often helps; you can also reset all the settings of the router and set them again; if the connection does not resume, you need to Check the settings of the phone itself, maybe they are wrong.
Please indicate your phone model. In some mobile phones, the Wi-Fi antenna is located in the back cover of the device and the lack of signal may be caused by a broken contact group with the back panel of the phone. Pay attention to the contacts and if they are dirty, clean them. You may have hit the gadget, which led to deformation of the back cover and disruption of the tightness of the antenna contacts to the board of the mobile device.
Let's consider today the problem when the Wi-Fi network is unstable, and when the connection to the Wi-Fi network is periodically interrupted, or the Internet connection is lost. It seems to me that this is even worse than when the Internet does not work at all. Because the problem is not clear, everything seems to work, but not as it should, the signal disappears, devices turn off, and other incomprehensible moments. It’s just that when something doesn’t work, it’s at least clear where to look for a solution, but in such a situation nothing is clear at all.
What causes an unstable Wi-Fi connection:
- Periodic disconnections of devices from the Wi-Fi network. Or the Internet simply breaks for a while (), and everything starts working again. A very popular problem that causes a lot of inconvenience. For example, a laptop is connected to a Wi-Fi network, and the Internet is working. But periodically a yellow exclamation mark appears next to the connection icon, and the Internet disappears. Loading files gets stuck, etc. And, as a rule, the connection is restored after a while.
- Devices do not connect to the Wi-Fi network the first time, or do not see the Wi-Fi network.
- The Wi-Fi network completely disappears and appears.
- Very low Internet speed over a wireless network (via cable everything is fine).
- When the Wi-Fi connection only works close to the router.
- The wireless network signal level is constantly changing.
This, of course, is not the entire list of problems that are associated with unstable operation of wireless networks. There may be many more. Very often, Wi-Fi works fine for a while, and then problems begin and go away again. You may also notice the appearance of problems, for example in the evenings, or at other times of the day.
If you have something similar, and you seem to have an Internet connection, but you can’t always use it (use it without any problems), then now we will try to fix everything.
The router is placed too far from your devices
pixabay.com
This factor is important to the performance of your home Wi-Fi network. If the location is poor, then the devices will have difficulty picking up the signal. Reinforced concrete walls, small architectural objects, and even large furniture can interfere with the passage of the Wi-Fi signal. If the distance between you and the router that distributes Wi-Fi exceeds the maximum allowable, then your phone and other gadgets will periodically turn off and on, depriving you of the ability to freely use the Internet.
If the issue of the lack of a Wi-Fi network is the non-optimal placement of the router, then you just need to put it in a place so that the signal goes unhindered to the point in the apartment where you are with your phone and trying to catch the signal. Where is the best place in the home for this? In the center or as close to it as possible. Moreover, this ideal point should be located relative to both the vertical and horizontal axes of space in the house.
Place the router in a room located in the middle of the apartment, ideally at its central point. If your house has two floors and you want to place the router on the second floor, then do it as close to the ground as possible. If you decide to place the router on the ground floor, then, on the contrary, place it as high as possible. This way you can distribute the Wi-Fi range throughout your home as much as possible.