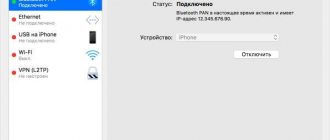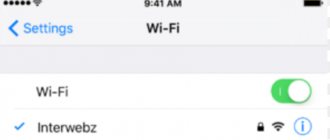Сегодня многие владельцы смартфонов подключают свои устройства к Wi-Fi, чтобы можно было войти в интернет. Бывают случаи, когда при подсоединении к беспроводной сети появляется вай-фай с восклицательным знаком, который похож на стрелку. Это распространенная проблема, с которой сталкиваются владельцы телефонов на ОС Андроид. Прежде чем избавиться от восклицательного знака, необходимо разобраться, почему он появляется и что с этим делать.
Восклицательный знак — проблема, с которой часто сталкиваются при подсоединении к Wi-Fi
Значение символа
У пользователей смартфонов на платформе Android периодически могут возникать проблемы при подключении сети интернет, тогда у них загорается восклицательный знак на значке сети. Это может свидетельствовать о том, что на устройстве отсутствует или пропал интернет. В этом случае смартфон подключен к Wi-Fi, но отсутствует возможность выхода в онлайн сеть.
xavier_fakerat
Я подозреваю, что этот сценарий вызван отсутствием подключения к Интернету относительно точки доступа Wi-Fi. Другими словами, устройство правильно подключено к Wi-Fi-соединению, но интернет-соединение может быть нарушено из-за одного или нескольких случаев.
Эта проблема может быть отнесена к одной или нескольким проблемам:
DNS решает проблему с вашим интернет-провайдером (ISP) или маршрутизатором.
Неправильные настройки DHCP / DNS
Проблемы с подключением к серверам Google (сервер портала)
Android пытается найти файл с именем generate_204 на одном из серверов Google, и если нет положительного ответа, это означает, что нет соединения с Интернетом, и генерируется уведомление
Также выделено в приведенном выше обсуждении, URL-адрес обнаружения отличается в разных версиях Android.
clients3.google.com/generate_204 check (kitkat)
Почему стоит этот знак на уровне сети смартфона
Иногда на телефоне можно увидеть другой значок с восклицательным знаком, притом не на Wi-Fi, а на уровне сигнала. Это также встречается на системах Android 5.0 и более новых. Почему он появляется?
Так как это предупреждение появляется на значке уровня сигнала, то означает, что этот сигнал отсутствует или очень низкий. Появляется он, когда у вас включен Интернет, но он не работает именно из-за слабого сигнала. Например, когда вы подключились к своему роутеру по Wi-Fi, а потом отошли слишком далеко и сигнал перестал приниматься.
При этом смартфон пытается восстановить соединение, но уровень сигнала слишком низкий или вообще отсутствует. Тогда и выводится знак «!». Если вы вернётесь в зону уверенного приёма, он исчезнет.
Такое предупреждение может появиться и при использовании Интернета через 3G или 4G. Причина та же – уровень сигнала не позволяет поддерживать соединение с сетью.
Чтобы избавиться от «!» на значке уровня, вам нужно или отключить Интернет на своём устройстве или вернуться в зону уверенного приёма.
Восклицательный знак при подключении Wi-Fi – что означает и как его убрать
Пользователи смартфонов с системой Android 5-й версии нередко сталкиваются с такой ситуацией, когда при включении Wi-Fi на значке сети появляется восклицательный знак. Но он там бывает не всегда, что вызывает массу вопросов. Некоторые могут подумать, что в смартфоне имеется какая-то неисправность, но в действительности всё обстоит проще.
Давайте разберёмся, почему так бывает и что с этим можно сделать. Всё-таки видеть разные предупреждающие значки не очень приятно и желательно от них избавиться.
Устранение неполадок, связанных с устройством
На самом деле никаких неполадок нет, но избавиться от значка «!» можно. Однако надо иметь в виду, что так делать допустимо, только если вы совершенно уверены в безопасности используемой сети – например, это собственный роутер и Wi-Fi – подключение у него защищено достаточно надёжным паролем.
Заметим, что удаление и повторное добавление сети Wi-Fi не поможет – знак «!» сам по себе не исчезнет. Поэтому единственный надёжный вариант – установка статического IP-адреса для данного соединения. Настраивается это на смартфоне.
Зайдите в «Настройки», а затем перейдите в раздел «Wi-Fi». Здесь вы увидите все доступные сети и то, к которому устройство подключено в данный момент, – со знаком «!».
Нажмите на название этой сети и удерживайте некоторое время. Появится окно, в котором можно выбрать пункт «Изменить настройки сети» — название может несколько отличаться. Далее вы сможете выбрать пункт «Показать расширенные функции» и «Параметры IP». В последнем есть вариант «Статический», который как раз и позволяет задать постоянный IP-адрес.
- Сначала посмотрите, какой IP-адрес используется в данный момент и запишите его – именно этот адрес и введите потом в режиме «Статический». После этого он не будет меняться, как раньше, при каждом новом подключении.
- Теперь нужно указать вручную все остальные параметры. Шлюз обычно уже указан серым цветом, его можно не менять или вписать стандартный 192.168.1.
- Длина префикса может иметь значение от 10 до 254 – можно ввести любую из этого диапазона.
- В пункте «DNS» можно ввести такие наборы на выбор – 8.8.8.8 и 8.8.4.4 или 77.88.8.8 и 77.88.8.1. Первая пара принадлежит Google, а вторая – Яндексу. Использовать можно любую пару.
После сохранения настроек знак «!» около значка Wi-Fi для данного подключения должен исчезнуть. Для других, с таким же предупреждением, придётся повторить всю процедуру, подключаясь к ним поочерёдно.
Ручная настройка
- И так для начала нам нужно узнать IP адрес роутера. Можно, конечно, посмотреть на этикетку под корпус аппарата, но не всегда эта информация там есть. Плюс иногда IP шлюза могут поменять.
- В компьютера или ноутбуке откройте командную строку и пропишите команду «ipconfig». В строке «Основной шлюз» будет наше значение.
- В настройках телефона зайдите в раздел сети;
- Удалите подключение, к которому вы в данный момент подключены по WiFi.
- Потом опять нажимаем по сети и выбираем раздел как на картинке выше.
- Настройки АйПи адреса указываем как пользовательские.
- И так, теперь нам надо конфигурацию ввести вручную. Вот для этого нам и нужно было узнать IP адрес маршрутизатора. В первую строку вводите IP адрес телефона. Первые 3 цифры должны быть как у вашего интернет-центра. А последнюю можете поставить любую из диапазона: 10-254. В строке шлюз вводим IP роутера – его вы уже знаете.
- ДНС адреса укажите такие как на картинке выше.
- Всё теперь вводим ключ от сети в самом верху и вновь пытаемся подключиться к маршрутизатору. После этого значок должен быть чистым без лишних знаков.
Сброс настроек
Если ничего не помогает и интернета нет, то пробуем решить вопрос по-другому. Если с интернетом всё в порядке, но вас просто раздражает этот восклицательный знак – попробуйте обновить операционную систему в разделе «Система».
Для тех, у кого туго с интернетом в первую очередь давайте поймём от чего исходит проблема. Попробуйте подключить другое устройство к тому же роутеру. Если все пройдет гладко, то значит проблема в телефоне. Попробуем сбросить настройки. Данный раздел находится там же в «Система».
Делаем сброс поочередно сверху вниз. Сначала сбрасываем сетевые настройки вайфая и интернета. Перезагружаем телефон. Если не поможет, сбрасываем настройки приложения и вновь делаем перезагрузку. Если вообще ничего не помогает – попробуйте сделать последний сброс до заводской конфигурации.
Перезапуск проводника
Если нет значка вай-фай на ноутбуке Виндовс 7, возможно, он просто пропал и перезагрузка позволит ему вновь отобразиться. Такое часто случается во время сбоев и зависаний компьютерной техники. Чтобы активировать интернет-функцию, необходимо следовать инструкции:
- Зайти в «Мой компьютер».
- Найти раздел «Диспетчер устройств».
- Выбрать позицию «Сетевые адаптеры».
- Активировать приемник, выбрав «Перезагрузка».
Перезагрузка адаптера
Если перезапуск проводника и активация приемника не удалось, можно продолжить проверку. С помощью комбинации клавиш Win+R на экране появится поле, в которое нужно напечатать «cmd», затем нажать Enter. Появится командная строка, в которой нужно внести новую команду — «netsh wlan show drivers». Такой программный запрос позволит вывести на экран всю информацию о сетевом подключении в данном устройстве.
В новом окне требуется найти на информационной панели строчку «Поддержка размещенной сети». Если напротив этой фразы стоит слово «Yes», значит, активация не произошла, потому что на ноутбуке не хватает драйверов или есть битые файлы. Тогда запустить интернет не получится, а если и удастся, то он постоянно будет пропадать.
Важно! Оптимальное решение — переустановка драйверов, но не каждый компьютерный пользователь сможет провести эту процедуру самостоятельно.
Перезапуск проводника и активацию приемника можно провести с помощью специальных программ. Большинство из них платные, но у сервиса Aida64 есть бесплатная пробная версия. Ее запуск позволит узнать, есть ли в ноутбуке адаптер, даже если драйвера отсутствуют. Действовать нужно через панель управления. Алгоритм работы в сервисе:
- Скачать и установить программу.
- Зайти в меню сервиса и выбрать вкладку «Сеть».
- Просмотреть результаты запроса: сведения обо всех сетевых подключениях.
На экране компьютера появится надпись, содержащая слова: Wi-Fi или Wireless.
Установка программы
Как восстановить доступ в интернет
Для того чтобы восстановить доступ в интернет нужно решить проблему, вызывающую ограничение.
Первым делом нужно проверить включен ли на устройстве Wi-Fi. Ползунок устройства должен находиться в активном положении.
Также нужно обратить внимание на режим работы телефона. Он не должен быть в авиарежиме. Если с режимом смартфона все в порядке, то можно попробовать включить и выключить режим, возможно, это повлияет на автоматическое подключение к беспроводной сети.
Кроме того, стоит попробовать перезагрузить телефон и Wi-Fi роутер, большинство проблем решается именно этим способом.
Иногда отсутствие интернета может возникать из-за отрицательного баланса, проблема исчезнет, если его пополнить.
Следующий шаг – это проверка работы интернета на других устройствах. Возможно, проблема не только в телефоне.
Можно попробовать напрямую подключиться к роутеру с помощью кабеля.
Если вышеописанные методы не помогли, значит проблема вовсе не в телефоне, а в роутере.
Если перезагрузка роутера и оплата счета не подействовали, следует проанализировать, что могло стать причиной того, что интернет перестал работать. Вспомнить, когда это произошло, что было установлено или обновлено. Возможно, причиной стала настройка каких-либо параметров, подключение или отключение приложений, смена тарифа или провайдера, либо провайдер выполнял работы на линии.
Важно! Причиной отсутствия интернета может стать обычная гроза, после которой может пострадать устройство.
Также нужно проверить, все ли кабели подключены к роутеру.
Можно совершить звонок в техническую поддержку провайдера и спросить, не являются ли причиной проблемы их действия.
Исправить восклицательный значок на смартфоне можно подключением мобильного интернета или подключением к принимающей точке доступа Wi-Fi. Поэтому при появлении такой проблемы не стоит переживать и бежать в ближайшие сервисные центры, ведь починить устройство можно самостоятельно.
Причины
Если пропал интернет на ноутбуке, а на других устройствах удается подключить сеть, причина кроется не в отсутствии соединения, а в самом оборудовании. Это случается, когда какая-то из программ начинает конфликтовать с другим программным обеспечением ноутбука.
Иногда корень неприятности прячется в сетевых опциях. Если вифи перестал отображаться, могут помочь стандартные мероприятия. Что стоит делать:
- Проверка трафика. Иногда эта функция может активироваться в автоматическом режиме. Ее требуется отключить и тогда сеть перестанет пропадать.
- Первое, что нужно проверить, состояние режима. Иногда по чистой случайности человек может переключить его на пункт «В самолете». Эта функция специально блокирует сеть и предусмотрена для того, чтобы пользоваться техникой во время полета.
- Гибернация. Спящий режим присутствует во всех моделях современного оборудования. Когда активируется эта опция, вай-фай может автоматически исчезнуть, а когда человек «разбудит» устройство, не сразу подключается.
Также актуально проводить проверку состояния модуля, параметры электропитания, корректное подключение кабеля. Может неправильно работать адаптер, поэтому, следует проверить эту иконку на компьютере.
Что касается параметров электропитания, их нужно найти в Панели управления. Когда человек войдет в нужную вкладку, следует выбрать режим «Максимальная производительность».
Важно! Если повреждена сетевая карта, то для ее замены лучше привлечь человека из сервисного центра, особенно, если компьютерная техника находится на гарантии.
Режим максимальная производительность
Установка драйверов
В ноутбуке с предустановленной операционной системой по умолчанию уже есть стандартный пакет драйверов. Он обеспечивает корректную работу компонентов. Но если по умолчанию на лэптопе не было ОС, нужно установить драйверы. Они есть на диске, поставляемом с ноутбуком, и на официальном сайте Asus.
Инсталлировать драйверы можно, запустив загрузку с диска. Метод подходит для ноутбуков со встроенным приводом чтения оптических дисков.
Минус способа – dvd-rom отсутствует в большинстве новых моделей лэптопов. Но у Asus есть серия портативных dvd-приводов для ноутбуков.
Второй способ установки драйверов – через диспетчер устройств. Предварительно нужно сохранить файлы на ноутбуке. Чтобы найти драйвер, откройте официальный сайт Asus.
Введите в окно поиска модель ноутбука.
Если не знаете модель ноутбука, посмотрите на наклейке, находящейся на задней стороне корпуса.
После того, как поиск выдал страницу лэптопа, перейдите в раздел «Поддержка».
В разделе «Поддержка» откройте вкладку «Драйверы и утилиты».
Укажите версию и разрядность операционной системы.
Найдите в списке драйверов подраздел «Wireless»» и скачайте нужное ПО.
Обязательно распакуйте архив.
Откройте «Диспетчер устройств». Зайдите в свойства беспроводного адаптера и выберите вкладку «Драйвер».
Нажмите на кнопку «Обновить драйвер» и выберите «Найти драйверы на этом компьютере».
Выберите папку, в которую был распакован драйвер.
Дождитесь завершения установки.
Также можно инсталлировать драйвер напрямую из распакованной папки. Откройте файл с расширением .exe. Если установщик отсутствует, рекомендуется воспользоваться «Диспетчером устройств».
Включение модуля
Что делать если на ноутбуке не работает Wifi — аппаратные и программные причины
Если пропал значок вайфая на ноутбуке, нужно убедиться, что адаптер активен. Ноутбуки грешат тем, что могут отключать модуль самостоятельно. Это связано с аккумулятором. Когда заряд понижается, он может отключать некоторые службы с целью экономии энергии. Он может включаться сочетанием клавиш Fn+F1-F12 (клавиша F отличается в зависимости от модели и производителя). Обычно на такой кнопке изображена антенна. В некоторых моделях для включения беспроводной сети есть отдельная кнопка, чаще всего она расположена сбоку корпуса. Если таким образом включить модуль не получилось, необходимо сделать это вручную.
Для этого нужно нажать сочетание клавиш Win + R, откроется окно, в котором необходимо прописать «ncpa.cpl». Откроется окно сетевых подключений, если там есть значок беспроводной связи, его необходимо активировать. Для этого кликнуть по нему правой кнопкой мыши и нажать «включить».
Если трубка расположена горизонтально и над ней есть стрелка
Если вы видите на экране вверху горизонтально расположенную трубку телефона, а над ней изогнутую стрелку вверх, на вашем смартфоне есть пропущенный вызов. Значок стандартный для всех моделей смартфонов.
Трубка может не стоять, а лежать: если на ней ещё и стрелка сверху, значит, вы пропустили звонок от кого-то
Чтобы убрать иконку и посмотреть, кто же вам звонил, зайдите в приложение «Телефон» (иконка в виде той же трубки телефона на рабочем столе).