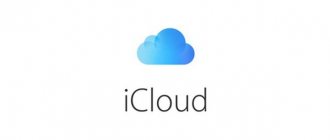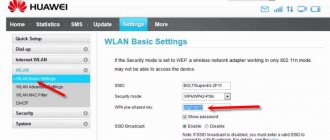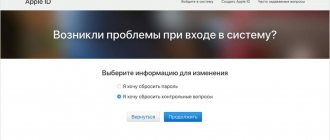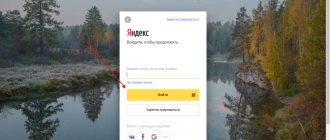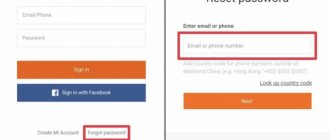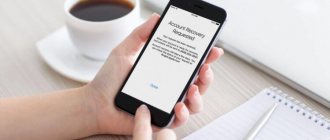Привет друзья! Сегодня продолжу свой ряд статей о Wi-Fi роутерах и всему что с ними связано, и напишу как сбросить пароль и настройки на Wi-Fi роутере к заводским. Если у вас установлен Wi-Fi роутер, и вы его настраивали через веб-интерфейс, то скорее всего знаете, что для того, что бы получить доступ к настройкам роутера, нужно ввести логин и пароль.
Сразу после покупки роутера, на нем для входа в настройки установлены стандартные логин и пароль, но в настройках их можно изменить. А вот, что делать, если вы изменили пароль и логин для входа в настройки Wi-Fi роутера и забыли их, я напишу ниже.
Так же, сброс к заводским настройкам, может пригодиться не только для сброса пароля, но и для того, что бы установить все настройки роутера по умолчанию. Это может пригодиться очень часто, например в процессе настройки роутера, вы неправильно его настроили. И сделать полный сброс настроек к заводским намного проще, чем искать те параметры, которые выставлены неверно.
В статье по настройке TP-Link TL-WR841N, я очень часто советую делать полный сброс настроек, а теперь буду давать ссылку на эту статью :).
Если я уже взялся писать эту статью, то сделаю все по пунктам и напишу все что знаю по этому вопросу.
Для чего это нужно
Любой маршрутизатор может заглючить. Сброс пароля используется если:
- забыли пароль;
- неправильные настройки;
- поменялся провайдер;
- для изменения настроек домашней сети.
Что сделать в первую очередь
Попробуйте получить доступ используя стандартные значения логина и пароля которые были установлены. Чаще всего это «admin». Значения прописываются на устройстве снизу. Посмотрите наклейку с этой информацией.
При обнулении изменятся все настройки устройства. Маршрутизатор придется заново настраивать.
Изменить настройки DNS вашего роутера
Некоторые интернет-провайдеры предпочитают злоупотреблять системой DNS и сопоставлять неизвестные имена серверам, которым они управляют. Это можно сделать так, чтобы вы не знали, что происходит, поскольку ваш маршрутизатор получает свои настройки DNS от вашего интернет-провайдера. Например, если у вас есть один из этих интернет-провайдеров, которые захватывают ваш DNS, и вы пытаетесь переходить в Интернет на «some-random-site.com», а «some-random-site.com» не существует, вы можете получить страницу назад от вашего интернет-провайдера с местной рекламой на нем.
Изменив настройку DNS в своем маршрутизаторе, вы эффективно измените настройку DNS для каждого компьютера в своей сети. Это связано с тем, что когда устройство подключено к вашей сети, ваш маршрутизатор автоматически передает свои собственные настройки DNS на это устройство. Таким образом, вы можете защитить всю свою сеть от угона ISP одним параметром.
Также смотрите: лучший бюджетный смартфон лета 2022, июнь, июль.
Как сбросить пароль на роутере D-Link
Программный сброс не отличается от способа, рассмотренного выше. Попишите в браузере 192.168.0.1. Далее перейдите «Система»-«Конфигурация»-«Заводские настройки».
Жесткий аппаратный сброс
Бывают ситуации, что в памяти роутера, остаются фрагменты кода. Устройство работает неправильно. Тогда нажатие кнопки сброса «Reset» не поможет. Что предпринять? Выполните последовательность таких действий:
- Нажмите «Reset» и удерживайте пока будете выполнять следующие действия;
- Через 30 секунд отключите питание маршрутизатора;
- Удерживайте кнопку сброса 30 секунд.
Как перезагрузить роутер Asus
Перезагрузка
маршрутизатора означает
задействование мощности
для него. Если вы хотите
перезагрузить
маршрутизатор, выполните следующие действия:
- Отсоедините разъем питания
от задней части маршрутизатора и подключите его обратно. - Подождите около 30 секунд,
чтобы маршрутизатор
перезагрузился
. - Ваше интернет-соединение будет отключено при перезагрузке маршрутизатора. Если кто-то использует компьютер в сети для доступа в Интернет, вы можете их предупредить.
Как сбросить пароль Вай Фай (Wi-Fi) роутера
Подключитесь без пароля, используя стандарт WPS. Практически все модели роутеров его поддерживают. Для этого:
- Нажмите кнопку WPS (расположена сзади). После ее нажатия один индикатор начнет мигать;
- Функция будет активна две минуты. За это время выберите сеть, подключитесь к ней. Ничего прописывать не нужно.
Данные передадутся маршрутизатором. Другой человек не подключиться таким способом.
Как посмотреть в ОС
Нажмите «Win+X», выберите «Параметры». Далее, как на скриншоте.
Нажмите по нужной сети. Выполните действия как на рисунке ниже:
Полезный совет
После сброса пароля придется устанавливать новые данные для входа в настройки. Сделайте так. Логин пропишите «admin», а пароль пропишите как номер модели или ip-адрес. Значения возьмите на наклейке, расположенной на днище роутера. Теперь ничего запоминать не придется.
Входим в роутер Asus
Нам нужно знать внутренний IP-адрес вашего маршрутизатора Asus RT-N66U (Это пример), прежде чем мы сможем подключиться к нему.
| IP-адреса Asus RT-N66U |
| 192.168.1.1 |
Если вы не видите IP-адрес вашего маршрутизатора в списке выше. Существует два дополнительных способа определения IP-адреса вашего маршрутизатора:
Как найти IP-адрес внутреннего
маршрутизатора
У нас есть два программного обеспечения, которые могут найти IP-адрес вашего маршрутизатора. Оба они являются бесплатными. Вы можете использовать бесплатные программные средства или командную строку Windows, чтобы найти IP-адрес вашего маршрутизатора.
- Загрузите бесплатное статическое IP-программное обеспечение , которое сообщит вам ваш внутренний IP-адрес вашего маршрутизатора (он будет называться «адрес шлюза»).
- Загрузите бесплатное программное обеспечение Wireless Network Router Detector , которое также сообщит вам IP-адрес вашего маршрутизатора и IP-адреса любых других маршрутизаторов в вашей сети, если у вас их несколько.
- Используйте командную строку Windows для поиска IP-адреса вашего маршрутизатора вручную.
Чтобы найти внутренний
IP-адрес маршрутизаторов, самый простой метод – это небольшой инструмент командной строки
ipconfig,
который есть в Windows. Сначала вам нужно нажать «
Пуск»
и найти команду «
Выполнить»
. Вы должны увидеть небольшое диалоговое окно, которое выглядит примерно так.
Пароль Asus
В диалоговом окне запуска введите cmd
и нажмите клавишу ввода или нажмите кнопку «
ОК»
. Вы должны увидеть черное окно с белым текстом, называемое
командной строкой
.
- Как разблокировать пароль Xiaomi Redmi 4? «Пошагавшая инструкция».
Пароль Asus
В командной строке
введите
ipconfig
и нажмите enter. Вы должны увидеть результаты, которые выглядят следующим образом.
Пароль Asus Я обвел IP-адрес маршрутизаторов красным цветом на приведенном выше изображении. Обратите внимание, что Windows перечисляет его под заголовком Default Gateway
.
Пароль Asus – что я должен изменить?
В Интернете есть 2 действительно отличных DNS-сервера, которые вы можете выбрать прямо сейчас: Public DNS и OpenDNS. Если вы не уверены, какой из них выбрать, просто используйте Public DNS.
Когда вы изменяете настройки DNS в своем маршрутизаторе, вам обычно необходимо ввести параметр « Первичный» и « Вторичный» . Вторичный используется только в том случае, если первичный объект не может быть расположен. Вот общие настройки:
Если вы хотите использовать Public DNS, используйте следующие настройки:
- Первичный: 8.8.8.8
- Вторичный: 8.8.4.4
Если вы хотите использовать OpenDNS , используйте следующие настройки:
- 208.67.222.222
- 208.67.220.220
Данные от личного кабинета
Стандартные данные от личного кабинета Ростелеком в договоре при подключении услуг интернета не указывают. Самостоятельно регистрируемся в личном кабинете с указанием сведений о вас: ФИО, мобильный телефон, пароль (придумываем самостоятельно). После завершения регистрации привязываем лицевой счет, номер которого указывается в договоре, к личному кабинету и получаем детальную информацию о состоянии лицевого счета и сведения по текущему тарифу.
Восстанавливаем старые данные
Чтобы восстановить старые данные от личного кабинета Ростелеком, на странице входа в личный кабинет нажимаем кнопку «Восстановить пароль». В открывшемся окне вводим мобильный телефон, который указывался при регистрации в личном кабинете и текст с картинки для системы безопасности.,
На указанный мобильный телефон придет смс с кодом для восстановления. На открывшейся странице вводим этот код и придумываем новый пароль.
Регистрируемся по новой
Совсем не обязательно восстанавливать данные от личного кабинета – достаточно зарегистрироваться заново с указанием того же или нового мобильного телефона, к которому есть доступ. Далее, снова привязываем лицевой счет к личному кабинету.
Офис
Совсем необязательно посещать офис для восстановления доступа в личный кабинет. Однако посетив его, сотрудники провайдера сделают за вас всю работу. Вам необходим лишь паспорт гражданина, на которого был оформлен интернет и доступ к действующему номеру мобильного телефона.
Для доступа в личный кабинет Ростелеком воспользуйтесь прямо ссылкой https://lk.rt.ru/.
Изменение настроек DNS на Asus
Если вы следовали нашему руководству по регистрации выше, вы должны увидеть этот экран.
Пароль Asus
Чтобы изменить настройки системы доменных имен , щелкните по выбору в левой части страницы с меткой «LAN» , расположенной под дополнительными настройками.
На этой новой странице щелкните вкладку вверху страницы с надписью DHCP Server.
#3 Восстановить на компьютере
Восстановить пароль от вай-фай роутера, если забыл его можно в настройках компьютера. Но для этого понадобится минимум одно устройство, ранее подключавшееся к беспроводной сети. Итак, сделайте следующее:
- Найдите иконку вай-фай на нижней панели экрана в правом углу;
- Нажмите на нее правой кнопкой мыши;
- Выберите строку «Открыть параметры сети и интернет»;
- Перейдите к иконке «Состояние»;
- В новом окне найдите строчку «Центр управления сетями и общим доступом»;
- Нажмите на название вашей сети;
- Кликните на кнопку «Свойства»;
- Выберите вкладку «Безопасность»;
- В строке «Ключ безопасности сети» находится скрытый шифр;
- Поставьте галочку в строке «Отображать вводимые знаки» и вы увидите зашифрованную информацию.
Напоминаем, что этот способ подходит только тем, кто подключался ранее. Забыл пароль от вай-фай роутера, что делать, если под рукой нет такого устройства? Есть и другие варианты – можно использовать данные самого маршрутизатора.
Сброс пароля выпуклой кнопкой «WPS/Reset»
Клавиша «WPS/Reset», которая находится над корпусом, несет в себе две основные функции:
- Во-первых, при одномоментном кратковременном нажатии активируется функция «WPS», которая производит быструю и защищенную настройку Wi-Fi-сети.
- Вторая ее функция, а именно сброс до заводских настроек, активируется при длительном ее нажатии. Нужно зажать кнопку и удерживать ее в таком состоянии не менее десяти секунд, сбросив забытый пароль и все остальные настройки.
Об успешном сбросе будет свидетельствовать загорание всех индикаторов зеленым цветом, которое продлится пару мгновений, после чего они отключатся, и прибор начнет загружаться с теми параметрами, которые были установлены производителем.
Действие No 1: Смотрим на наклейке маршрутизатора
Сложностей с этим вариантом ни у кого возникнуть не должно. Все очень просто и легко.
- Переворачиваем маршрутизатор.
- Увидите наклейку со всеми необходимыми данными для входа. На фото ниже показан пример.
- Если наклейку вы не обнаружите, тогда найдите коробку от этого устройства и попробуйте посмотреть на ней.
Читаем также статью: как узнать пароль от сети wi-fi на телефоне Android.
Узнаем пароль от веб интерфейса
Рассмотрим основные способы определить логин и пароль для входа в роутер Ростелеком на примере популярной модели маршрутизатора Sagemcom [email protected] 1744.
Наклейка на роутере
Чтобы узнать данные для входа в веб-интерфейс, первым делом необходимо посмотреть пароль на Wi-Fi роутере Ростелеком. Задняя или боковая часть устройства содержит наклейку от производителя, на которой указаны данные для входа через браузер.
Если код, написанный на наклейке, определить не удалось (наклейка может быть стерта или к ней попросту нет доступа), то используем следующие решения.
Коробка от маршрутизатора
Пароль Ростелекома по умолчанию может быть указан на коробке от устройства. Данные могут содержаться в основных технических характеристиках или напечатаны на самой коробке с обратной стороны или в общем описании роутера. Поскольку информация, которую необходимо найти, знакома нам по изображениям, узнать имя пользователя и пароль у роутера Ростелеком несложно.
Инструкция к роутеру
Распечатанная инструкция позволяет изучить устройство, однако не на всех официальных сайтах производителей роутеров есть электронные версии. Данный способ позволяет изучить электронный формат инструкции по использованию устройства, чтобы узнать пароль модема Ростелеком. Поскольку на примере нашей модели (Sagemcom [email protected] 1744) это сделать невозможно, разберем способ на основе роутера TP-Link.
- Открываем официальный сайт производителя маршрутизатора через браузер и входим в меню «Поддержка». По ссылке – подробно о том, как зайти в роутер Ростелеком.
- В поиске вводим модель маршрутизатора.
- После того как открылась страница продукта, необходимо зайти в меню «Поддержка».
- Раздел «Документация» на открывшейся странице содержит инструкции на английском и русском языках. Скачиваем инструкцию на русском языке.
- Инструкция содержит описание входа в веб-интерфейс, где производитель также указывает данные: пароль и логин.
Это основной принцип поиска логина и пароля в инструкции электронного формата, но в зависимости от производителя устройства, действия при поиске инструкции могут немного различаться.
Сайт router passwords
На помощь в вопросе о том, что делать, если забыл пароль от Wi-Fi роутера Ростелеком, приходит Router Passwords, который является огромной базой хранения стандартных паролей wi-fi у роутеров Ростелеком, а также других популярных устройств, в том числе нашего Sagemcom [email protected] 1744.
- Заходим по ссылке Главная страница router passwords и открываем список всех производителей маршрутизаторов.
- В нашем случае в поиске выбираем Sagem.
- После того как выбрали роутер, нажимаем кнопку «Find Password».
- Ищем подходящую модель устройства, и в таблице напротив модели указываются данные для входа.
Изредка бывает, что при осуществлении входа в веб-интерфейс данные логина и кода безопасности не подходят. Это значит, что параметры, скорее всего, были изменены ручным способом через настройки роутера. В таком случае придется сбрасывать настройки роутера до заводских, о чем мы поговорим ниже.
Стандартные пароли
Мы уже узнали о том, что производитель роутера указывает логин и шифр для входа в веб-интерфейс маршрутизатора. Это стандартные данные, которые отображаются как на самом устройстве, так и в приложенной к продукту документации: технические характеристики, общее описание устройства или инструкция к роутеру. Так какие же бывают стандартные пароли для доступа в режим настроек маршрутизатора?
В качестве стандартных данных производители указывают следующие вариации:
- Логин – admin, код – admin;
- Логин – user, код – user;
- Логин – admin, код – user;
- Логин – root, код – 1234 и другие.
Восстановление пароля при помощи программы
Имеются различные действенные программы, помогающие восстановить пароль на роутере. Программный метод для сброса пароля на роутере или восстановления забытых данных помогает решать проблему с помощью следующих программ:
- RouterPassView;
- Wireless Password Recovery;
- Dialupass;
- WirelessKeyView;
- Remote Desktop PassView.
Выше приведены далеко не все программы, используемые для того, как посмотреть пароль на роутере. Подобные продукты разрабатываются любителями и часто содержат ссылки на ресурсы с вирусным ПО.
Важно! Так как пользование любительскими программами представляет угрозу для безопасности компьютера, целесообразно на протяжении всего процесса восстановления идентификационных данных пользоваться антивирусной программой!
Большой популярностью в решении подобных проблем пользуется программа RouterPassView, принцип работы которой заключается в следующем: все пароли и логины сохраняются в сохраненном файле конфигурации оборудования. Но добраться до этих данных непросто, поскольку они зашифрованы. Именно этот файл служит в интересах пользователя. Для пользования программой сделайте несколько шагов:
1. Запустите программу;
2. Нажмите значок «Открыть файл»;
3. Укажите путь к файлу или перетащите файл в окно программы, используя мышку.
Программа выпускается на английском языке, а поэтому понадобится русификатор.
Это полезно! Как сменить пароль на роутере.
Сброс посредством «вдавленной» клавиши «Reset»
Чтобы благополучно решить вопрос, касающийся того, как сбросить забытый пароль на роутере TP-Link, необходимо найти кнопку «Reset». Если на маршрутизаторе она «скрыта» в корпусе, то без применения посторонних предметов не обойтись. В данном случае необходимо найти заостренный и тонкий предмет. Для этого идеально подойдет иголка, булавка, скрепка или даже тоненькая зубочистка.
Добравшись до заветной клавиши, необходимо нажать на нее и удерживать в таком положении не меньше десяти секунд. После этого активируются все индикаторы и сразу же потухнут, а затем станут постепенно загораться. Это будет свидетельствовать об успешно произведенном сбросе.
Стоит отметить, что сброс до заводских настроек включает в себя к возврату:
- типа соединения;
- данных Wi-Fi;
- данных для входа.