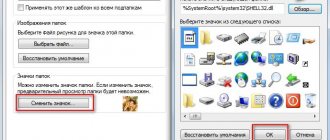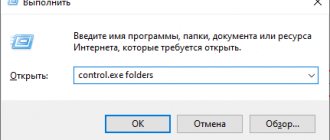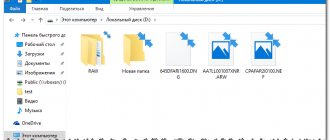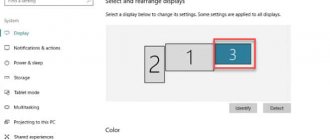Если вы хотите изменить значок по умолчанию для определенной папки или ярлык, который вы создали, вы можете спросить, где можно найти новые значки. Хотя существует множество веб-сайтов, предлагающих пользовательские наборы значков, вы, тем не менее, можете предпочесть использовать значки, которые уже найдены на вашем компьютере или устройстве с Windows 10. В этой статье мы покажем вам, где значки хранятся в Windows 10. Если вы хотите найти все файлы значков Windows 10 по умолчанию, читайте дальше.
Как изменить системные иконки Windows 10
Если вам потребовалось изменить значок «Этот компьютер», иконку корзины, папки и некоторых других системных расположений — сделать это просто встроенными средствами системы. Более того, существуют сторонние возможности изменения других системных значков Windows 10 на свои.
В этой инструкции — подробно как о простых встроенных методах для начинающих, так и о других, «продвинутых», методах изменить значки (иконки) в Windows 10 и установить их на свой вкус. См. также: Как изменить иконку диска или флешки в Windows.
Аниме Лето 2022
Придерживаясь необычного, почему бы не украсить свой компьютер с Windows 10 иконками в стиле аниме? Они доступны только для папок, но если вам нравится все более распространенная форма японского искусства, , вы будете любить их.
Более того, иконки специально разработаны для показа самых популярных аниме-шоу с лета 2022 года, это означает, что вы будете в курсе, если вы установите их сегодня.
Пакет включает в себя Konbini Kareshi , Ballroom e Youkoso , Isekai Shokudou и Owarimonogatari.
К сожалению, нет возможности загрузить весь пакет сразу. Используйте ссылку выше, чтобы перейти на страницу разработчика DeviantArt, затем перейдите по отдельным ссылкам в разделе описания.
Сами значки представлены в простом в использовании формате ICO.
Изменение значка «Компьютер», «Корзина» и некоторых других
Если вы хотите установить свои иконки для некоторых системных папок на рабочем столе, сделать это в Windows 10 можно следующим образом:
- Зайдите в Параметры — Персонализация — Темы.
- В панели справа выберите пункт «Параметры значков рабочего стола».
- В следующем окне вы можете включить или отключить отдельные значки рабочего стола, а также установить свои.
- Просто выбираете из системных библиотек или указываете собственный файл в формате .ico после нажатия кнопки «Обзор».
На всякий случай привожу список встроенных библиотек Windows 10, где хранятся основные иконки системы (все находятся в C:WindowsSystem32):
- shell32.dll (выбран по умолчанию при смене значка).
- imageres.dll
- ddores.dll
Конечно, есть и другие, но всё основное, что использует операционная система, собрано именно в этих DLL.
WinRemix Icon Pack
WinRemix Icon Pack является ответвлением от Super Flat Remix Дэниела Руиса. Папки доступны только в полутоновом зеленом цвете, но выглядят фантастически. На каждой папке есть значок, чтобы вы могли сделать их содержание конкретным, а также есть пустая опция.
Помимо папок, есть выбор файлов значков, которые, как представляется, черпали вдохновение как из принципов Fluent Design, используемых в Windows, так и из Material Design, используемых в Android .
Установка немного сложнее, чем для некоторых других пакетов.
В загруженном файле сначала нужно найти и запустить Reg Key . Теперь перейдите в Windows \ System32 , возьмите с собой администратора imageres.dll и переименуйте его в imageres.dll.original . Затем сделайте то же самое с zipfldr.dll . Он защитит ваши файлы на случай, если вы захотите вернуться к оригиналам в будущем.
Затем вставьте imageres.dll и zipfldr.dll из вашей загрузки в папку Windows \ System32 . Наконец, переименуйте Refresh Icons в Refresh Icons.exe и запустите программное обеспечение.
Как изменить иконку папки Windows 10
Изменение значков отдельных папок в Windows 10 — очень простая задач, достаточно следующих шагов:
- Нажмите правой кнопкой мыши по любой папке и выберите пункт «Свойства».
- Перейдите на вкладку «Настройка» и нажмите «Сменить значок».
- Как и в предыдущем способе, укажите желаемую иконку из библиотек Windows, exe-файлов программ или собственного .ico файла.
- Иногда после этого требуется закрыть и открыть заново окно с этой папкой или нажать F5, чтобы изменения вступили в силу.
Замена иконки каталога
Отличий от указания нового облика для ярлыка и папки фактически нет.
1. Открываем окно «Свойств» директории (применимо к любой папке, кроме системных).
2. Активируем вкладку «Настройка».
3. В форме «Значки папок» нажимаем «Сменить значок…».
4. Указываем свою или понравившуюся иконку и сохраняем изменения.
Программы для изменения системных значков Windows 10
В сети доступно достаточно много программ, способных изменять системные иконки Windows 10 путем редактирования файлов ресурсов.
Это не то, что я рекомендовал бы начинающему пользователю, так как потенциально способно привести к проблемам (например, при проверке целостности системных файлов, тест обнаружит, что она нарушена), но, просто для информации, продемонстрирую одну такую программу — CustomizerGod, доступную на сайте www.door2windows.com/customizergod/
Что может программа? Прежде всего, заменить основные системные иконки Windows 10 (в разделе «General Icons». Например, если вам потребовалось поменять значки сразу всех папок, сделать это можно именно в этом разделе. При этом принимаются не только файлы .ico, но и другие графические форматы (например, png с прозрачным фоном).
Другие разделы программы позволяют изменить значки для специфичных индикаторов и панелей инструментов системы, например, ниже вы видите возможность изменения значка батареи (правда с ним не всё так просто: это не простые иконки, а графические файлы, содержащие сразу несколько индикаторов заряда).
Само использование программы для большинства элементов простое: выбрали иконку, которую нужно поменять, нажали кнопку Change, указали свой файл и применили настройки. Для того, чтобы изменения вступили в силу, потребуется перезапустить проводник: сделать это можно прямо внутри программы: нажмите по кнопке меню и в разделе «Explorer» нажмите «Restart».
В этом же меню можно очистить кэш иконок, экспортировать ресурсы выбранной вкладки для редактирования (может пригодиться, например, когда меняем значок батареи), восстановить изначальные иконки, настроить параметры подгонки размера изображений.
Если у вас есть еще какие-то вопросы на тему смены значков/иконок Windows 10 — спрашивайте в комментариях, я постараюсь помочь.
Как изменить значки в Windows 10
Выпустив новую операционную систему Windows 10, компания Microsoft дала ей множество новых функций и значительно переработала дизайн системы. Изменениям также подверглись иконки рабочего стола. Множество пользователей привыкло к старым значкам, которые присутствовали на Windows 7. Поэтому нестандартные иконки после перехода на новую Windows 10 не понравились многим пользователям ПК. В новой Windows 10 их можно легко поменять для любого ярлыка на рабочем столе. В этом материале мы опишем все способы изменения значков в Windows 10. Кроме этого, мы опишем процесс создания новых значков.
Как настроить вручную
Для ручного регулирования используется мышка и клавиатура, оба периферийных устройства должны быть подключены к оборудованию. Способ ограничен для тех, кто работает с ноутбуком или настольным компьютером.
Отладка с клавишей «Ctrl» — данный подход поможет сменить заданные параметры по собственному усмотрению, в нем нет рамок, в отличие от предыдущего метода. Такой вариант применяется в случаях, когда самые крупные ярлыки остаются для пользователя мелковатыми.
Выполнение идет по схеме:
- необходимо открыть рабочий стол;
- зажать клавишу «Ctrl» и держать ее;
- начать прокручивать колесико мышки — при продвижении вперед символика увеличивается в объеме, в обратную сторону — уменьшается.
Такая техника повсеместно используется как новичками, так и продвинутыми пользователями. После смены значков можно провести оценку внесенных усовершенствований, а при желании — вторично подправить не до конца получившиеся результаты.
Через клавиатуру и мышь
Если в процессе не получается изменить объем ярлыков, то к проблеме существует несколько подходов:
- Перезапустить проводник — банальное действие подразумевает перезагрузку компьютера. Дополнительно во время регулировки значков можно нажать сочетание кнопок «Ctr»+»Alt»+»Del» и через диспетчер задач произвести перезапуск проводника.
- Активировать ОС — если операционная система не активирована, то часть параметров из оформления работать не будет. В десятой версии достаточно выйти в «параметры», переместиться в подраздел «обновления и безопасности» и там найти блок «активации».
- Тема оформления — у отдельных из них бывают запрограммированы специальные установки, не позволяющие изменять ярлыки и пр. Следует установить первоначальную виндовскую тему и проверить подозрения.
- Создание нового пользователя — после проведения процедуры необходимо попытаться проделать не получившуюся операцию по уменьшению/увеличению ярлыков. Для этого требуется вызов командной строки и выполнение команды «Netplwiz» с подтверждением действия через «ввод». Далее жмут на добавить и создают нового пользователя — в виде локальной учетной записи. После перезагрузки ПК нужно войти под новым именем и проверить, получится ли настроить значки, смогли ли они уменьшится.
Локальная учетная запись
Меняем иконки основных ярлыков рабочего стола
К основным ярлыкам рабочего стола относятся такие ссылки, как «Этот компьютер», «Панель управления», «Корзина». Чтобы поменять эти значки, нужно перейти в панель «Параметры» на ссылки «ПЕРСОНАЛИЗАЦИЯ/Темы».
В открывшемся окне необходимо открыть ссылку «Параметры значков рабочего стола». Эта ссылка откроет дополнительное окно, в котором можно будет выполнить изменения.
Теперь попробуем изменить ярлык «Корзина». Для этого выберем корзину и кликнем по кнопке Сменить значок .
В появившемся списке ярлыков мы выберем понравившийся и подтвердим свое решение кнопкой Применить . Ниже изображена корзина с другим изображением.
Текст
Шрифт конечно тоже меняется вместе с ярлычками на десктопе, однако, наверное, многие хотели видеть с ним совсем другие метаморфозы или хотя бы делать текст меньше или больше вне зависимости от ярлыков.
На Виндовс 7 со шрифтами можно сделать всё через ту же персонализацию. На Windows 10 сам шрифт не получится сменить, есть возможность лишь уменьшить/увеличить размер.
- Открываем окно «Панель управления» и меняем параметр просмотра на «Крупные значки»
- Выбираем раздел «Экран».
- В пункте «Изменение только размера текста» можно выставить полужирный для любого выбранного текста: заголовки окон, значки, подсказки и т. п. — а также поменять кегль.
Как видите, есть сразу несколько методов уменьшить или увеличить размер ярлычков, а также их шрифт. Выберете тот, который позволит сделать необходимые изменения.
Какие ярлыки на рабочем столе Windows 10 можно изменить
Основными элементами рабочего стола, для которых можно менять значки, являются ярлыки (ссылки на программы, файлы и папки) и папки. Опишем пример смены значка в Google Chrome. Для этого перейдем в свойства ярлыка браузера.
Теперь если мы кликнем по кнопке Сменить значок . . . , то у нас будут четыре варианта выбора значка.
Из примера видно, что когда мы попадем к окну списку выбора значков, то перед нами появляется такое же окно, как в первом примере. Единственным отличием является то, что все иконки берутся не из системной библиотеки, а из исполняемого файла «chrome.exe». В этом окне так же, как и в первом примере, можно выбрать иконку из «Open Icon Library» или любую другую.
Теперь рассмотрим смену иконки для папок на рабочем столе. Для примера мы создадим папку с именем «Иконка» на рабочем столе. После ее создания мы перейдем к ее свойствам на вкладку «Настройка».
На этой вкладке нажимаем на знакомую нам уже кнопку Сменить значок . . . . После этого действия перед нами появится все тоже окно, как в предыдущих примерах.
Принцип замены иконки папок на стороннюю, а не из библиотеки «shell32.dll», такой же, как в предыдущих примерах.
Значки всех ли ярлыков можно изменять?
Иконку любого элемента рабочего стола, будь это системная директория или ссылка на приложение/каталог, можно заменить на собственную. Исключением являются файлы, расположенные в каталоге «Desktop», который относится к текущей учетной записи.
Рассмотрим процесс изменения внешнего облика ярлыка приложения (на примере популярного интернет-обозревателя от Google).
1. Открываем контекстное меню ярлыка и жмем по последнему пункту «Свойства».
Окно открывается и посредством комбинации клавиш Alt+Enter.
2. Активируем вкладку «Ярлык».
3. Жмем по расположенной в последнем ряду кнопке «Изменить значок…».
4. Указываем понравившуюся пиктограмму из предложенных.
5. Жмем «OK» и сохраняем новые настройки.
Если кликнуть «Обзор», появится возможность выбрать любой файл со значками, расположенный на ПК и указать в качестве иконки приложения одно из запакованных в нем пиксельных изображений в формате ico.
Создаем значки самостоятельно
Для этого примера мы воспользуемся программой IcoFX. Эта программа может легко создавать различные значки из растровых изображений. Для этого примера мы возьмем бесплатную фотографию с сайта https://pixabay.com. На этом сайте можно найти тысячи бесплатных изображений.
Также мы скачаем и установим программу IcoFX. После этого откроем программу IcoFX, а также откроем в ней наше изображение.
При открытии изображения утилита предлагает сделать нам выбор. Мы остановимся на варианте «Create an icon from the image». Этот вариант откроет наше изображение в уменьшенном разрешении, которое можно сохранить для использования в качестве иконки.
После выбора подходящего размера значка его можно сохранить. В нашем случае размер составляет 256 × 256. Сохраняется он в формате файла «*ico». Ниже представлен пример ярлыка пользователя «Shortcut» с нашей иконкой.
Настройка размеров ярлыков
Изменить размер ярлыков на рабочем столе достаточно легко. Для этого нужно перейти на активный рабочий стол и кликнуть на нем правой кнопкой мыши. После этого действия откроется контекстное меню, в котором необходимо перейти на строку «Вид».
На изображении выше видно, что вы можете сделать размер крупным, обычным и мелким. Такая настройка позволяет настраивать размер под мониторы с различным разрешением и диагональю. Например, для больших мониторов можно уменьшить размер ярлыков, а для маленьких диагоналей сделать их большими. Также стоит отметить, что в пункте «Вид» можно закрепить ярлыки по сетке и закрепить их автоматически на рабочем столе.
Есть два варианта.
Выбрать значок из библиотеки Windows.
Для этого наводим мышку на нужную папку и нажимаем правую кнопку. Выбираем пункт «свойства»
. Открывается окно.
– Если ярлык, внизу нажимаем кнопку “сменить значок”
.
– Если папка, выбираем вкладку «настройка
», далее кнопка
«сменить значок»
Картинка для Windows 7 для 10 аналогично.
Откроется новое окно в котором можно выбрать значок. Выбрали, жмем «ОК» – «Применить»
. Все теперь у этой папки новый значок.
Своя картинка как значок.
Подбираем картинку. Не стоит подбирать изображение с кучей мелких деталей. Иконка будет маленькой и их видно не будет.
Проще всего искать в Яндекс – картинках набираем в поисковой строке тему, добавив слово иконка или клипарт.
– Если картинка у вас на компьютере, нажимаем на ней правой кнопкой. Наводим мышь на пункт «открыть с помощью»
, выбираем
«Paint».
– Можно и не скачивать на компьютер. На нужной картинке жмем правую кнопку, выбираем пункт«копировать картинку». Далее меню «Пуск» – «Все программы» – «Стандартные» – «Paint»
. Откроется программа. В левом верхнем углу жмем
«Вставить»
– и опять
«вставить»
В итоге у вас будет открыта программа Paint с вашей картинкой.
Теперь нужно сохранить картинку в нужном формате. Для этого жмем синюю кнопку с стрелочкой и наводим мышку на «сохранить как»
, выбираем формат
BMP
. Придумываем имя, выбираем место и сохраняем.
Делаем картинку иконкой.
Все как в начале статьи. Только после нажатия « Сменить значок»
нажимаем кнопку
«Обзор»
. Находим место, куда мы сохранили картинку. В правом нижнем углу надо выбрать тип файлов
«Все файлы»
, а то картинку свою не увидите.
Щелкаем мышкой по своей картинке и далее «Открыть» – «ОК» – «Применить – «ОК»
Все теперь у вас значок папки – своя картинка.
Если вы удалите саму картинку, то значок папки опять станет стандартным.
Источник
Меняем иконки в Windows 10
В контексте сегодняшней статьи иконки – это значки, которыми визуально обозначаются различные элементы интерфейса Виндовс. К ним относятся папки, файлы разных форматов, жесткие диски и так далее. Иконки, подходящие для решения нашей задачи, распространяются в нескольких видах.
- Пакеты для 7tsp GUI;
- Файлы для использования в программе IconPackager;
- Автономные пакеты iPack;
- Отдельные файлы формата ICO и (или) PNG.
Для каждого приведенного выше вида есть отдельные инструкции по установке. Далее мы подробно разберем четыре варианта действий. Обратите внимание, что все операции необходимо выполнять в учетной записи с администраторскими правами. Программы также нужно запускать от имени администратора, так как мы планируем редактировать системные файлы.
Как установить обновленные иконки в Windows 10
Новый вид интерфейса Windows 10 зашёл далеко не всем. Многие считают его слишком минималистичным, другим же просто не нравится стилистика такого плана, поэтому на просторах интернета есть уйма самых разнообразных и новых иконок для последней операционной системы от Microsoft. Но далеко не все знают, как установить эти детали внешнего вида для своего устройства и в этой статье речь пойдет именно об этом.
Как поменять иконки
Что такое иконки? Это значки, которыми обозначаются те или иные программы, кнопки и остальные части интерфейса. Для примера возьмем кнопку «Пуск», которая обладает своей иконкой. Небольшой значок в левом нижнем углу – это лишь один из примеров подобных элементов интерфейса. Такие иконки могут быть файлами с самыми разными форматами, такими как пакеты для 7tsp GUI, пакеты iPack, файлы-изображения PNG или ICO, а также специальные файлы, которые нужно открывать в приложении IconPackager. Начнем с первого варианта для замены иконок.