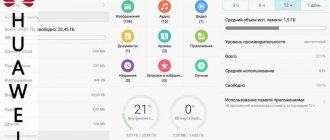Is it possible to transfer data from one memory card to another?
Take out the old Micro SD card. Insert another SD card and turn on Android. Step 4Tap Settings > Storage > Internal Shared Storage > Files > files or folders you want to transfer > Menu > Move/Copy to > SD Card > Move/Copy.
Interesting materials:
What is an industrial building? What is a workbook? What is a working stroke? What is the duty cycle of an engine? What is the radius vector? What is the distance between two intersecting lines called? What is a physicist's resonance? What is gray cast iron? What is the Sidereal month? What is the Synodic month and what is its duration?
The computer does not see the memory card: SD, miniSD, microSD
Hello.
Today, one of the most popular types of media is a flash drive. And no matter what anyone says, the age of CD/DVD discs is coming to an end. Moreover, the price of one flash drive is only 3-4 times more than the price of a DVD! True, there is one small “but” - it’s much more difficult to “break” a disk than a flash drive...
Although not often, one unpleasant situation sometimes happens with flash drives: you remove the microSD flash card from your phone or camera, insert it into your computer or laptop, but it doesn’t see it. There can be many reasons for this: viruses, software errors, failure of a flash drive, etc. In this article, I would like to dwell on the most popular reasons for invisibility, as well as provide some tips and recommendations on what to do in such cases.
Types of flash cards. Is SD card supported by your card reader?
Here I would like to dwell in more detail. Many users often confuse one type of memory card with another. The fact is that there are three types of SD flash cards: microSD, miniSD, SD.
Why did the manufacturers do this?
There are simply different devices: for example, a small audio player (or a small mobile phone) and, for example, a camera or photo camera. Those. The devices are completely different in size with different requirements for the speed of flash cards and the amount of information. This is why there are several types of flash drives. Now in more detail about each of them.
1. microSD
Size: 11mm x 15mm.
microSD flash drive with adapter.
MicroSD flash cards are very popular thanks to portable devices: players, phones, tablets. Using microSD, the memory of the listed devices can be increased very quickly by an order of magnitude!
Usually, when purchasing, they come with a small adapter so that this flash drive can be connected instead of an SD card (more on them below). By the way, for example, to connect this flash drive to a laptop, you need to: insert micsroSD into the adapter, and then insert the adapter into the SD slot on the front/side panel of the laptop.
2.miniSD
Size: 21.5mm x 20mm.
miniSD with adapter.
Once popular cards used in portable equipment. Today they are used less and less, mainly due to the popularity of the microSD format.
3. SD
Size: 32mm x 24mm.
Flash cards: sdhc and sdxc.
These cards are mostly used in devices that require a large amount of memory + high speed. For example, a video camera, a car video recorder, a camera, etc. devices. SD cards are divided into several generations:
- SD 1 – from 8 MB to 2 GB in size;
- SD 1.1 – up to 4 GB;
- SDHC – up to 32 GB;
- SDXC – up to 2 TB.
Very important points when working with SD cards!
1) In addition to the amount of memory, SD cards indicate the speed (more precisely, the class). For example, in the screenshots above, the card class is “10” - this means that the exchange speed with such a card is at least 10 MB/s (more details about classes: https://ru.wikipedia.org/wiki/Secure_Digital). It is important to pay attention to what speed class of flash card is required for your device!
2) microSD using special. adapters (they are usually written adapter (see screenshots above)) can be used instead of regular SD cards. True, doing this always and everywhere is not recommended (precisely because of the speed of information exchange).
3) SD card readers are backward compatible: i.e. if you take a device that reads SDHC, it will read SD cards of 1 and 1.1 generations, but will not be able to read SDXC. This is why it is important to pay attention to what cards your device can read.
By the way, many “relatively old” laptops have built-in card readers that are not able to read new types of SDHC flash cards. The solution in this case is quite simple: buy a card reader connected to a regular USB port; by the way, it looks more like a regular flash drive. Price: several hundred rubles.
SDXC card reader. Connects to a USB 3.0 port.
The same drive letter is the reason why flash drives, hard drives, and memory cards are invisible!
The fact is that if your hard drive has a drive letter of F: (for example) and your inserted flash card is also F:, then the flash card will not be displayed in Explorer. Those. you go to “my computer” and you won’t see the flash drive there!
To fix this, you need to go to the “disk management” panel. How to do it?
In Windows 8: press Win+X, select “disk management”.
In Windows 7/8: press Win+R and enter the command “diskmgmt.msc”.
Next, you should see a window that will show all connected disks, flash drives, and other devices. Moreover, even those devices that are not formatted and that are not visible in “my computer” will be shown. If your memory card is on this list, then you need to do two things:
1. Change its drive letter to a unique one (to do this, simply right-click on the flash drive and select the operation to change the letter in the context menu, see screenshot below);
2. Format the flash card (if you have a new one, or it does not have the necessary data on it. Attention, the formatting operation will destroy all data on the flash card).
Changing the drive letter. Windows 8.
Lack of drivers is a popular reason why the computer does not see the SD card!
Even if your computer/laptop is brand new and you just brought it from the store yesterday, this does not guarantee anything. The fact is that the store sellers (or their specialists who prepare the goods for sale) could simply forget to install the necessary drivers, or simply be lazy. Most likely, you were given disks (or copied to your hard drive) with all the drivers and you just need to install them.
Let's look further at what to do if the drivers are not included (for example, you reinstalled Windows and formatted the disk).
In general, there are special programs that can scan your computer (or rather, all its devices) and find the latest drivers for each device. I have already written about such utilities in previous posts. Here I will give only 2 links:
- Programs for updating drivers: ;
- Finding and updating drivers:
Let's assume that we have figured out the drivers...
Connecting an SD card via USB using some device
If the computer does not see the SD card itself, then why can’t you try to insert the SD card into some device (for example, a phone, camera, camera, etc.) and connect it to the PC? To be honest, I rarely remove the flash card from devices, preferring to copy photos and videos from them, connecting them to my laptop via a USB cable.
Do I need special programs to connect my phone to a PC?
New operating systems such as Windows 7, 8 are capable of working with many devices without installing additional software. Installation of drivers and configuration of the device occurs automatically when the device is first connected to the USB port.
However, it is advisable to use the programs recommended by the manufacturer. For example, I connected my Samsung phone like this:
For each brand of phone/camera there are utilities recommended by the manufacturer (see on the manufacturer’s website)…
PS
If all else fails, I recommend doing the following:
1. Try connecting the card to another computer and check if it recognizes and sees it;
2. Scan your computer for viruses (). Rarely, there are some types of viruses that block access to disks (including flash drives).
3. You may need an article about data recovery from flash drives:
That's all for today, good luck everyone!
Necessary conditions for connecting a flash drive to a smartphone
But, unfortunately, not everything is as simple as it seems at first glance. To fully use a flash drive on a smartphone or tablet running the Android operating system, several suitable conditions must be present:
- Support for the USB Host function by a mobile device, Android operating system, support for the function in the firmware from the manufacturer of the mobile device.
- Some devices will require root rights.
- A special OTG cable with two ends on which there is a USB connector and another port that has one connector: microUSB or USB Type-C.
- The USB storage file system supported by the Android device.
First of all, make sure that USB Host is supported on your mobile phone. This can be done using the free USB OTG Checker app from the Google Play Store.
Android 5.0 and higher operating systems have a built-in USB Host function, so this function should work without problems on any device. Some device manufacturers may disable this functionality in the firmware of their device.
On mobile phones up to Android 5.0, you will need to enable root rights (superuser) to be able to work with USB flash drives from your smartphone.
To connect, you need a USB OTG (USB On-the-Go) cable, used as an adapter, which has suitable connectors for connecting between both devices: a flash drive and a phone. In a USB OTG device, the host and peripherals are determined, depending on which connector is responsible for power.
At one end of the cable there is a USB connector (USB Female, “mother”), to which a flash drive is connected, and at the other end of the cable there is a micro USB or USB Type-C connector that connects to a mobile device.
In addition to a flash drive, you can connect an external hard drive, mouse, keyboard, camera, joystick, printer, etc. to your smartphone or tablet.
If you connect an external hard drive that has additional power, problems will not arise, but an external hard drive without additional power may not open due to a lack of power supplied from the mobile device.
On smartphones, flash drives with the FAT32 file system can be opened without any problems, and for example, USB flash drives with the NTFS file system can only be used with the help of third-party file managers installed on the mobile device that support this file system.
What to do first
What can be done to resolve this problem at the user level without complicating the situation and without interfering with the smooth operation of the system.
Inspect the Micro SD card for physical damage: scratches, deformations.
Check the contact and cleanliness of the connections to the card reader. If possible, clean them from dust, debris or foreign matter.
Find out the compatibility of the device you are using and the phone’s ability to support it in terms of technical and technological parameters.
Consider the operating time of MicroSD. Perhaps the technical resource of this device has already been exhausted.
If these simple studies do not produce results, then you should proceed to more complex manipulations and a close study of the state of the flash card. To get started, simply restart your phone. Turn it off completely and then back on. At the same time, a superficial analysis of the system is carried out and minor inconsistencies, failures and disturbances in its operation are usually eliminated.
Formatting
It also happens that after such manipulations, the problem remains, the owner is still interested in this issue. Please note that you can always format it, because this is one of the simple manipulations that sometimes turns out to be effective. To perform such an operation, you will need to insert the card into the card reader, and then connect it to the computer, everything is easy and simple. The moment you notice the card appears in the list, you will need to click on it using the right mouse button, and then select the appropriate item, namely “Format”. This usually does not take much time, so you can complete this manipulation in a matter of minutes.
After formatting is completed, you should insert the card back into the smartphone. You can always format it directly on your mobile device, unless, of course, your device allows this action, but all data will disappear instantly.
It often happens that the problem lies in the phone itself, as a result of which the gadget does not see the memory card. Therefore, it is worth checking the card on other devices, for example, a computer is ideal for this. If you notice that the memory card does not work exclusively on your device, but functions on all other gadgets without problems, then naturally the problem lies exclusively in the smartphone. In this case, there is nothing left to do but seek help from a service center, where experienced specialists will be able to carry out diagnostics and then repair the device.
Of course, after the work has been done at the service center, as a rule, the mobile device begins to function fully, since for this specialists use only the best, multifunctional equipment. This usually happens when the phone often falls, if this happened, then it’s worth thinking about.
How to connect a flash drive to an Android gadget via OTG
OTG is a USB-microUSB adapter, a replacement for a USB cable with a Card Reader device. Takes up little space - no more than a standard flash drive. In this case, the flash drive must be formatted in FAT32 - not everything is going smoothly with the NTFS file system for the Android operating system.
There is a more difficult way: install a special Android application that allows your smartphone or tablet to work with NTFS media. So, these can be exFAT/NTFS for Total Commander, Paragon NTFS & HFS+ and their analogues.
The OTG adapter must have a USB connector for the USB flash drive plug. This is exactly what you need. Most modern Android devices do not have a miniUSB connector, but a microUSB connector. Find an OTG adapter of the required standard in the store. The OTG adapter is available both as a solid device and as a special microUSB cable.
You need OTG with a socket, not a plug for USB drives
After connecting the flash drive, launch the “File Manager” on your device - its contents should be displayed at the address '/sdcard/usbStorage'.
Select the USBdisk folder
If the flash drive is not readable, you need special Android applications. Some of them require Root rights.
How to get Root access
Applications that allow you to get Root access without using a computer: FramaRoot, Universal Androot, Visionary+, GingerBreak, z4root, BaiduRoot, Romaster SU, Towelroot, RootDashi, 360 Root, etc.
Applications that “hack” Root via PC: SuperOneClick, Unrevoked, GenoTools, vRoot, MTKDroidTools, etc.
Remember that by obtaining Root rights, you lose the supplier’s warranty and risk harming your gadget.
Another way is to change the licensed Android firmware to a “custom” one with unattached Root access.
How to connect using an OTG cable
USB OTG is a technology that allows you to transfer power to external devices via the MicroUSB smartphone charging connector. The technology is supported by smartphones and tablets with Android 3.1 and higher.
OTG cables are sold in computer stores and cellular stores. Before purchasing a cord, make sure that your device supports USB On-The-Go. To do this, download the USB OTG Checker application from the Play Store, open and click the Check Device OS on USB OTG button. After a while you will see the result of the check.
The application checks the device for OTG technology
In addition to checking the system, the program allows you to test the OTG signal level, as well as view files on the connected media.
An OTG cable is a cord with a MicroUSB plug at one end and a USB connector at the other end where a flash card is connected. In the system, data from a flash drive can be found using a file manager.
Cable for connecting a flash drive
If your smartphone or tablet supports OTG technology but does not have a corresponding connector, use an adapter.
Bluetooth adapter for computer: types and setup procedure
On one well-known federal channel, in one well-known comedy show, a small comic production was shown called “Where the wires go missing,” where an imaginary expert shared his grief regarding the “missing wires.” Despite the atmosphere of humor and light presentation, the essence of this production reflects the modern state of affairs, since every day there are fewer and fewer devices that require a physical connection to a power supply or to another device to transfer data between them.
Of course, such developments in technological progress cannot but rejoice, due to the fact that most of them are designed to make the life and life of a modern person as easy as possible.
For example, the so-called “Smart Home” technology involves combining all (or at least most) electronic devices into a single network to constantly maintain the exchange of information between them.
For example, now few people can be surprised by a kettle with a built-in wireless data transmission module for its remote activation, temperature control, etc. And this applies to the vast majority of manufactured household appliances. The most universal and at the same time relatively cheap wireless data transmission technology is Bluetooth, which is successfully installed on all smartphones and laptops, and partly on desktop computers.
And it is the advantages and disadvantages of this technology, as well as how to correctly install the Bluetooth adapter and configure it, that will be discussed in this article.
Applications for correct operation of OTG on a smartphone or tablet
If you connect a flash drive to a smartphone or tablet, and information about the removable drive does not appear in the file system, the device probably does not support auto-detection of external drives. To enable the device to “see” the memory card, download one of the applications from Google Play:
- Stick Mount;
- Nexus Importer;
- Nexus USB OTG FileManager.
Instructions for using the apps are provided later in the article.
Stick Mount
Stick Mount is a program that automatically mounts removable drives. For auto-detection of the drive to work, install the program and connect the flash drive to your smartphone. You will see a pop-up window confirming the launch of Stick Mount. Click OK. If the window does not appear, open the application and click the Mount button. A new section “Removable disk” (USB Storage) will appear in the file manager.
Mount button for mounting a flash drive
To safely remove the memory card when finished, reopen the program and click Unmount.
The Stick Mount app is free, but requires root access. Works with Android systems versions 4.0 and higher.
Nexus Importer
Nexus Media Importer, a program originally developed for connecting flash drives to Nexus smartphones and tablets, today supports devices from Samsung, Sony, Motorola, and HTC. Instructions for use:
- Install the application and connect the USB flash drive to the gadget.
- The system will open a window asking “Open Nexus Media Importer when connecting a USB device?” Click OK.
- The data will be imported and the file manager will open, where you will see all the information previously saved on the drive.
Pop-up window when connecting a flash drive
The application is paid, but does not require root access. Analogue - Nexus USB OTG FileManager. Does not work correctly on some devices with Android 4.3 - it automatically disables the flash drive. To prevent this from happening, just change the application language to English. In Android 4.4 the problem is solved.
The application works similarly to the previous ones. Download the program from the Google Market, install it on your smartphone or tablet and connect the USB flash drive. Auto-detection will work, and the data from the drive will be displayed in the file manager. The program is free and requires Superuser rights.
The Mount button is located in the main program window
Recovery Mode
If a normal reboot does not help, the Android system provides a Recovery mode for system recovery programs. It checks the integrity of the file system and gives commands to reset settings. When this mode operates, the main program files are saved on the created recovery point, and the operation of settings and some parameters is affected. Refers to the modes provided by the device manufacturer.
There may be several ways to enter it. One of the most common access methods is to press the Power and Volume Down buttons at the same time. You may have to search the Internet for specifics about entering Recovery mode for your phone brand.
If everything worked out for you, you will see the service menu on the screen. Select the wipe cache partition menu item and restart the device.
This operation should correct the situation, but if no changes occur, you will have to look for another reason for the incorrect operation of the system.
You can determine the cause of this situation and find out whether everything is okay with the phone or whether it’s still a problem with the MicroSD flash drive by inserting it into another phone. If another device immediately sees the inserted card, then your phone requires, if not repair, then a thorough inspection. If a third-party device also does not notice the inserted memory card, then the problem is clearly in it.
USB flash drive connector is clogged with debris
It is very important to store the flash drive with the cap closed. Some owners of flash drives forget about the correct operation of the USB drive, which causes problems.
With careless storage and constant use, debris accumulates in the flash drive connector, complicating contact between the flash drive and the computer.
What to do. Blow thoroughly through the flash drive connector, making sure by eye that there are no husks, dust, or foreign objects that have fallen from your pocket into the connector. The most difficult case: the port becomes clogged with dirt and access to the contacts is impossible without cleaning. Take a stick and a match and clean the connector and internal contacts of the flash drive.
Why doesn't the laptop see the micro SD flash drive through the adapter?
Most information today is stored on flash cards. Photos or movies, documents or other information on the microSD card can be easily read through the adapter in the laptop. If problems arise with the reading device, information exchange becomes impossible, which creates many problems for the user.
Today, of all types of portable memory cards, the most convenient and widely used are microSD flash cards. They are used in phones, smartphones, players, tablets, cameras and other portable and computer equipment.
To figure out why the laptop does not see the micro SD flash drive through the adapter, you can try to find the reason and eliminate it yourself, or use the help of specialists.
Features of reading from a microSD card
To read data from microSD, you need an adapter, which is usually included with the flash card you purchase. To turn it on, the flash drive is placed in the adapter, and the adapter itself is connected to the connector on the laptop (SD connector on the side or front of the laptop panel). If the flash drive has a new format, for example, SDHC, some outdated laptop models may not recognize or read this type of flash card. The solution to this problem is to purchase an external card reader, which is connected via a USB port.
Probable causes of the malfunction and their solutions
A laptop may not see a microSD flash card for many reasons.
Software error
You can determine the state of the OS and software by testing the laptop with utilities that allow you to see all the errors that have arisen in operation. For diagnostic accuracy, it is recommended
take your laptop to a service center.
Lack of required driver
If there is no driver on a newly purchased laptop, you can install it from the disk that comes with the product. If the laptop is an old model, purchased second-hand or the disks have been formatted, finding the necessary driver for it will not be difficult. To do this, you can use driver update programs.
Infecting a laptop with viruses
There are a number of virus software that block the device’s ability to freely access disks. The solution to the problem is to run an antivirus program, recognize the malware and remove it.
Flash drive failure
To make sure that the microSD flash card is broken, you need to install it in another laptop or device. If the problem occurs again, the reason lies in the flash drive itself; If the laptop sees it, you need to look for the reasons in the device itself.
In order to restore the functionality of the external storage medium, you can try to format the disk. The procedure involves clearing all information recorded on the media. Formatting can be requested by the laptop system itself or forced using a command in the context menu (if the flash drive is identified by the laptop and is displayed in Explorer).
Card reader does not support microSD reading function
To fix the problem, you can buy an external card reader or order a replacement of the old card reader through hardware repair.
The drives have the same letters
One of the problems that you can fix yourself is if the letters of the hard drive and flash drive match (for example, the letter F). In such a situation, “My Computer” reflects only one drive, usually the built-in drive and not the external drive. To correct this situation, you need to change the drive letter through the Disk Management dialog box (Win and X keyboard shortcut command).
If you urgently need to copy or use information from a microSD card, you don’t need to use a flash drive and adapter at all. For example, it is possible to read data from a card on a phone without removing it. To do this, just connect your phone using a USB cable to your laptop. In Windows 7 and 8 there is no need to install special software for this, since the system automatically selects the driver, recognizes the flash drive and reads videos, photos, text files and files of other formats.
Sometimes the problem can arise due to a simple loss of contact. This usually happens when you frequently remove and insert a microSD flash drive into the adapter. Trying to remove and reinsert the memory card may help resolve the problem.
If all attempts to correct the situation on your own do not give the desired result, you can repair the breakdown in. Here, specialists conduct a full diagnostic, determine the exact reason why the laptop does not see the microSD flash drive through the adapter, and quickly restore this function of the laptop at affordable prices with a guarantee for the work performed. In this case, the repair time is a matter of hours.
xn——cdddcq5bdcncgefjdbdcnn7bhkzc.xn--p1ai
How to connect
Modern Android smartphones are usually equipped with a MicroUSB connector. In order to connect a USB flash drive, you need an adapter from MicroUSB to a full-size connector. The cost of such a device (if you add it to your smartphone kit) starts from $1.
As a rule, after connecting the flash drive is displayed in the file manager. If the device displays a message about connecting a drive, but the new drive does not appear in Explorer, you can use third-party software (X-Plore or ES Explorer). After this, you can work with the flash drive in the same way as with a regular memory card.
It is worth noting that not all devices are able to “see” the drive correctly without additional programs.
It’s a little more difficult for iPhone users, whose devices are equipped with a proprietary Lightning connector. A special adapter will be more expensive, and it requires JailBreak and the installation of a third-party file manager to work. Otherwise, you won't be able to work with the data.
Android smartphones and tablets are becoming popular, and the functionality of the devices is expanding. Users use gadgets to surf the Internet, edit work documents, and watch movies. And often there is a need to connect a removable flash drive to an Android device. Manufacturers offer this opportunity using USB On-The-Go (OTG) technology.
What could be the reasons for the breakdown?
Sometimes the violation may lie directly in the smartphone. To restore the functionality of the flash drive, copy the information to a computer or other device, follow these steps (depending on the situation):
- Smartphone software crashes. Remove and insert the flash drive back, reboot the gadget. System operation will be restored.
- Xiaomi does not support SD from some manufacturers or, due to its limited capabilities, cannot work with high-capacity drives. Study the technical parameters of the gadget; perhaps it cannot handle memory cards larger than 8 GB, but you offer it 32 GB. It is worth noting that sometimes correct operation is not possible due to the type of file system.
- Broken contacts in the slot. When Xiaomi does not see the storage SD card for this reason, remove the card and insert it back. If the problem occurs repeatedly, you should take the gadget in for repair. Fixing a breakdown takes a few minutes and is relatively inexpensive.
Checking the flash drive: fixing file system errors
In this case, you can try to restore the functionality of the flash drive and all the files on it using the error checking and correction utility - chkdsk (built into Windows).
To do this, do not agree with Windows’ proposal to format the media (screenshot above), but simply run the command line (The easiest way: press Win + R, then type CMD and press Enter, see screenshot below).
How to open the command line
Next, in the command line, enter chkdsk g:/f (where g: is the drive letter of the flash drive) and press Enter.
Checking the disk/flash drive
As a rule, if there was a minor file system failure, then chkdsk will fix it and the flash drive will become readable (after this procedure, both a phone and a laptop can read it).
Now, what to do if chkdsk did not help, but you need to recover files from a flash drive...