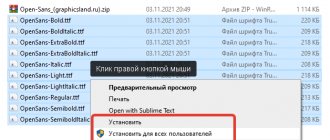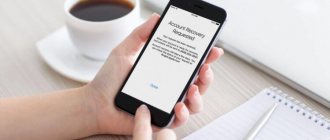ПК – это сложная система, состоящая из множества комплектующих и программного обеспечения. Но чем сложнее оборудование, тем оно более подвержено различным сбоям и неполадкам. Даже при работе на одной из самых надежных и испытанных временем операционных систем Windows 7 нередко пользователям приходится прибегать к восстановлению ОС.
В «Семерке» это сделать очень просто, так как предусмотрено создание специальных точек восстановления. Поэтому даже у новичков практически никогда не возникает проблем, чтобы быстро восстановить ОС, откатившись к точке восстановления.
Однако некоторые владельцы ПК на Windows 7 сталкиваются с проблемой отсутствия таких опорных точек либо их скорым исчезновением после создания. В этом руководстве изложены методы с описанием всех необходимых действий для эффективного выхода из сложившейся ситуации.
Что делать, если не сохраняются точки восстановления?
К сожалению, нередко в Windows 7, даже при создании таких опорных пунктов, они исчезают после перезапуска ПК.
Это происходит по следующим причинам:
- Ускоренное засорение подкачки;
- Проблема с безопасностью ОС;
- На один ПК инсталлировано две или более операционных систем;
- Недостаточно пространства;
- Неактивно теневое копирование;
- Влияние вредоносных программ.
Если пропадают точки восстановления Windows 7, то устранение вышеперечисленных причин позволяет в большинстве случаев решить проблему, но при невозможности воспользоваться шестью нижеизложенными методиками в конце руководства описан способ, как восстановить ОС без точек восстановления.
Обновление, возврат в исходное состояние и восстановление
Выберите любой из указанных ниже вариантов для получения дополнительных сведений.
Если производительность компьютера снизилась и вы не знаете причины, можно восстановить его, сохранив все личные файлы и параметры.
Если вы обновили компьютер с Windows 8 до Windows 8.1 и на вашем компьютере есть раздел восстановления Windows 8, восстановление компьютера приведет к восстановлению Windows 8. Вам будет необходимо установить версию Windows 8.1 после завершения обновления.
Приложения, которые вы установили с веб-сайтов и DVD-дисков, будут удалены. Приложения, которые присутствовали на компьютере изначально или были установлены из Microsoft Store, будут переустановлены. После восстановления компьютера Windows сохранит список всех удаленных приложений на рабочем столе.
Проведите пальцем от правого края экрана, коснитесь элемента Параметры
, а затем выберите
Изменение параметров компьютера
. (Если вы используете мышь, переместите указатель в правый верхний угол экрана, затем вниз и щелкните сначала
Параметры
, а затем —
Изменение параметров компьютера
.)
Выберите элемент Обновление и восстановление
, а затем —
Восстановление
.
В разделе Восстановление компьютера без удаления файлов
нажмите кнопку
Начать
.
Следуйте инструкциям на экране.
Если вы намерены отправить компьютер на переработку, отдать его кому-то или просто начать все заново, можно полностью вернуть его в исходное состояние. Это приведет к удалению всего содержимого с компьютера и повторной установке Windows.
Если вы обновили компьютер с Windows 8 до Windows 8.1 и на вашем компьютере есть раздел восстановления Windows 8, возврат компьютера в исходное состояние приведет к восстановлению Windows 8. Вам будет необходимо установить версию Windows 8.1 после завершения восстановления.
Все ваши личные файлы и параметры будут потеряны. Все установленные вами приложения будут удалены. Переустановлены будут только приложения, которые были на компьютере изначально.
Возврат компьютера в исходное состояние
Проведите пальцем от правого края экрана, коснитесь элемента Параметры
, а затем выберите
Изменение параметров компьютера
. (Если вы используете мышь, переместите указатель в правый верхний угол экрана, затем вниз и щелкните сначала
Параметры
, а затем —
Изменение параметров компьютера
.)
Выберите элемент Обновление и восстановление
, а затем —
Восстановление
.
В разделе Удаление всех данных и переустановка Windows
нажмите кнопку
Начать
.
Следуйте инструкциям на экране.
Вам будет предложено выбрать между быстрой и полной очисткой данных. После быстрой очистки некоторые данные можно восстановить с помощью специального ПО. Полная очистка занимает больше времени, но восстановление данных после этого менее вероятно.
Если вы считаете, что причиной проблем с компьютером является недавно установленное приложение или драйвер, вы можете восстановить ранее сохраненное состояние Windows, называемое точкой восстановления. При восстановлении системы ваши личные файлы не изменятся, но недавно установленные приложения и драйверы могут быть удалены.
Восстановление системы недоступно для Windows RT 8.1.
Windows автоматически создает точку восстановления, когда устанавливаются классические приложения и новые обновления Windows, если последняя точка восстановления создавалась ранее чем 7 дней назад. Точку восстановления также можно создать вручную в любой момент времени.
Восстановление ранее сохраненного состояния компьютера
Проведите пальцем от правого края экрана и нажмите кнопку Поиск
. (Если вы используете мышь, переместите указатель в правый верхний угол экрана, затем вниз и щелкните
Поиск
).
В поле поиска введите Панель управления
и выберите
Панель управления
.
Введите восстановление
в поле поиска на панели управления и выберите пункт
Восстановление
.
Устраняем сложности возникающие из-за быстрого засорения файла подкачки
На официальном ресурсе Microsoft методика восстановления изложена только на английском языке. Их способ основан на предположении, что в «Семерке» происходит скорое «захламление» файла подкачки. То есть когда пользователь работает в большом количестве запущенных приложений в ПК одновременно, то из-за перегрузки ОЗУ начинает активно применяться файл подкачки. Специалистами «Майкрософт» рекомендуется просто стереть его. Потом этот файл в автоматическом режиме система создаст вновь.
Необходимо выполнить последовательные этапы:
- Нажав «Win» кликнуть «Break» либо «Pause»;
- Перейти в «Дополнительные параметры»;
- Затем последовать в раздел «Дополнительно»;
- Открыть «Быстродействие/Параметры»;
- Кликнуть «Дополнительно»;
- Нажать «Изменить»;
- Снять о;
- Установить галочку в строке «Без файла подкачки»;
- Далее кликнуть «Задать»;
- Щелкнуть «Ok»;
- Перезапустить ПК.
Примечание: лучше оставить объем, рекомендуемый системой. Если же его окажется недостаточно, то можно установить его размером, 2-х кратно превышающим ОЗУ в ПК.
С целью выяснения точного объема RAM надо исполнить следующие шаги:
- Нажав «Win», кликнуть «Break» либо «Pause»;
- Перейти в «Установленная память»;
Чтобы удалить файл, потребуется выполнить следующие действия:
- Открыть один из каталогов через проводник;
- Кликнуть «Упорядочить»;
- Перейти в раздел «Параметры папок и поиска»;
- Затем в закладку «Вид»;
- Деактивировать графу «Скрывать системные файлы»;
- Затем перейти в том с инсталлированной «Семеркой»;
- Стереть файл «pagefile.sys».
Далее необходимо произвести дефрагментацию системного тома, для этого надо сделать всего несколько шагов:
- Вызвать контекстное меню от этого раздела жесткого диска;
- Кликнуть «Свойства»;
- Затем войти в «Сервис»;
- Нажать «Дефрагментация»;
- Дождаться завершения;
- Готово. Теперь надо вновь выставить размер файла.
Вышеперечисленные этапы действий устранят неполадку с ликвидацией точек восстановления Windows 7 после ее перезапуска.
Другие способы исправления системных проблем
Если вам нужно использовать System Restore для устранения проблем, но вы обнаружили, что она отключена, вам придется исправить системные проблемы, с которыми вы столкнулись по-другому.
Если проблемы были вызваны недавним обновлением, можно удалить его из Центра обновления Windows или вернуть предыдущую «сборку» Windows 10. Это устранит неприятности, которые обычно возникают из-за обновления ОС и проблемы с вашим программным обеспечением и оборудованием.
Если вы устанавливали программные или аппаратные драйвера и проблема началась после этого, вы можете зайти в панель управления чтобы удалить этот программный или аппаратный драйвер.
Способ 1: Автоматические средства восстановления
Принцип восстановления Windows 10 с флешки заключается в предварительной записи установочного образа на носитель с дальнейшим его запуском и переходом в соответствующий раздел. Поэтому для начала придется создать такой загрузочный накопитель удобным способом. Детальные инструкции по этой теме вы найдете в отдельном материале на нашем сайте, перейдя по указанной ниже ссылке.
После этого осуществляется загрузка с созданной флешки, где пользователь попадает в окно инсталляции операционной системы. Здесь в обязательном порядке выполняются такие действия:
- Выберите оптимальный язык интерфейса и нажмите на «Далее».
Вместо кнопки «Установить» кликните по надписи «Восстановление системы».
Здесь вас интересует пункт «Поиск и устранение неисправностей».
Затем открывается основное окно под названием «Дополнительные параметры», откуда и производится запуск различных средств восстановления. Каждое из них функционирует разным образом и поможет при определенных обстоятельствах. Давайте более подробно остановимся на каждом инструменте.
Восстановление при загрузке
Это средство предназначено для поиска и решения проблем, мешающих загрузке операционной системы. Сам процесс сканирования запускается при старте ОС и позволяет решить различные неполадки, связанные с загрузчиком или определенными системными объектами, отвечающими за корректное создание сессии. Если вы хотите запустить соответствующую операцию сканирования, следует кликнуть по плитке «Восстановление при загрузке».
На экране появится черное окно с логотипом Виндовс 10, внизу которого будет надпись «Диагностика компьютера». Это значит, что сейчас процесс сканирования находится в активном режиме. Ожидайте его завершения и ознакомьтесь с полученными сведениями. Если неполадки удалось исправить, больше никаких проблем со стартом ОС возникнуть не должно.
Восстановление при помощи резервной копии
Некоторые пользователи настраивают стандартную функцию, которая автоматически создает резервные копии ОС, предназначенные для восстановления по необходимости. Иногда использовать их в сессии Виндовс 10 не получается, поэтому остается только загрузиться в режиме восстановления, чтобы найти и загрузить резервную копию. Для этого потребуется нажать на плитку «Восстановление системы».
После этого откроется меню с выбором существующих резервных копий. Здесь они будут распределены по датам, благодаря чему поиск необходимой не составит большого труда. Следуйте отобразившимся на экране инструкциям, чтобы весь процесс прошел успешно и работа операционной системы наладилась.
Как восстановить ОС?
Процедура восстановления Windows 7, если нет точек отката, состоит из следующих этапов:
- Записать программу «LiveCD» на внешний носитель;
- Установить загрузочный диск или флешку с ней, соответственно, в оптический привод или в USB-порт;
- Нажать кнопку включения ПК и войти в BIOS. Для этого обычно применяются «F2», «Del» или другие (пользователю потребуется свериться с сопроводительной документацией к компьютеру);
- Далее в БИОСе войти в закладку «Boot»;
- Установить приоритет запуска ПК со съемного носителя;
- Покинуть БИОС с сохранением введенных корректировок;
- После перезапуска ПК запустится уже со съемного носителя, и откроется интерфейс приложения «LiveCD»;
- Теперь пользователь может сделать анализ на наличие вредоносных утилит и другие нужные действия для восстановления работоспособности компьютера.
Восстановление Windows 7 с помощью командной строки
Существует три способа доступа к командному интерпретатору:
- Сразу при включении ПК/лэптопа, нажатием F8 и выбором соответствующего пункта. Не рекомендуется неопытным пользователям.
- С установочной флешки/диска. Помогает в серьёзных ситуациях, когда нет возможности попасть в ОС обычным путём.
- Из-под системы. Нужно зайти в «Пуск» и ввести в поисковом поле «командная строка» или «cmd» (cmd.exe). Кликнув правой клавишей мыши по отобразившемуся приложению, выбрать «Запуск от имени администратора».
В окне консоли необходимо ввести команду rstrui.exe и кликнуть Enter.
Обратите внимание, что при помощи интерпретатора можно выполнить сканирование и восстановление системных файлов, которые были повреждены. Весьма полезная функция. Активируется посредством ввода команды chkdsk :c /f. При этом не важно, какая файловая система винчестера — FAT или NTFS.