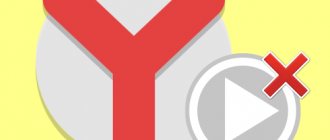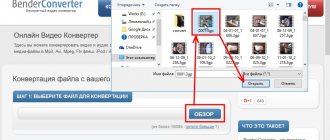Практически каждый из нас сталкивался с ситуацией, когда скачивается какой-то фильм или ролик, а вот посмотреть его не получается. Файл просто-напросто не открывается на компьютере или ноутбуке. Конечно, это может серьезно испортить настроение, причем в самый неожиданный момент. Что делать с таким видеофайлом? Можно ли его все-таки открыть? Предлагаем самые эффективные и популярные способы решения подобной проблемы!
Если не хочется морочить голову сложными терминами и комбинациями – проще всего обратить внимание на конкретные программы, реально помогающие справляться с открытием видеофайлов. Как раз о таком ПО и пойдет речь в данной статье.
Медиапроигрыватель VLC
Легендарный медиаплеер VLC умеет многое. Например, исправлять различные повреждения, связанные с видеофайлами. Самый простой способ – открытие такого файла через плеер. Скорее всего, VLC сообщит о какой-то ошибке. Тогда вам следует найти и нажать «Построить индекс, а затем проиграть». Стоит отметить, что данное построение может длиться достаточно долго. При этом поврежденный файл в 90% случаев все-таки успешно откроется.
Если же «бракованных» файлов много, то рекомендуется отыскать раздел «Ввод/Кодеки» в настройках медиапроигрывателя. Здесь нужно выбрать «Исправлять при необходимости» напротив пункта «При открытии поврежденного…».
Однако надо понимать, что VLC не «лечит» сам файл, а лишь создает его временную копию, которая является исправной. Когда процесс воспроизведения будет завершен, данная копия просто исчезнет. Пользователь же сможет самостоятельно создать исправленную копию в нужном формате, если зайдет в «Медиа» и выберет «Сохранить или конвертировать».
Утилита DivFix++
К сожалению, небольшая программа DivFix++ уже давно не получает новых обновлений. Но даже сейчас она является отличным инструментом для восстановления битых видеофайлов. Примечательно, что утилита поддерживает работу исключительно с форматом AVI. И справляется со своими обязанностями DivFix++ действительно хорошо. Пользователю необходимо установить приложение, добавить файлы с повреждениями, а потом нажать на «Fix». По-настоящему просто и удобно.
Программа Stellar Phoenix V >
Да, Stellar Phoenix Video Repair нельзя назвать лучшим вариантом для избавления от проблем с открытием файлов. Стоит приложение порядка 70 долларов, что совсем немало. Но это действительно мощный инструмент для восстановления различных медиафайлов.
Данное программное средство отличается невероятной эффективностью, поддерживая следующие форматы: 3GP, 3G2, MP4, M4V, MOV и некоторые другие. Такую программу стоит приобретать, если регулярно приходится иметь дело с поврежденными и не открывающимися файлами. Также можно попробовать облегченную бесплатную версию, которая работает с файлами до 10 Мб.
Утилита DivXRepair
А вот это уже абсолютно бесплатная утилита, которую освоит даже ребенок. Добавляете поврежденный медиафайл и нажимаете «Repair files». Важным преимуществом этой крошечной программы является возможность восстанавливать сразу несколько файлов. На данный момент утилита без проблем способна обрабатывать файлы AVI и DivX.
Приложение Video Repair
Достаточно солидная программа для восстановления видеофайлов, за которую придется заплатить порядка 100 евро. Если не жалко такой суммы, то купленное приложение обязательно вас отблагодарит, исправив файлы самых разнообразных форматов (MPG2, APCH, AVC1, JPG, mp4v, DVC и так далее). Нужно лишь скачать Video Repair, а затем распаковать приложение без установки. Выбираем файл и жмем «Scan».
Существует также бесплатная версия Video Repair, которая имеет несколько ограниченный функционал. Такая версия восстанавливает лишь половину файла. Однако умельцы придумали безобидный способ обхода данного ограничения. Нужно просто удвоить размер видеофайла, чтобы программа обработала исключительно его половину. В результате вы получите желаемый файл, причем полностью восстановленный.
Вот как это сделать:
- нажимаем правую кнопку мыши + Shift в области директории с поврежденным видеофайлом;
- появится командная строка, в которую нужно ввести «copy/b имя файла.mp4+имя_файла.mp4 имя_двойного_файла.mp4»;
- произойдет создание двойного файла.
Утилита Get My V >
Очередная маленькая программка, умеющая реанимировать видеофайлы разных форматов. Имеется гарантированная поддержка AVI, FLV, 3GP, DivX и MPEG, а также MP4. Интересной «фишкой» Get My Videos Back является возможность «лечить» файлы с DVD или CD-дисков, которые могут быть неисправными. Такая утилита имеет очень простой интерфейс, при этом она полностью бесплатная.
Не воспроизводятся файлы в Windows Media Player
Причин обсуждаемой сегодня ошибки несколько и большинство из них связаны с несовместимостью форматов файлов с установленными кодеками или с самим плеером. Есть и другие причины – повреждение данных и отсутствие необходимого ключа в системном реестре.
Причина 1: Форматы
Как известно, форматов мультимедийных файлов великое множество. Проигрыватель Windows способен воспроизвести многие из них, но далеко не все. К примеру, не поддерживаются ролики AVI, кодированные в MP4 версии 3. Далее приведем список форматов, которые можно открыть в плеере.
- Естественно, это медиаформаты Windows — WAV, WAX, WMA, WM, WMV.
- Ролики ASF, ASX, AVI (см. выше).
- Дорожки, кодированные в MPEG — M3U, MP2V, MPG, MPEG, M1V, MP2, MP3, MPA, MPE, MPV2.
- Цифровые музыкальные файлы — MID, MIDI, RMI.
- Мультимедиа в Юникс-кодировке — AU, SND.
Расширения вашего файла нет в этом списке? Это значит, что придется подыскать другой плеер для его проигрывания, например, VLC Media Player для видео или AIMP для музыки.
В том случае, если есть необходимость в использовании именно Windows Media, звуковые и видеофайлы можно конвертировать в нужный формат.
Существуют форматы, предназначенные для воспроизведения только в специальных плеерах, например, видеоконтент и музыка из игр. Для их проигрывания нужно будет обратиться к разработчикам или поискать решение на профильных форумах.
Причина 2: Поврежденный файл
Если файл, который вы пытаетесь воспроизвести, соответствует требованиям плеера, возможно, что содержащиеся в нем данные повреждены. Выход из этой ситуации только один – получить работоспособную копию, скачав ее заново, в случае с загрузкой из сети, или попросив пользователя, передавшего вам файл, сделать это еще раз.
Еще бывали случаи, когда расширение файла оказывалось намеренно или случайно изменено. Например, под видом музыки формата MP3 мы получаем ролик MKV. Значок при этом будет, как у звуковой дорожки, но плеер не сможет открыть этот документ. Это был лишь пример, сделать здесь ничего нельзя, разве что отказаться от попыток воспроизведения или конвертировать данные в другой формат, а это, в свою очередь, может закончиться неудачей.
Причина 3: Кодеки
Кодеки помогают системе распознавать различные мультимедийные форматы. Если установленный набор не содержит необходимых библиотек или они устарели, то при попытке запуска мы получим соответствующую ошибку. Решение здесь простое – установить или обновить библиотеки.
Программы для проигрывания MP4
Учитывая, что MP4 является видеоформатом, можно с уверенностью сказать, что данный тип контента смогут воспроизвести большинство мультимедийных проигрывателей. Кроме того, с поставленной задачей могут справиться некоторые просмотрщики файлов, а также другие типы приложений. Мы подробно рассмотрим инструкцию открытия объектов с указанным расширением в конкретных программах.
Способ 1: MPC
Начнем описание алгоритма действий по активации воспроизведения видеороликов MP4 с популярного проигрывателя мультимедийного контента MPC.
- Запустите медиаплеер. Кликайте «Файл» и далее выберите «Быстро открыть файл…».
Появляется окошко открытия мультимедийного файла. Зайдите в нем в директорию размещения MP4. Выделив этот объект, примените «Открыть».
- Плеер начнет воспроизведение ролика.
Способ 2: KMPlayer
Теперь рассмотрим, как можно произвести открытие MP4 с помощью KMPlayer, который является одним из самых функциональных медиаплееров.
- Активируйте KMPlayer. Щелкните по символу плеера и выберите «Открыть файл(ы)».
Запускается окошко открытия мультимедийного файла. Откройте каталог размещения MP4. Отметив объект, применяйте «Открыть».
Способ 3: VLC player
Следующий проигрыватель, алгоритм действий в котором будет рассмотрен, называется VLC.
- Запустите плеер VLC. Щелкайте «Медиа»в меню, а затем жмите «Открыть файл…».
Появляется типичное окошко выбора медиафайла. Откройте область расположения ролика MP4. Произведя выделение, нажимайте «Открыть».
Способ 4: Light Alloy
Далее мы рассмотрим порядок действия в популярном медиаплеере Light Alloy.
- Откройте Light Alloy. У данной программы нет привычного нам меню «Файл». Поэтому придется выполнять действия по несколько иному алгоритму. В нижней части окна размещены элементы управления медиапроигрывателем. Щелкните по тому из них, который расположен на левом крае. Данный элемент называется «Открыть файл»и имеет вид кнопки, в которую вписан треугольник с чертой под основанием.
После этого запустится уже знакомый нам инструмент – окошко открытия. Зайдите в директорию, где расположен MP4. Выделив его, щелкайте «Открыть».
Способ 5: GOM Player
Изучим алгоритм запуска ролика требуемого формата в программе GOM Player.
- Кликните по эмблеме приложения. В меню о.
Активируется окошко выбора. Откройте область размещения MP4. Отметив элемент, нажимайте «Открыть».
Способ 6: jetAudio
Хотя приложение jetAudio предназначено, в первую очередь, для проигрывания аудиофайлов, с его помощью можно без проблем просмотреть видеоролик в формате MP4.
- Запустите джетАудио. Кликните по кнопке «Show Media Center», которая является самой первой в блоке из четырех элементов. Это действие включает режим проигрывателя в программе.
Далее щелкайте правой кнопкой мыши по пустому месту в правой части программы. Появляется меню. Переходите по наименованию «Add Files» и в дополнительном перечне выбирайте полностью аналогичное наименование.
Запускается окно выбора. Откройте область расположения целевого медиафайла. Выделив его, используйте «Открыть».
Выбранный элемент появится в списке воспроизведения джетАудио. Для запуска проигрывания щелкайте по нему дважды левой кнопкой мыши (ЛКМ).
Способ 7: Opera
Может для некоторых пользователей это и покажется удивительным, но файлы формата MP4, расположенные на компьютере, можно открыть с помощью большинства современных браузеров, например, использовав Opera.
Причины проблемы с Windows Media
Ошибка в Windows Media может иметь различные причины:
Форматы и файлы, которые поддерживает Виндовс Медиа
Плеер поддерживает следующие форматы:
- MPE, MPG, M3U, MPEG (Moving Picture Experts Group), MPV2, MPA, MP3, M1V.
- Следующие форматы: WAV, WAX, WM, ASF, ASX, WMV, WMA.
- MIDI форматы (цифровой интерфейс музыкальных инструментов) RMI, MIDI, MID.
- Форматы UNIX – SND и AU.
Проигрыватель не поддерживает AVI-файлы, которые были созданы с помощью MPEG4v3. Эти файлы поддерживаются лишь в потоковом формате ASF. Есть только один способ воспроизвести файл – это перекодировать его в один из поддерживающих форматов. Это можно сделать при помощи кодировщика Windows Media.
Часть 2: Часто задаваемые вопросы о восстановлении AVI
Почему не воспроизводится файл AVI?
Во-первых, убедитесь, что ваш медиаплеер совместим с AVI; в противном случае видео не будет воспроизводиться без преобразования. Более того, поврежденный AVI нельзя открыть без ремонта.
Безопасно ли восстановление VLC AVI?
Да, VLC безопасен в использовании, хотя он полностью бесплатен. Однако вам лучше скачать его с официального сайта или из надежных источников.
Можно ли исправить поврежденный MP4?
Не существует программного обеспечения, которое могло бы исправить поврежденный MP4, но вы можете преобразовать его в видео AVI, а затем восстановить его с помощью VLC или другого программного обеспечения для восстановления AVI. Нажмите здесь чтобы узнать, как восстановить файлы MP4.
Устраняем ошибку проигрывателя при воспроизведении видео
Чтобы убедиться в том, что файл не поврежден, попробуйте воспроизвести другой файл с таким же расширением. Если другие файлы воспроизводятся – значит файл, который вызывает ошибку поврежден. Если другие файлы тоже вызывают ошибку «Проигрывателю Windows Media не удается воспроизвести файл», попробуйте переустановить проигрыватель.
Если переустановка не дала результата, вам понадобиться установить пакет специальных кодеков. Для этого перейдите на сайт https://www.codecguide.com/download_kl.htm и выберите нужный пакет из списка. Лучше всего скачайте самый полный пакет кодеков (Full), он весит около 56 Мб. Для этого прокрутите главную страницу в самый низ и выберите ссылку «Download Full».
В следующем окне выберите одну из ссылок «Mirror 1» или «Mirror 2» и скачайте пакет, а после чего установите на свой ПК.
Если же вы не хотите этого делать вручную, можно установить в настройках плеера, чтобы он самостоятельно загружал все необходимые кодеки из Интернета. Для этого запустите проигрыватель, обычно он находится в меню «Пуск», в списке «Все программы».
Плеер Windows Media в списке программ меню «Пуск»
- Нажмите на проигрывателе «Проигрывается» и выберите «Дополнительные параметры».
Выберите «Дополнительные параметры»
Поставьте галочку в пункте «Автоматически загружать кодеки»
Video Repair
Неплохое приложение для восстановления видео. Правда, оно стоит 99 евро. В бесплатном варианте Video Repair восстанавливает только половину вашей видеозаписи.
Но есть возможность обмануть это приложение, подсунув ему файл удвоенного размера. Откройте командную строку через меню «Пуск» и перейдите в ней в нужную папку. Для этого щёлкните правой кнопкой мыши с зажатой клавишей Shift по директории, где хранится повреждённый файл, скопируйте её путь и введите в открывшуюся командную строку команду:
Затем введите следующее:
copy/b имя_файла.mp4+имя_файла.mp4 имя_двойного_файла.mp4
Будет создан двойной видеофайл. Скормите его Video Repair. Так как приложение восстановит только половину, у вас получится восстановленный оригинальный файл.
Не вышло восстановить файл одним из способов — попробуйте другой. Если знаете другие варианты решения проблемы, поделитесь ими в комментариях.
Что такое кодек?
Кодек – это специальная программа, которая умеет преобразовывать сигналы и данные. Для того, чтобы передать или зашифровать любой поток или количество данных, его кодируют при помощи кодека, а для воспроизведения или преобразования – декодируют. Чаще всего кодеки задействованы в области цифрового видео и звука.
При преобразовании данных в кодеке могут быть использованы 2 вида сжатия – без потерь данных и с потерями. Практически все аудио- и видео кодеки используют способ с потерями данных при сжатии. Это дает возможность уменьшить объем конечного файла, что является положительным моментом для хранения этих данных. Но все же такой способ ведет к потере качества при воспроизведении. У аудио кодеков есть хорошее свойство – их можно настраивать таким образом, что потеря качества практически не распознается человеческим слухом. Это нужно знать для исправления «Проигрывателю Windows Media не удается воспроизвести файл».