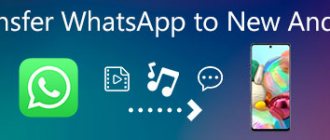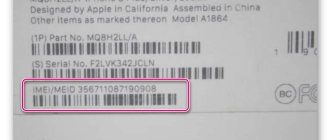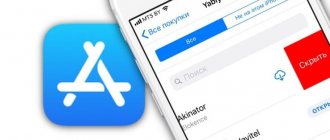When purchasing a new phone from Apple, the user wants to get a decent device, which will contain all the personal information that he kept and saved for a long time on the old version of the iPhone. Transferring WhatsApp data is only half of the problem that a user may encounter when buying a new phone. One gets the idea that transferring WhatsApp data from one iPhone to another is simply something impossible, beyond normal knowledge.
It turns out that everything is much simpler, because transferring data from one iPhone to another is much easier than it could be.
Transfer methods
There are several ways to transfer data without any loss of contacts or chats, because WhatsApp is based on this. The most popular methods include:
- Transfer using iCloud;
- Using iOS Backup;
- Thanks to email;
- Using various applications.
All methods differ from each other and serve as some kind of safety net, since there are really many methods and one of them should definitely work. All of them are different from each other in that they have their own level of convenience, from standard functions to downloadable ones.
Part Two: 5 Other Ways to Transfer WhatsApp from iPhone to iPhone
Method 1: Transfer WhatsApp from iPhone to iPhone using iCloud backup.
One of the ways to transfer WhatsApp from iPhone to iPhone is to use iCloud backup. iCloud, when enabled on a device, stores all your data on the device and can be easily restored at any time.
1.Go to Settings and tap "Apple ID/[your name]", then tap "iCloud" on your original iPhone.
2.Now scroll down to the iCloud Backup option and then turn on the iCloud Backup switch.
3. Next, click “Backup Now.”
4.Then take the target device and configure it. If you have already gone through the setup process, reset it again. To do this, tap Settings > General > Reset > Erase all content and settings.
5.Now your device will reboot. Once it launches, go to the Apps & Data screen.
6.Now click on “Restore from iCloud Backup”. Enter the same iCloud ID as on your previous phone and select the backup. You will receive WhatsApp messages.
Method 2: Transfer WhatsApp chats to new iPhone using WhatsApp iCloud.
WhatsApp also offers a backup service. You just need to make sure that you have backed up your chats and it will save the data on the iCloud server. The steps you need to follow are given below.
1.To start the process, you need to make sure that the iCloud backup feature is enabled on both devices.
2.Now launch WhatsApp from your old device.
3.Go to Settings and click Chat Settings.
4.Tap "Chat Backup" and then "Backup Now."
5.iCloud WhatsApp server will now save your chats.
6.Now you can take the target iPhone and start by installing WhatsApp on it.
7.Log in using your contact number.
8.When you log in, you will see the option “Restore chat history”. Just tap on it and chat on that device.
Tip: What is the difference between iCloud backup and WhatsApp iCloud backup
Now you may be wondering what is the difference between the above mentioned iCloud backup in the first method and the WhatsApp iCloud backup in the second method, right?
Well, iCloud backup is the standard way to back up all your data on your iPhone. Be it your photos, contacts, music (purchased from iTunes), videos, applications, settings, passwords. In other words, almost all of your data on your iPhone is backed up through your iCloud account using the iCloud Backup feature. So if you want to switch to a new iPhone or another iOS device and need to restore WhatsApp data, you need to restore the entire iCloud backup to the new device.
On the other hand, when it comes to WhatsApp iCloud backup, you manually back up only WhatsApp chats and data, such as mostly photos and videos (if they were enabled beforehand). Hence, when you switch to a new iOS device and want to restore WhatsApp data. You only need to restore a separate Whatsapp chat backup via your iCloud account to your new device. This means that all other data on your iPhone remains intact.
Method 3: Move WhatsApp Messages from iPhone to iPhone Using iTunes.
1.To begin, open iTunes on your PC and connect your source device using the lighting cord.
2.When the device is detected, you will see a phone icon at the top of the iTunes interface.
3.Now click on the “Summary” tab in the left pane and select “Make Backup”. Now your data along with WhatsApp will be successfully copied.
4.Take the target iPhone to which you want to transfer WhatsApp. Connect it using the original cord.
5.Launch iTunes and tap the phone icon again.
6.Select the Summary tab and then Restore Backup.
Method 4: Transfer WhatsApp chats via email.
Here is the next method to transfer WhatsApp from iPhone to iPhone. Sending chats via email may be the easiest way. But the disadvantage of this method is that it can only transfer one chat at a time. So if you want all chats to be migrated, it may take you a long time. See the guide below.
1.Simply select the chat you want to send on your new iPhone.
2.Once selected, swipe the chat and you will get the “More” option.
3.After that, click on the “Email Conversation” option.
4.Subsequently, you will be asked whether you want to attach media to the chat or not. Move forward according to your needs or preferences.
5.Now enter your email address and click "Done".
6. Now you can access this chat on your new iPhone by entering the same email ID.
How to transfer WhatsApp from iPhone to iPhone using iCloud backup
The first method is iCloud. It is based on transferring WhatsApp data using standard functions, that is, you don’t have to download anything additional. The only disadvantage of this method is the need for an excellent and uninterrupted network, which not every user can find.
The data transfer algorithm is as follows:
- First, you should connect your old iPhone to the network, that is, check for an Internet connection. Next you need to run the settings on the same phone. Settings are usually located on the main screen and resemble a nut on a gray background;
- Next, you need to go into them and find your account. It is located in the very top corner. You need to click on it - this will open the iCloud screen;
- After this, you need to go to the storage system, and then to its management. You need to go and find your phone name; You should make sure that “Show all applications” is reflected in the settings, and also make sure that the slider next to the WhatsApp icon is turned on.
- Then return to the main settings screen and select “Backup”. It is through it that all data will be transferred. Next, you need to click on the “Create a backup” button;
- Next, the new phone will independently guide the user through the settings for more precise settings. This will be the first time you turn on the gadget, so you need to enter everything correctly. After entering, the user will be faced with the “iCloud” item. He should select “Restore” from backup;
- The password and login for the account linked to the old phone are entered and all data is saved to the new phone.
In this standard way, you can easily and simply transfer data.
Standard opportunity
It's no wonder that users want to understand how to transfer WhatsApp from iPhone to iPhone. Buying a new device or replacing a smartphone is not a reason to abandon the applications installed on the old one. Of course, you can always download the program again and log into your account.
But there is a simpler option - it’s perfect if you want to completely transfer the shell from one smartphone to another. This method is relevant for most users - you completely transfer the contents of the device.
Important! To transfer WhatsApp from iPhone to iPhone (and other data) correctly, you must log in under the same Apple ID account. Make sure you remember your password and login in advance.
What to do next? Place both turned on smartphones side by side!
- As soon as the setup screen appears on the new device, the second device needs to be brought closer;
- A proposal to transfer data will appear on the screen of your old smartphone - click on the “Continue” button;
- On the new one, you need to select the language and country of use;
- Synchronization will occur - a frame will appear on the screen of the old device, and an image of a circle will appear on the other display;
- You need to lift one smartphone above the other so that the circle fits completely into the frame (the camera turns on automatically);
- On a newly purchased device, you need to enter the password code that was previously used within your account;
- Now click on the “Transfer data” button; a warning about the completion of the operation will appear on the second display.
You'll have to wait - transferring WhatsApp from iPhone to iPhone (and other programs) takes about 20-25 minutes. Once the operation is successful, you will receive a notification that the migration is complete and your data has been restored.
Now you can put your old smartphone aside - it will not work until the required account is activated. We were able to transfer WhatsApp from iPhone to iPhone - you can use your brand new device! Don't forget to log in with the correct Apple ID (the one you used previously). The smartphone shell is transferred completely, without minimal data loss.
Note! This option is very convenient, easy to use, and saves a lot of time. You don't need to use iCloud, you don't have to create backups. At the same time, to correctly transfer WhatsApp data from iPhone and transfer other information, you need to meet the following conditions:
- Bluetooth and Wi-Fi are connected - if they are disabled, the devices will not be able to connect to transfer data;
- Devices must have the latest version of the operating system installed. The requirement for the old phone is iOS 12.4 or higher. If necessary, update first;
- If you used an Apple Watch, break the pair. The backup will be created automatically, you won't lose anything.
You have received the first answer to the question of how to transfer WhatsApp correspondence from iPhone to iPhone - not a single megabyte of data will be lost. Just open the messenger and continue using it; your correspondence history and personal information will remain in place.
How to transfer WhatsApp via WhatsApp backup
The next method is also common among users - transferring data using backup in the application itself. Fortunately, WhatsApp itself has such a function when you need to transfer contacts and correspondence. This is considered an additional service of the company. The developers made sure that this process not only did not take much time, but was also simple for the user. The process looks like this:
- You need to launch the WhatsApp application on your old device and log into your account using your registered mobile number. Next, you need to touch the settings options located at the bottom of the screen, and then go to the conversation settings. Through these settings, you need to go to the “Backup” section, and then click on the “Create” button. After this, WhatsApp will begin copying chats and correspondence, transferring data;
- After that, you need to go to the new version of the phone and configure it with the ID that was on the previous one. The application is installed through an official source and entered under the number that is registered in the system. After this, WhatsApp will most likely detect a copy;
- A window will pop up asking you to restore all chat data. Click on “YES” and wait for the process to complete.
You need to log in to all accounts using the passwords that were tied to the old version of the iPhone, since without this it will simply not be possible to restore the data and successfully transfer it.
Even in this way, you can transfer data quickly and easily.
Part 1: Transfer WhatsApp from iPhone to iPhone in One Click
When it comes to the easiest way to manage your WhatsApp, MobileTrans – WhatsApp Transfer is winning the hearts of many. Find out more about this tool below
MobileTrans – WhatsApp Transfer
Transfer WhatsApp from iPhone to iPhone with just one click!
• Easily transfer WhatsApp from iPhone to iPhone/iPad/Android with just one click.
• Backup WhatsApp conversations to computer and you can restore it anytime.
• Move data between devices with different operating systems, for example, from iOS to Android.
• Supports iOS devices running from iOS 5 to the latest iOS 14.
• Supports other social applications such as LINE, Kik, Viber and WeChat.
1.Start by downloading MobileTrans – WhatsApp Transfer from the official website. Now install it and then launch it. Once launched, you need to tap on the “WhatsApp Transfer” option on the home screen.
2.Now, on the next screen, you need to click on the “WhatsApp” tab on the left panel. After that, click on “Transfer WhatsApp Messages”.
3.Once you select the tab, you need to select two devices i.e. source and target devices. Take their cables and connect the devices to your PC. Once the devices are detected, you will see the following screen.
4.You can reverse the position of the device if you find that two are not detected correctly. When you are satisfied, click the Start button. A pop-up window will appear asking you to confirm the action. This is because the process will delete existing WhatsApp messages. So, if you want to move forward, click the Yes button.
5.The transfer will start now and you need to make sure that the two devices are connected during the process. Wait until you receive a notification that the transfer is complete.
We transfer using iOS Backup and data recovery
You can use Apeaksoft to backup and restore iOS data. It is one of the best iPhone backup software on the market.
Apeaksoft is a special program with which you can save cloud data for free. This is a storage where you can store application data, SMS, including WhatsApp history.
To transfer using this program, you need:
- On your old phone, download this application and go into it;
- We register, find the “Open” button and click on it;
- Select the WhatsApp application to save all data about it in the application;
- Afterwards, we wait for the download to finish, exit the backup and download the same program on the new phone;
- Open it on the new phone, register;
- Find the WhatsApp application in the files;
- Click on it and download it to your new phone with all the data.
How to transfer all data to computer
It is not possible to directly transfer information to a PC. WhatsApp does not provide such an option. But you can send a backup copy of your data to your computer. For this:
- Open the desired dialog and click in the menu (three dots) on the line “Export chat”.
- Choose a save option: with or without media files.
- Choose where to save the correspondence file. To send it to your computer, select the “Email” option.
- A letter with the saved archive will be sent to the selected e-mail. To gain access to correspondence, you need to unpack it and save it on your PC.
Kristina Gorbunovaauthor
Method using iTunes Backup and Restore
iTunes is a rival to iCloud, as it can also help you transfer all your chats and correspondence without any problems. This is also considered a standard feature, since it is adapted for almost all the company’s phones. You can watch everything about how iTunes works in this video
If the user does not yet have his own iCloud, then he can use iTunes:
- First you need to connect your old device to your computer using a special Light cable. This wire comes with all versions of the phone, so it’s easy to find. Next, you need to log into your iTunes account, and then check the connection between your iPhone and computer. A phone icon should appear in the top left corner. Click on it, and then tap on “Summary”;
- After that, you need to find “Backup” in it. It is usually located in the same summary below. Next, you need to select a path - select through “This computer”, click on the create button and wait for the copying to complete. After this, the old phone can be disconnected;
- We connect the new version to the computer, check the connection, turn on “summary” and find the data recovery option. Click on “Restore” and that’s it. All data, including WhatsApp, will be transferred to the new phone.
This method is also a great alternative. The only negative is the need for a computer with iTunes installed, as well as a cable.
iTunes and WhatsApp Recovery
This method is also suitable for users who have switched to Android. In order to transfer chats, you must have a backup saved in iTunes from your iPhone. How to do this is described just above. The instructions are very useful if the iPhone was lost or access to it was lost, but a copy was saved in iTunes.
Download the WhatsApp Recovery utility from the official developer website. Works on both Windows and Mac. The program allows you to save data to your Google account, or immediately directly to your Android device. After installation, proceed to transfer dialogs:
- After launching the utility, go to the “Recover files from iTunes” section;
- Connect your Android device to your computer;
- The program will show all saved backups that have been synced in iTunes. We recommend choosing the most recent one by date;
- The side menu will display all the files from the backup. In the “Application Data Recovery” tab, check the boxes for WhatsApp calls, messages and attachments;
- Next, the program window will display all the chats and calls that were once on the iPhone. Select all or only those required for transfer. Next, click on “Restore”;
- The utility will offer to either restore to a computer or to a device. Choose the second one and wait until synchronization ends;
- On your smartphone, open the messenger and restore data in the standard way.
Here all chats and information are restored via iCloud. Through this utility, you can also recover data directly from your working iPhone, but in this case, the data will be saved to your computer and, if desired, you can transfer it to your Android device. This is a very useful program, so we recommend that you do not uninstall it.
How to Transfer WhatsApp to New iPhone Using Email
Along with popular methods such as iTunes and iCloud, transfer is also possible using the email to which the phone is linked. This method is perfect for cases where you only need to transfer a few dialogs. If the user wants to transfer the entire application or all the data in it, then this will be very problematic, because email is not intended for such manipulations. The transfer process is very simple and suitable even for those who are not familiar with the various applications or functions on the device. It is enough to take a few steps:
- First, you need to open the WhatsApp application on your phone and find the tab called “Chats”. It is necessary to select exactly those that the user needs to transfer. The choice can be made by long-pressing one chat until it is highlighted. Next, you need to swipe left on the chat to open the menu item window;
- A slider with a choice will then appear. You need to click on the “More” button, and then select “Email”. After this, a window will pop up asking you to transfer files with or without media. Next, you just need to enter the email address to which you want to send these files, and then save this chat in your record;
- After this, the mail section on the new phone opens and the exact file that the user transferred is downloaded.
It is better to choose a postal address for sending in advance so as not to get into trouble.
In this way, you can not only transfer data, but also save the chat in history and open it at the moment when you need it.
How to transfer WhatsApp between two iPhones using the messenger functionality
Apple device backup services are definitely a good find. But WhatsApp messenger itself has its own built-in function for these purposes. It also provides backup, saving chat history. The only negative is that this method will only transfer text messages, without photos. The transfer algorithm in this case will be as follows:
- Open the app on your old phone, and tap the Settings tab at the bottom of the screen.
- Continue further along the “Chat setup/Chat backup” route.
- From the options provided, select “Back up now.” This will start copying your chat history to iCloud.
- On your new iPhone, sign in to your Apple ID account.
- Install WhatsApp messenger and open it.
- Log in to your account after installation.
- You will see the message “Restore chat history”, confirm this action.
WhatsApp will be transferred from the old iPhone to the new one. If there are a lot of conversations in the messenger, then restoring the data may take some time.
We use the dr app. Fone
This application is quite popular among iPhone users, as it has many functions specialized for Apple phones. To learn more about the functions of this program, you can watch this video
After watching the video, it will become clear that you can use it to transfer various files, including WhatsApp correspondence. This tool is very convenient, as its specialization is quite broad. The functionality applies not only to iPhones, but also to Androids. Also, the tool is completely free and available on official websites as well as in some official places. Using the example of an iPhone system phone, it is worth analyzing its operation:
- First, you need to download the application itself through the official website of the developer. It all depends on where the program is downloaded. At the moment, it is not available for downloading through the official Apple store, but on the developer’s website you can download it for free and try the functionality on your phone; The application is installed not on the phone, but on the computer, therefore, later the gadget will need to be connected to the iPhone using a special cable, which should be prepared in advance.
- After downloading, you need to open the application. The user is greeted by the main menu, where you need to select the last window in the lower right corner. It's called "Restore Social App". Click on it and go;
- The component will begin downloading to the device. Once the download is complete, a window will appear with a choice, where on the left side you need to click on the WhatsApp tab, and then go to the “Transfer” section. This is where files and chats will be transferred from one device to another;
- After the transition, we connect both gadgets to the computer! This is an important step to take. Both the old phone and the new one are connected. Not separately!
- Next, both connected devices will appear on the screen in the correct order. On the right side is the device from which files will be copied, and on the left side is the device to which everything is transferred. If they are mixed up, then just click on the “Flip” button;
- Next, click on the “Transfer” button and just wait for the transfer work to finish.
- Note! After the transfer, all data on the old iPhone will be deleted.
- All that remains is to disconnect the devices, register on the new phone and enable the application. The user will see all restored chats.
iCloud backup
The official website of WhatsApp developers says that they do not store chat history on servers. Consequently, the program will not be able to return very old correspondence or a very important photograph of a document taken several years ago. To prevent the loss of important chats, the creators of the application recommend creating a backup copy in cloud storage, developed by Apple specifically for iPhone owners. And most importantly, do not uncheck the “Automatic” checkbox. But first things first. Before you begin the following steps, check these settings:
- The iOS firmware version on your iPhone must be higher than 7;
- Go to “Settings”, in the very top line click on your account name, then go to the “iCloud” section, scroll down a little and find the line “iCloud Drive”. It must be activated;
- While in Settings, go to General, then iPhone Storage, and make sure you have enough free space for your iCloud backup. Before you start creating a copy, the required number of gigabytes and megabytes will be displayed on the screen, so free up space if necessary.
Important note! It is only possible to return saved data to cloud storage if the user logs in from a new device using the same account on which the backup was created! Otherwise, there is no way to return the data.
If all settings are in order, then follow the following instructions:
- Launch WhatsApp, at the bottom line of the menu find the “Settings” tab (the gear-shaped panel);
- Go to the “Chats” section, then to “Backup”;
- In this menu, the application will calculate the required space to save a copy in iCloud. It depends on the number of chats, how many images, videos and other multimedia files are in the memory. In the same section, you can check the “Automatic” option, allowing the program to save all information from chats every day, every week or every month. In this case, you won’t have to log in and update the data every time, and in the event of an urgent change of device, everything will remain in the cloud storage and will not go anywhere;
- The penultimate step is to click on “Create a copy”. Wait for the synchronization to complete;
- Next, pick up your new gadget and go to the WhatsApp application. The messenger will offer to restore the data. In the field that appears, enter the phone number that was associated with your previous smartphone. Enter your username and password for the same iCloud, then the device will offer to restore the backup. Agree and wait until the procedure is completed. As a rule, it takes from three minutes to 30 and depends on how much content was downloaded (chats, contacts, received or sent media files).
Solving problems with copying data via iCloud
If problems arise during the data transfer, then most likely it is not WhatsApp, but something wrong with your iCloud account or iOS system.
- Try creating a backup yourself. To do this manually, launch “WhatsApp”, then in the quick access panel go to the “Settings” tab, then to “Chats”, select “Copy” and complete the steps by clicking on “Create a copy”;
- The developers strongly recommend connecting to the network that the user uses most. As a rule of thumb, iCloud works much better when you are connected to the same network and in the same location when the backup process occurs;
- If you are transferring or restoring data via the mobile Internet, then check whether “Cellular Data” has access for iCloud to function. To do this, launch “Settings”, go to the “Cellular Data” section, and swipe right on the “iCloud Drive” option;
- Make sure that you are copying from the same phone number linked to iCloud;
- If iCloud Drive was enabled during copying, it will be impossible to restore data to another iOS device running version 7 or lower.
If you are using an iPhone running iOS 7 or lower:
- Make sure you have the Documents feature active. To do this, launch “Settings”, go to “iCloud”, then move the checkbox to the “Documents and data” option;
- If you are trying to create a copy on this version of the axis, then check if the “iCloud Drive” option is enabled on other devices linked to a single Apple ID. This option is available on the newest versions. If this option is active, then you will not be able to download data. Even if iCloud Drive was once working and then the user disabled it, a backup cannot be created. In order to copy, you need to update to version 8 or newer;
- To see if there is enough space on your smartphone for a backup, while in Settings, go to the iCloud section and then to Storage. If there is no free space, then free up space in the same section;
- If you want to back up over mobile data rather than over Wi-Fi, make sure Cellular Data is enabled in iCloud. To do this, go to “Settings”, then “iCloud”, then go to “Documents & Data” and move the checkbox on the “Use mobile data” option.
How to export a specific chat
All of the methods described above are suitable for transferring either a single chat or several at once. If the user decides to transfer a separate chat, then the email method is the best. Thanks to it, you can easily and quickly transfer a chat, and you don’t need to download any additional programs.
The algorithm has not changed. Simply select the desired chat, click on the “Share” button and send it to your email. Afterwards, go to the mail on your new phone and open this WhatsApp correspondence on it. Since the algorithm is identical, there is no point in describing it in detail. It is worth looking at the method described above.
Export chats
If you want to copy several dialogs, you don't have to drag and drop all the application data - we'll use the built-in export function.
- Open WhatsApp messenger and go to the chats tab;
- Swipe through the dialogue from right to left;
- Click on the “More” button;
- Select “Export chat”;
- Determine how you will transfer information - with or without media files;
- Select the location for data transfer - the archive can be sent by email, saved to “Files” or uploaded to other social networks/messengers connected to the phone.
You have learned how to transfer WhatsApp from iPhone to iPhone completely - not a single message or contact will be lost! After spending a little time, you will get the desired result and will be able to use the messenger on any device. The main thing is to follow the instructions.
Difficulties and problems
Unfortunately, difficulties and problems may also arise for the user if he decides to transfer all old chats from one iPhone to another. Common examples include system freezes and transfer failures. How to properly avoid problems and what to do if they appear?
Vyacheslav
For several years he worked in mobile phone stores of two large operators. I understand tariffs well and see all the pitfalls. I love gadgets, especially Android ones.
Ask a Question
Question to the expert
Does not transfer from the old iPhone system to the new one.
To the great regret of users, it is now almost impossible to transfer on a device whose system is smaller than iOS 7. This is due to the implementation and features of the storage. The same story can happen with those devices that previously had all their data stored on iCloud Drive. To solve this problem, you need to first update to the iOS 8 system and only then start the transfer.
Does not transfer using iCloud.
First of all, you need to check your internet connection. Due to simple carelessness, the user may forget to connect the Internet. Next, if the Internet is connected, you can try restarting the application or rebooting the iPhone. If this does not help, then you need to contact either the technical service or a technician.
What should you do if you didn’t make copies in advance and you no longer have chats on your old phone?
In this case, you can contact a specialist who will conduct a thorough check of the phone and look at the possibilities of restoring chats. As a rule, experts advise looking at all the data in the internal memory. It is better for a novice user not to do this on their own.
4.5/5 — (33 votes)
How to Recover WhatsApp Data on Android
WhatsApp Recovery not only helps you restore your backups but also displays your deleted messages. You will have to download a separate utility, Tenorshare UltData for Android. To get back accidentally deleted messages, follow these steps:
- Connect your Android device to your PC via a USB cable;
- An access request will appear on the display, allow the program;
- Select WhatsApp and click on “Next” in the lower right corner;
- Designate the folder to which the data will be transferred;
- Before you restore files, you have the opportunity to view them. Select "Quick Recovery" or "Deep Scan" to recover lost information.
There are a lot of options for transferring history from WhatsApp from one device to another, and it doesn’t matter whether it’s from iPhone to iPhone or from an Apple device to Android. History is very important for many users, especially if you have a lot of correspondence, and after switching to a new smartphone it is difficult to understand what was discussed earlier. Therefore, regularly create copies using cloud services and official programs so that at any time you can restore or transfer your entire correspondence history in a few clicks.
Share link: