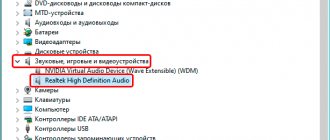With the free upgrade to Windows 10, millions of PC users have replaced their old operating system. This type of update allowed many users to appreciate all the benefits of the new Windows 10. But as history shows, all new Windows operating systems are not without problems. After upgrading or completely installing Windows 10, many users experienced sound stoppage on their computer. In this material, we will describe in detail what problems with sound may occur in Windows 10, and also describe ways to solve these problems.
The easiest method to solve the problem when the sound disappears in Windows 10
Windows 10 can automatically fix audio problems when it stops working. You can resolve this issue by using the Diagnostics and Troubleshooting Wizard. This wizard is a troubleshooting test utility. You can launch this wizard by right-clicking on the standard volume control icon, which is located on the taskbar in the notification area.
Now in the context menu that appears, you need to select the “ Detect sound problems ” item, which will launch this wizard. After launch, the wizard will immediately run diagnostics, which should identify and fix the sound problem.
In our case, the test wizard found a problem with the disabled sound card and we were able to fix the problem.
This wizard often helps users out when there is no sound on the PC.
Checking sound settings
Perhaps everything is fine with the speakers and sound card - they see each other perfectly and interact. The problem lies in the sound settings. We can talk about both the volume level and system parameters. We talked in detail about solving such problems in the article on how to return missing sound on Windows 10. Let us recall the main points:
- First of all, we check the sound volume and playback settings.
- We use the troubleshooting tool to determine the possible causes of the error. If necessary, disable the sound enhancement feature and other settings by following the advice of the troubleshooting wizard.
- Checking the status of the Windows 10 audio service.
As a last resort, you can perform a system restore. This is an effective method, but it should only be used if other methods do not help.
Loading …
No sound in playback devices after installing updates
Very often, users with Windows 10 OS encounter a problem when multimedia speakers and headphones do not play sound after installing updates . In this situation, the strange thing is that sound is not supplied to multimedia speakers and headphones, and the operating system still does not see problems. For example, if the OS was able to detect that there is no sound on the PC, then on the taskbar in the notification area you can see a corresponding icon that notifies you that there is no sound.
- How to connect speakers to your home computer
In this same situation, everything is fine with the icon. If we go to the device manager, we will find that the sound card is named “High Definition Audio Device”.
If the sound card driver is installed normally, then in its name in the device manager you will definitely find a prefix indicating the supplier of the sound processor. For example, sound cards from Realtek are named “Realtek High Definition Audio” in the task manager. In our case, there is no such prefix. Typically, this situation occurs due to downloaded drivers in place with Windows 10 updates, which the system installed incorrectly or the sound card does not support.
Installing drivers from official sources will help solve this problem.
In the next chapter we will look at examples of installing drivers on a laptop and desktop computer. We hope this chapter will answer our readers why the sound does not work after updating Windows 10.
Rolling back the system to a previous version
In case of failure (you cannot find or install drivers for the sound device), perhaps there is only one thing left - to return the system to its original state.
Please keep in mind that you can only roll back Windows 10 to a previous version within 10 days from the date of update.
To return to the previous version:
- Go to "Options". This can be done through the Start menu. The Win I key combination will similarly open the Settings Center
- In Settings, go to the Update & Security tab. The System Restore tool is located in Update & Security
- Click on the "Recovery" line. Click "Start" in the "Roll back to an earlier build" box. Rolling back to the old version takes a lot of time
- If you wish, you can answer why you are returning to the previous build and read the necessary information. Perhaps you can learn something new and useful for yourself
Many users, after the next Windows 10 update, are faced with problems with the sound system - most often as a result of driver failures. The methods presented in the article for solving the most common problems associated with audio playback will allow you to do without replacing the computer hardware or reinstalling the system.
- alexeish4tohin
Clean installation of drivers on the sound card
Windows 10 cannot always find drivers automatically for new sound cards in laptops and desktop computers. Ten may also incorrectly install drivers downloaded from Windows Update. Therefore, in this example we will show how to install new drivers for a desktop computer and laptop from scratch.
For the desktop computer example, we will use a PC that is based on the MSI A88X-G43 motherboard. This motherboard has a sound card based on the Realtek ALC892 chip. You can download the driver for this chip on the official website of the motherboard manufacturer www.msi.com. In our case, the driver is a 64-bit version for Windows 10 64 bit. After downloading the driver installer, run it.
Installing the driver from Realtek is very simple and comes down to a few clicks of the button.
- No sound on a computer with Windows 10: what to do and how to fix it
After installation, the installer will prompt you to restart your computer, which we will do.
After restarting the PC, an icon will appear in the notification panel.
Using this icon you can get to the “ Realtek HD Manager ”, where you can fine-tune the sound card.
Installing the driver on a laptop is almost identical to the first example. For example, we will use the Acer Aspire V3-372 laptop. This laptop also comes with a sound chip from Realtek. You can download the driver for this laptop at www.acer.com/ac/ru/RU/content/drivers. After downloading, we will also launch it, as in the first example.
Having launched the installer, the same window will appear in front of us as in the first example. The process of installing a laptop driver in our case is identical to that of a desktop computer. If the sound stops working on chips not discussed in this chapter, then the principle of installing a driver on them is as similar as possible to the examples discussed.
Even for a stationary PC and laptop, the following methods can help to solve the problem when the sound disappears :
- What to do if there is no sound on a computer with Windows 10
- If there is no sound on your PC due to the fault of the driver , then you can often solve this problem by completely reinstalling the driver.
- When searching for a driver for an old PC, the user often encounters a situation where it is not available for Windows 10 . Many manufacturers often abandon old PCs and do not update drivers for them, so they are not available for new OSes. In this situation, drivers designed for Windows 7 and 8 can help. The only thing you should pay attention to in this case is the bitness of the OS for which this driver is intended.
- If you downloaded or found a very old driver , then it will not be able to install, since it does not have support for Windows 10. In this situation, running the driver installer in the compatibility mode of the OS for which it is intended can help.
Recommendations
If you can fix the problem with your speaker, that's okay, but there's no guarantee it won't happen again. To minimize this likelihood, you should follow a few simple rules:
- choose a suitable location for the system unit. It should be positioned so that the cables are out of the reach of children and pets, as they can touch them and damage them (after which the computer, of course, will not “see” the device). Placing the system unit in the center of the room is a bad idea;
Choose a suitable location for the system unit so that no one damages the wires - Always keep your antivirus active. The antivirus monitors your actions and at the right time saves your computer from infection. For example, if you downloaded a file containing a virus, the antivirus will immediately notify you and you can delete the file immediately. A constantly active antivirus will save you from the need to conduct regular and lengthy scans. Of course, some viruses consume a lot of RAM, but it's worth it;
For security reasons, antivirus should always be enabled on your computer. - use a licensed version of the operating system. Pirated versions downloaded from the Internet are often assembled incorrectly and contain many errors. Missing drivers, insensitivity to hardware components, and the inability to run certain programs are just a small part of what can be expected from pirated versions. It’s better not to be greedy and buy a licensed operating system that will not have constant errors.
Using licensed versions of the system ensures stable operation of the computer
If none of the methods help you, the problem is not with your computer, but with the speakers themselves. In this case, contact the nearest service center where they will repair it for you.
Correcting playback device settings in Windows 10
Windows 10 has many options that improve audio performance. But if your PC is already quite old, then the sound may disappear , precisely because of these improvements. To fix the problem where the sound disappears, these enhancements must be disabled. To do this, let's go to the “ Sound ” snap-in, which is located on the control panel. You can quickly open this snap-in using the Run by typing mmsys.cpl in it
In the window that opens, find the default audio playback device and right-click on it. In the context menu that appears, let's go to the properties of this device. The playback device can be either speakers or headphones. In the device properties that open, open the “ Improvements ” tab.
On this tab we are interested in the checkbox named “ Disable all sound effects ”. We need to enable this checkbox and click the button to save the settings. After completing these settings, check your speakers and speakers for sound.
Even in Windows 10, users may experience hoarse sound in headphones or automatic volume reduction . This is also related to the options, which in this case should improve the quality of communication when talking via a PC. You can disable these settings through the same add-in in the Sound . Therefore, let’s open this control panel add-in and go to the “ Communication ” tab.
On this tab, you need to select the radio button “ No action required ” and confirm saving this setting with the button. After making these adjustments, playback quality should improve.
Updating drivers to the latest version
If your computer still doesn't recognize your headphones, try updating your drivers to the latest version. They may become damaged after a failed Windows update installation or may not function properly after upgrading to Windows 10.
Expand the "Sound, Game and Video Devices" tab. If the headset is in the list, right-click and select Update.
Select automatic search and see if a new version is available.
If you were able to update the drivers, restart your PC and check if sound appears in the headphones.
If the headset is not in the list, check for the presence of equipment marked with a yellow exclamation mark, first of all, on the Other devices tab. If you see an unknown device in the list, double-click it and go to the Details tab.
Select "Hardware ID" from the drop-down menu, then copy the value and paste it into an online search.
Thus, you will find out exact information about the equipment that needs to be installed. After installation, restart your computer. Plug in your headphones and check if Windows can see them.
Source
Let's sum it up
In this material, we tried to outline all the ways to solve problems when the sound stopped working in Windows 10. In addition to software problems with sound playback, the user may also encounter faulty headphones and multimedia speakers. It’s quite easy to check this problem by taking working speakers or headphones from another PC.
Also, incorrect connection of headphones and speakers to the front and rear panels may be a consequence of when the sound stops working. There are also quite often cases when the sound stops working when connected to the front panel. This is usually due to the front panel not being properly connected to the motherboard or the front panel not being soldered correctly. We hope this article will allow you to solve the problem when there is no sound in Windows 10, and you will be able to listen to your favorite song or watch a new movie normally.
Incorrect connection
The first and very common reason for the failure of any device connected to a computer is an incorrect connection. Therefore, there is no need to panic at first.
The computer does not see the speakers? It is necessary to check how correctly the user connected them. There are several slots on the PC panel. They are usually painted in different colors and marked with a variety of miniatures.
If the speakers are connected correctly, the plug will be plugged into the line-in jack. You need to find the socket near which the headphones are shown. This is where the speakers are included.
Some people prefer a USB headset. In this case, the speakers must be connected to a USB port. Be sure to turn on the device to the network.
Video on the topic
Good publicity
One of the most common problems with Windows 10 is no sound. Especially immediately after upgrading from a previous version of Windows. So if you are experiencing this problem, rest assured you are not alone. More importantly, it's usually pretty easy to solve.
Here are three simple fixes you can try. You don't have to try them all. Just start at the top of the list and work your way down.
Method 1: Check cable and volume
If you can't hear sound from external audio devices such as speakers and headphones, you can check to see if their cable is damaged. You can connect them to another computer and see if they work on the other computer. If they work on another computer, the problem is probably not with the cable.
If an audio device has been muted, you will not hear sound from it. Check to see if the speaker or headphones are accidentally disconnected.
Method 2: Check your speaker settings
- Right-click the sound icon in the lower right corner of your desktop and select Open Sound Options.
- Open the "Sound Control Panel" from the right column of the window.
In the Playback tab, make sure there is a green checkmark on the speakers. This means your speakers are the default playback device.
If your speakers are not installed by default, this is undoubtedly your problem. To fix, just click on them, click Set as default, then click OK and check if you have sound.
If your speakers are set as the default playback device and you still can't hear sound, you should experiment with different audio formats. To do this, click Speakers, then Properties.
- Go to the Advanced tab and under Default Format, select a different sample rate and bit depth, then click Test. Repeat this process until you find a suitable format, then click OK. If you don't find a suitable format, please proceed to the method below.
Method 3: Uninstall the audio driver
If your audio driver has somehow been removed, corrupted, or become incompatible with Windows 10, you may not be able to hear sound from your speakers. (This happens quite often after upgrading to Windows 10 from an earlier version of Windows.)
The easiest way to check if this has happened is to remove the audio driver:
- Open Device Manager, press the Logo key + X at the same time to select Device Manager.
- In Device Manager, expand Audio, Game Video Devices, right-click on the sound card and select Uninstall Device.
- If you are asked to confirm the removal, select the "Remove driver software for this device" checkbox and click OK.
- Restart your computer and check if the problem is resolved. If this is not the case, go to the method below.
Method 4: Update your audio driver
If experimenting with different audio formats and uninstalling your audio driver doesn't get your audio back in Windows 10, you're most likely using the wrong audio driver.
There are two ways to get the correct audio driver: manually or automatically.
Manual driver update - You can update your audio driver manually by going to the manufacturer's website and searching for the latest version of the correct driver for your sound card and your variant of Windows 10.
To update drivers automatically
- Download and install the DriverHub program.
- Launch the program.
- Click the Find Now button.
- Once the scan is complete, click “Install”.
Restart your computer and check if you have sound.
Method 5: Disable Sound Enhancements
Sound enhancements may cause audio problems. To fix sound problems in Windows 10, you can try turning off sound enhancements.
To do this, follow these steps:
- Open Control Panel.
- View mode - small icons, select Sound.
- Select one default device and select Properties.
- On the Extensions tab, select the Disable all extensions checkbox. Or uncheck all the boxes Then click OK.
- Check if the sound issue is resolved.
Please note that if you have multiple default devices, you may need to repeat the steps above for each default device until the audio issue is resolved.
Method 6: Restart Audio Services
Follow these steps to restart audio services.
- Press the logo key + R at the same time and type services.msc.
- Right-click the Windows Audio service and select Restart.
- Restart your computer and check if the problem is resolved.
We hope one of these methods will solve your sound problem on Windows 10. Please feel free to leave a comment below if you have any questions.
Situations in which we cannot hear sound from the speakers happen quite often, and working with a “silent” computer cannot be called full-fledged. In this article we will talk about what to do if the speakers connected to the PC refuse to function normally.
Alternative method
Sometimes the method of directly searching for drivers on the network, as well as by hardware identification code, does not produce results. In this case, all that remains is to visit specialized sites and forums where there is a description or discussion of your device, in the hope that someone will post software support for it.
To avoid potential problems, I recommend using 4PDA, one of the most powerful resources on the Runet.
To download the driver:
- In the search bar on the Forum tab, enter the name of your device and press Enter. The site contains reviews, discussions, technical information, software support and much more.
- Select the appropriate topic from the list of results. There is an impressive section about Windows 10 and the devices it runs on
- Typically, the device software is at the beginning of the topic. Open the spoiler and download the drivers; if available, it is advisable to download the drivers from the official website
- Sometimes software is available for direct download, but most likely you will need to register with the portal to access the free download. All files on the site are checked for viruses
- If you have a file as an archive, unpack it to any folder. Use any archive unpacker, it could be WinRAR or, for example, the free 7-Zip program
- Open Device Manager and select Browse for driver software on this computer
- The Update Driver window will open. Click “Browse”, indicate in the system the path where you placed the unzipped files. Click OK and Next. The update and installer will scan all subfolders and files
- After searching and updating, close all windows and restart your computer, the equipment will not work fully without rebooting
Speakers on computer don't work
There are several reasons leading to the problem discussed today. This could be simple user inattention, various failures in the system software, or malfunctions of devices and ports. We should also not forget about possible viral activity. Next, we will try to analyze each reason in as much detail as possible and provide troubleshooting methods.
Reason 1: System failure
By system in this case we mean a set of software tools that ensure the functioning of sound devices. These are drivers, services and proprietary utilities, if any. The first thing to do when a problem occurs is to restart the machine. This can be done either in the usual way or by completely stopping the PC (turn it off and then turn it on again). You should not neglect the second option, as it allows you to unload all data from memory, including those that caused a possible failure.
Equipment malfunction
But this is not all the situations that users may encounter. What to do if the computer does not see the speakers?
It would be a good idea to check the device for serviceability. Often it is damage to the speakers that leads to them not coping with their task. To bring your idea to life, another PC will work well.
Speaker malfunction is a problem that is mainly inherent in old equipment. This can be resolved either by repairing faults or replacing the headset.
Solution options
With such a malfunction, the speaker icon in the tray, which displays the sound status, will have a red cross. Click on it. If a window appears asking you to enable your audio device, do so by clicking "Apply this fix."
Note! Possibly a one-time error. Restart your computer to fix it. Otherwise, you need to install drivers for chipsets and sound cards from the manufacturers' official websites.
Virus check
Some viruses can affect the performance of the audio adapter. To find and remove them, use an antivirus with the latest virus signatures like “Dr. Web CureIt!
Chipset software update
To install drivers for motherboard chips, use the AIDA64 program to obtain the necessary information.
Installing the sound card driver
The operation of the audio adapter is ensured by the appropriate software. Sometimes it crashes or needs to be updated. To install it, use the built-in device management tool.
Note! These instructions apply to Windows 7. In other versions of the OS, the appearance of some items may differ.
- Open “Start” → right-click on “My Computer” → “Properties”.
- Select Device Manager.
- Go to “Sound, video and game devices” → right-click on the desired item → “Update drivers”.
- Specify automatic (via the Internet) or manual (selecting files on PC) installation method.
Troubleshooting
Correcting problems requires close attention. If the device does not work correctly, then it is worth checking the drivers . Updating them is a fairly simple process. First you need to make sure that they are present on the computer at all and carry out the installation if they are absent.
If they are installed, it is recommended to remove and install them again. Modern versions of the Windows operating system allow automatic installation, which is performed through the device manager. If there is a triangle with an exclamation mark next to the speaker icon, then we can say that there is a problem with the device.
It should be noted that automatic installation does not always work, so in some cases you have to do everything manually.
To do this, go to the manufacturer’s website, download the drivers and install them through the operating system installer.
In some cases, the problem is incompatibility. In other words, the new PC is using an old audio system that is not capable of producing sound. Solving such a problem is quite difficult. In the best case, you will be able to find a special adapter or converter, but usually you just have to replace the device with a newer one.
If the cause is a pirated version of the operating system, then you will need to find errors and bugs and then eliminate them. If the assembly is not done professionally, then you will not be able to fix the problems yourself, but will have to install the OS again. It is best to use the licensed version, but if you lack funds, you should give preference to at least proven assemblies.
The main problem is that some licensed drivers cannot be installed on pirated operating systems. In addition, such operating systems may contain malware, which also prevents sound from playing normally.