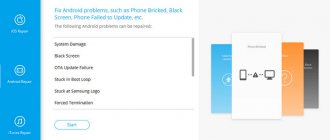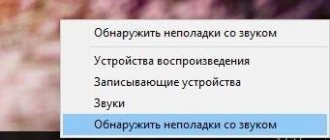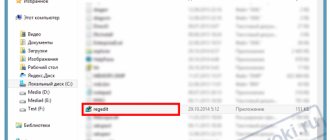Иногда при подключении USB-устройства система выбрасывает уведомление, что оно работает неправильно и не может быть опознано Windows. В некоторых случаях при неудачной попытке распознания происходит сбой, который приводит к неожиданной перезагрузке системы.
В основном Windows не может распознать USB-устройство из-за проблем с драйверами, а также в случае аппаратных сбоев, когда порт или подключаемое оборудование работает с ошибками.
Переустановка драйвера
Сбой при распознавании устройства можно быстро решить с помощью переустановки или обновления драйвера. Для этого рекомендуется загрузить компьютер в безопасный режим, чтобы исключить конфликты стороннего программного обеспечения, которое может препятствовать обновлению.
В Windows 10 для загрузки компьютера в безопасном режиме выполните следующие шаги. В меню Пуск нажмите на кнопку Питания. Затем удерживая клавишу Shift, щелкните на кнопку «Перезагрузка».
При отображении экрана выбора действия кликните на Поиск и устранения неисправностей – Дополнительные параметры. На экране среды восстановления откройте вкладку Параметры загрузки и нажмите на клавишу F4 (или F5 с поддержкой сетевых драйверов) для входа в безопасный режим.
После входа щелкните правой кнопкой мыши на значок меню Пуск (или нажмите Win + X) и перейдите в «Диспетчер устройств».
Посмотрите, есть ли вкладка Другие устройства. Скорее всего, в ней находится USB-устройство, которое Windows 10 не может опознать и отмечает желтым восклицательным знаком.
Если эта вкладка отсутствует, разверните контроллеры USB. Здесь также может быть оборудование отмеченным желтым восклицательным знаком. В этом случае нужно обновить драйвер. Щелкните по нему правой кнопкой мыши и откройте «Обновить».
На следующем экране выберите автоматический поиск обновленных драйверов. Если этим способом не удалось выполнить обновление, используйте второй вариант установки вручную. Укажите после нажатия на «Обзор» их расположение, обычно это папка (диск) с драйверами для материнской платы.
Если варианты обновления безрезультатны, щелкните правой кнопкой мыши на проблемное USB-устройство и выберите «Удалить».
После удаления извлеките его и перезагрузите компьютер. Когда будет загружена ОС, снова подключите USB, чтобы Windows автоматически установил драйвера. Если ему не удалось сделать это, установите их вручную из папки с программным обеспечением для материнской платы или загруженных из сайта производителя.
Проверьте, опознано ли Windows 10 после инициализации драйвера USB-устройство.
Флешка определяется, но её не видно в проводнике
Это значит, что раздался звук подключения флешки, появился значок сменного носителя в системном трее (возле часиков), но в «Мой компьютер» Flash-диск не обнаруживается. В самом простом случае, не присвоилась буква для диска флешки. Нажимаем «Win + R» и пишем:
diskmgmt.msc
Найдите флешку в окне «Управление дисками», проще всего её определить по размеру. Моя на 8ГБ, это реальных чуть меньше – 7,46 ГБ. У меня диск называется «SMBB», видно, что рядом с названием нет буквы диска. Все остальные диски с буквами, поэтому их видно в «Моём компьютере», а флешку – нет. При этом файловая система определилась, здесь это «FAT32».
Чтобы присвоить диску букву:
- Нажимаем правой кнопкой и выбираем «Изменить букву диска или путь к диску»;
- Нажимаем кнопку «Добавить»;
- Выбираем любую букву диска, например «E»;
- Проверяйте, ваша флешка теперь должна нормально отображаться в проводнике.
Если файловая система не FAT32 или NTFS, то ваша версия Windows не может с ней работать. Чтобы сохранить данные, нужно скопировать их на том компьютере, где флеш-накопитель нормально работает, затем можно отформатировать диск на новом компьютере. Если это не представляется возможным, то на любой случай есть решение в интернете.
Плохо если файловая система никак не определилась, отображается метка «Неизвестный», «RAW», «Не инициализирован» или один раздел в состоянии «Не распределен». Это значит что носитель придётся форматировать. Так бывает при системных сбоях во время записи данных, небезопасном извлечении флешки из ноутбука, неправильном или неполном форматировании, при вирусных атаках, на сбойной флеш-памяти. Для безопасного извлечения съёмного носителя нажимайте на значок устройства в системном трее и выбирайте «Извлечь Mass Storage Device (имя устройства)»:
Если информация, которая должна быть на накопителе, важна, то форматирование не подойдёт, сначала нужно попытаться восстановить документы. Для новой флешки Windows сама предложит отформатировать её, тогда вы увидите сообщение «Нужно отформатировать диск в дисководе … перед тем, как использовать его».
ФОРМАТИРОВАНИЕ УНИЧТОЖАЕТ ВСЕ ДАННЫЕ!
Чтобы отформатировать диск в окне «Управление дисками» нажимаем правой кнопкой по флешке и выбираем «Форматировать»:
- Пишем любое название (метку тома);
- Файловую систему рекомендую выставить NTFS, это более надёжная система, чем FAT32;
- Размер кластера, Быстрое форматирование, Сжатие файлов и папок – оставляем по умолчанию.
Если увидите оповещение «Это активный раздел этого диска… данные будут удалены…», это значит, что ваша флешка была загрузочной, просто соглашайтесь. После форматирования проверьте, присвоилась ли буква диску.
Удаление скрытых устройств
Иногда старые устройства, которые установлены в системе не отображаются в Диспетчере. То есть, в системе присутствует ранее установленное оборудование, которое не было удалено. Оно часто конфликтует с реальным USB-устройством, поэтому его нужно найти и удалить.
Откройте командную строку от имени администратора с помощью системного поиска или из контекстного меню Win + X.
В консоли наберите команды, подтверждая запуск каждой на Enter:
- set DEVMGR_SHOW_DETAILS=1
- set DEVMGR_SHOW_NONPRESENT_DEVICES=1
- start devmgmt.msc
В Диспетчере задач перейдите в меню Вид и выберите «Показать скрытые устройства».
Теперь разверните Другие устройства и Контроллеры USB. Здесь нужно удалить все «серые» устройства правым щелчком мыши на каждом и выбором соответствующего пункта.
После попробуйте подключить USB-устройство. Теперь должно быть правильно опознано.
Ошибка при входе на флешку, вирусы
Допустим, есть буква диска, вы пытаетесь открыть диск в проводнике, но получаете ошибку «Съемный носитель не найден», «Приложение не найдено» или «Отказано в доступе». Это признак заражения вирусами. Вирус записывает в корень диска файл «autorun.inf», который автоматически исполняется Windows, при открытии корневой папки, а там – вирус.
Впрочем, открыть такой носитель в проводнике можно. Просто в «Моём компьютере» кликайте не два раза левой кнопкой мышки, а нажмите правой кнопкой и выберите «Открыть». Так вы увидите файлы, но теперь вам обязательно нужно просканировать флешку и компьютер на вирусы.
Изменение правил электропитания
Если продолжаете наблюдать уведомление о том, что USB-устройство не распознается Windows 10, отмените в настройках отключение этого оборудования для экономии энергии.
Для этого разверните Контроллеры USB. Щелкните правой кнопкой мыши на корневой USB-концентратор и откройте Свойства.
На вкладке управления электропитанием снимите флажок разрешающий отключение устройства для экономии энергии. Чтобы применить это изменение, перейдите в меню Действие и нажмите на «Обновить конфигурацию оборудования».
Кроме того, если используете концентратор или что-то подобное, то проблема, скорее всего, в этом оборудовании. Поэтому подключите его прямо в USB-порт компьютера и проверьте, опознано ли теперь проблемное устройство.
Почему Windows не определяет порт USB
Когда мы подключаем наше USB-устройство к компьютеру, может появиться сообщение об ошибке, например «Одно из устройств, подключенных к системе, не работает» или «Последнее USB-устройство, которое вы подключили к этому компьютеру, работало некорректно, и Windows не работала. признать это ». Также может случиться так, что мы его подключаем и ничего не появляется, просто не работает.
Причины этих проблем могут быть разными. С одной стороны, отсутствие сообщения может быть аппаратной проблемой, что означает, что порт USB или подключенное устройство не работает. Если Windows обнаруживает их, но не работает, это может быть из-за проблем с драйверами или из-за того, что на устройстве не создан том или ему требуется форматирование. Это также может быть из-за проблемы с схемами электропитания или из-за проблем с настройками спящего режима в ноутбуках. Как бы то ни было, мы постараемся найти решение.
Отключение быстрого запуска
Отключением функции быстрого запуска в Windows 10 также можно устранить ошибку с распознаванием USB. Для этого выполните следующие шаги.
Перейдите в раздел Электропитания командой powercfg.cpl, запущенной из окна «Выполнить» (Win + R).
На левой панели выберите «Действие кнопки питания».
Кликните на опцию «Изменение параметров, которые сейчас недоступны», чтобы получить доступ к настройкам завершения работы. Снимите флажок с опции включения быстрого запуска, примените изменения и закройте окно.
После перезагрузки системы подключите USB-устройство и посмотрите, возникает ли уведомление, что оно не опознано.
Примечание: если проблема остается, отмените все настройки обратно.
Причины
Есть 2 вида причин, почему Виндовс 10 не видит флешку: аппаратные, то есть из-за неправильной работы «железа», либо программные, когда происходят сбои в программном обеспечении.
Аппаратные причины, чаще всего, сводятся к поломке самого USB-порта или части платы, отвечающей за обработку этого разъема. В таком случае, обычно, прибегают к замене. Ремонт нередко бывает дорогим, поэтому проще купить новую плату, однако бывают исключения. Также, возможно, что причина, почему Windows 10 не видит флешку, заключается в поломке накопителя.
Программных причин достаточно много: это могут быть неполадки в работе Windows 10, проблема в драйвере, системе контроля электропитания и многие другие факторы.
Остановка параметра временного отключения
Установка параметра временного отключения USB на значение «Завершено», как для батареи, так и от сети может решить проблему с распознаванием.
Снова откройте раздел Электропитание и перейдите в настройки активной схему питания.
Щелкните на опцию изменения дополнительных параметров питания.
Разверните вкладку Параметры USB. Затем в параметре временного отключения USB-установите значение «Запрещено» в обеих секциях «От батареи» и «От сети».
Примените изменения и проверьте, опознала ли Windows проблемное USB-устройство.
Метод 1 — Отключите компьютер
Так как же я наконец решил проблему? Ну, если вам повезет, это супер простое решение! Попробуйте сначала этот метод, и если он сработает, вы сэкономите много времени.
Просто отключите компьютер от источника питания. Да, это так! Обратите внимание, что это не означает, что вы просто выключаете компьютер с помощью кнопки питания, потому что большинство современных компьютеров на самом деле не выключаются полностью, и материнская плата по-прежнему получает питание. Иногда это полезно, если вы хотите удаленно разбудить компьютер и т. Д.
К материнской плате подключается все оборудование компьютера, включая порты USB. Иногда материнскую плату необходимо «перезагрузить», потому что что-то может пойти не так, то есть все или некоторые USB-порты внезапно перестают работать. Небольшой микропроцессор на материнской плате перезагрузит драйверы, и, надеюсь, ваши USB-порты снова будут распознавать устройства.
Поэтому сначала выключите компьютер с помощью Неисправность вариант в Windows или нажав кнопку питания, а затем отключите ПК от сетевой розетки. Оставьте на несколько минут, а затем снова подключите.
Метод 6 — Устранение неполадок USB
Если ничего не помогло, вы можете скачать Windows USB Устранение неполадок Исправить инструмент. Это бесплатный инструмент, который работает с Windows XP, Vista и 7.
Вы можете попросить устранение неполадок устранить проблемы самостоятельно или выбрать исправления самостоятельно. Я бы просто разрешил это исправить для вас, поскольку выбор может быть запутанным и техническим для начинающего пользователя.