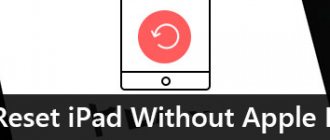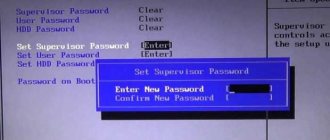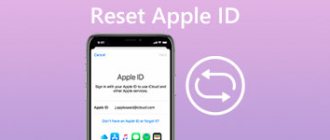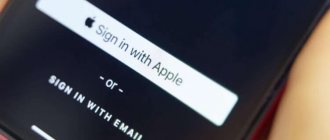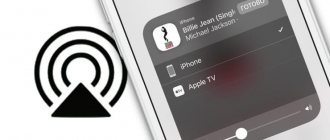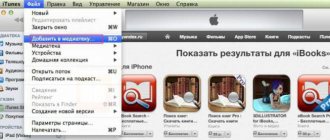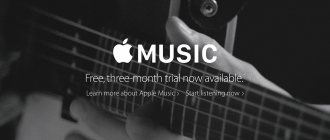Есть много причин, почему люди хотят сбросить iPad без Apple ID или пароля.
- Купите подержанный iPad у других и хотите обойти Apple ID предыдущего владельца.
- Очистите место для хранения iPad, когда вы забыли Apple ID или пароль.
- Забыли свой Apple ID и не использовать любые продукты Apple.
В результате основная проблема заключается в как восстановить заводские настройки iPad без Apple ID или пароля.
Не беспокойтесь, и в этом посте рассказывается о простых и безопасных способах 5, которые помогут вам восстановить заводские настройки iPad без Apple ID или пароля.
- Часть 1. Как сбросить iPad без Apple ID, удалив Apple ID
- Часть 2. Как сбросить iPad и обойти Apple ID Войти
- Часть 3. Как восстановить заводские настройки iPad без Apple ID с помощью iTunes
- Часть 4. Как сбросить iPad путем сброса пароля Apple ID
- Часть 5. Как восстановить заводские настройки iPad без Apple ID или пароля
- Часть 6. Советы, которые необходимо прочитать до и после сброса настроек iPad
Часть 1. Как сбросить iPad без Apple ID, удалив Apple ID
Для сброса iPad необходимо ввести пароль Apple ID. Однако, как только вы забыли Apple ID или пароль, похоже, ничего не произойдет.
Однако, Разблокировка Apeaksoft iOS может помочь вам удалить Apple ID и сбросить заводские настройки iPad без ввода учетной записи Apple ID или пароля.
Рекомендация
- Заводской сброс iPad без Apple ID или пароля.
- Удалите существующий Apple ID, чтобы вы могли создать новый Apple ID для использования.
- Протрите пароль блокировки экрана и пароль времени экрана, чтобы войти в заблокированный iPad.
- Совместим со всеми моделями iPad, такими как iPad Pro, Air 2/1, mini 4/3/2/1 и т. Д.
Теперь давайте посмотрим, как использовать это программное обеспечение для восстановления заводских настроек iPad без Apple ID.
Шаг 1. Подключите iPad к компьютеру
Бесплатно загрузите iOS Unlocker на свой компьютер и выберите Удалить Apple ID Режим.
Free Download Free Download
Подключите iPad к компьютеру, и не забудьте нажать «Доверие» на iPad, чтобы доверять компьютеру.
Шаг 2. Удалить Apple ID
Нажмите Start Нажмите кнопку, чтобы начать удаление Apple ID и учетной записи iCloud, связанной с вашим iPad. После этого iOS Unlocker начнет удалять ваш Apple ID и сбросить настройки iPad.
Проверка авторизованных устройств в iCloud
В случае, если вы сомневаетесь в безопасности вашей учетной записи, всегда можно просмотреть полный список авторизованных устройств, которые имеют к ней доступ. Для этого зайдите с любого айфона с этой учетки в «Настройки» и перейдите в пункт с вашим ID. Внизу будет полный список всех гаджетов, и, если найдете незнакомое устройство, можете нажать по нему и удалить из списка.
Также рекомендуем поменять пароль, например, если вы недавно продали смартфон и сомневаетесь, удалили ли вы свою учетку с этого смартфона или нет.
Можно ли отвязать Apple ID без пароля
При покупке устройств от Apple с рук всегда необходимо проверять наличие учетных записей и их привязку. Ни в коем случае не покупайте гаджеты, в которых остаются данные, разные ID и прочая информация. Устройство должно быть чистым, как будто оно только с завода, и, если информация на нем все-таки есть, ее необходимо удалить сразу при владельце.
На данный момент отвязать Apple ID от устройства без ввода пароля практически нереально. Именно поэтому гаджеты от данного производителя признаны одними из лучших в плане безопасности. Также обязательно проверяйте, включены ли настройки в «Найти iPhone» в приобретаемом устройстве. Их нужно в обязательном порядке выключать, если вы покупаете смартфон с рук.
Как видите, в целом вариантов управления своим Apple ID много, однако, если злоумышленники взломают вашу учетную запись, они смогут изменять данные, управлять вашими устройствами, списывать деньги с привязанных карт и прочие действия, поэтому настоятельно вам рекомендуем использовать в пароле символы верхнего, нижнего регистра, а также не авторизовываться на порталах, в безопасности и надежности которых вы не уверены.Поделиться ссылкой:
Часть 2. Как сбросить iPad и обойти Apple ID Войти
Если вы забыли учетную запись Apple ID или пароль, но хотите сбросить настройки iPad и обойти раздраженный логин iCloud, решение — именно то, что вам нужно.
iOS System Recovery — ключ к решению.
Это поможет вам восстановить заводские настройки iPad без ввода Apple ID или пароля, а также обойти вход в систему Apple ID после сброса iPad. Более того, вы также можете получить следующие преимущества:
Восстановление системы iOS
- • Обновите или понизьте версию iPad до поддерживаемой версии iOS, например 14, 13, 12, 11, 10 и т. Д.
- • Разблокировать сеть будет повторно заблокирована ..
- • Восстановите взломанный iPad до взлома.
- • Безопасный и простой сброс настроек iPad без каких-либо профессиональных навыков.
Шаг 1. Подключите iPad к компьютеру
Бесплатно загрузите iOS System Recovery на свой компьютер. Имеется версия для Windows и Mac. Загрузите, какая версия вам нужна.
Free Download Free Download
Запустите iOS System Recovery и подключите iPad к компьютеру с помощью кабеля USB. Выберите «Восстановление системы iOS».
Шаг 2. Выберите состояние iPad
Во всплывающем окне вы найдете множество аномальных состояний iPad. Даже если ваш iPad разбился и не может включиться, вы также можете легко сбросить его, нажав кнопку «Пуск» перед ним.
Шаг 3. Переведите iPad в режим DFU или Recovery
Выберите «Расширенный режим» во всплывающем окне и «Подтвердить», чтобы следовать инструкциям на экране, чтобы перевести iPad в режим DFU или Recovery Mode.
Шаг 4. Сбросить iPad без Apple ID или пароля
После перевода iPad в режим DFU или Recovery вы увидите, что переходите к интерфейсу проверки информации о модели.
Измените информацию iPhone, такую как категория, тип, модель и версия iOS.
Затем нажмите «Восстановить», чтобы начать загрузку прошивки и сброс iPad до заводских настроек.
Подсказки :
1. Для обхода входа в iCloud после сброса iPad вы должны убедиться, что Find My iPad выключен. Если вам нужно всего лишь сбросить iPad, то не имеет значения, включен ли Find My iPad или нет.
2. При выборе версии iOS вы можете выбрать любую версию iOS, которую поддерживает ваш iPad. Например, вы можете выбрать iOS 14, iOS 13 или другие, даже если ваш iPad Pro работал в iOS 12.4. Другими словами, вы можете обновить свой iPad или понизить его.
3. Расширенный режим повторно блокирует вашу разблокированную сеть и восстанавливает ваш iPad в не взломанном состоянии.
Часть 3. Как восстановить заводские настройки iPad без Apple ID с помощью iTunes
Второй способ перезагрузки iPad — это автострада. Но вы должны убедиться, что вы не включали «Найти мой iPad» раньше, и вы все равно застрянете при входе в Apple ID после сброса iPad. Способ сбросить iPad без Apple ID — это перевести iPad в режим восстановления через iTunes.
Шаг 1. Подключите iPad к iTunes
Сначала обновите iTunes до последней версии.
Запустите iTunes и подключите iPhone к компьютеру с помощью молниеносного USB-кабеля. iTunes автоматически обнаружит ваш iPhone.
Подождите некоторое время, чтобы увидеть значок вашего iPad в верхнем левом углу.
iPad отключен для подключения к iTunes?
Шаг 2. Переведите iPad в режим восстановления
Удерживайте и одновременно нажимайте кнопки «Домой» и «Режим сна / Пробуждение», пока не появится экран восстановления. Это означает, что ваш iPad Режим DFU.
Другими словами, не отпускайте кнопку «Домой» и кнопку питания, пока на вашем компьютере не появится уведомление «iTunes обнаружила iPad в режиме восстановления». Нажмите «ОК», чтобы подтвердить это.
Шаг 3. Восстановите заводские настройки iPad с помощью iTunes
Выберите «Сводка» и «Восстановить iPad» в iTunes. Нажмите «Восстановить», когда получите уведомление о том, что iTunes восстановит заводские настройки iPad до настроек по умолчанию.
Использование функционала сайта
Использовать функционал официального сайта icloud.com, представляет собой самое простое решение, которым сможет воспользоваться пользователь iPhone, при необходимости его последующей отвязки. Выполнить действия, можно даже без наличия на руках айфона или айпада. Порядок действий таков:
- Нужно выключить мобильный телефон, попробовать перевести его в режим работы «в самолете»;
- С компьютера или ноутбука заходим через сеть на официальный сайт, после чего вводим в соответствующем поле меню учетные данные и выбирает пункт «найти iPhone»;
- Если система запрашивает снова, вводим повторно свои учетные данные;
- Кликать необходимо на «Все устройства», после чего нажимается крестик.
Окончательным этапом станет подтверждение удаления. Все, теперь можно утверждать, что Айклауд на смартфона отключен полностью и безвозвратно.
Часть 4. Как сбросить iPad путем сброса пароля Apple ID
Хотя вы не можете сбросить свой iPad из-за того, что забыли пароль Apple ID, вы также можете исправить его, сбросив пароль Apple ID.
Шаг 1. Перейдите на iforgot.apple.com через ваш браузер.
Шаг 2. Введите свою учетную запись Apple ID в строке «Введите свой Apple ID».
Шаг 3. Выберите вариант «Мой пароль» и нажмите «Далее», чтобы перейти на следующую страницу.
Здесь вы увидите два варианта: «Получить электронное письмо» и «Ответить на секретные вопросы».
Вы можете сбросить пароль Apple ID с помощью вопросов безопасности или получить ссылку для сброса пароля в электронном письме восстановления.
После сброса iPad, вам просто нужно ввести свой Apple ID и пароль для восстановления заводских настроек iPad напрямую.
Чтобы узнать больше о способах сброса Apple ID или пароля, просто посетите эту страницу: Как сбросить Apple ID или пароль.
Часть 5. Как восстановить заводские настройки iPad без Apple ID или пароля
Это самый простой способ помочь вам сбросить настройки iPad, если у вас не было Apple ID или пароля.
iPhone Eraser это ключ, который вам нужен, чтобы открыть путь.
Примечание: Это только помогает сбросить iPad, но вам все равно нужно войти в Apple ID и пароль после восстановления iPad до заводских настроек.
iPhone Eraser
- Восстановите iPad Pro, Air 4/3/2/1, mini 5/4/3/2/1, iPad до заводских настроек без Apple ID или пароля.
- Сбросьте iPad до заводских настроек и освободите память iPad напрямую.
- Простой интерфейс позволяет пользователям легко перезагружать iPad.
- Совместим с последней версией iOS 13 / 14.
Шаг 1. Подключите iPad к компьютеру
Загрузите и установите этот инструмент для сброса iPad на свой компьютер. Используйте легкий USB-кабель для подключения вашего iPad и компьютера. После подключения это программное обеспечение автоматически обнаружит ваш iPad.
Free Download Free Download
Шаг 2. Выберите уровень стирания
После того, как программа распознает ваш iPad, она покажет вам три уровня стирания: низкий, средний и высокий.
Чем выше уровень стирания, тем больше раз приложение перезаписывает ваш iPad. Выберите правильный уровень стирания и перейдите к следующему шагу.
Шаг 3. Сбросить iPad
Если вы готовы, нажмите кнопку «Пуск», чтобы начать сброс настроек iPad и удаление данных и настроек на iPad. Затем вам нужно ввести «0000», чтобы подтвердить удаление, и нажать кнопку «Стереть», чтобы стереть все данные на вашем устройстве.
Как почистить место
Освободить место в хранилище можно, удалив ненужные видео и фото материалы. Удалить их необходимо из всех альбомов, в том числе и из “Недавно удаленных”. Последний пункт можно не выполнять, так как по прошествии 40 дней устройство их автоматически удалит из памяти. На сервисе iCloud могут хранится помимо данных медиатеки резервные копии устройства, заметки, документы и прочие файлы.
Для освобождения места в облаке их можно тоже удалить, для этого перейдите в раздел управления iCloud во вкладке “Основное” в настройках устройства. Если все ненужное вы уже удалили, а места все равно не хватает, то можно все данные iCloud перенести на компьютер, а далее уже на любые другие носители. Для этого войдите в iCloud с персонального компьютера на сайте https://icloud.com и загрузите все файлы на жесткий диск компьютера, затем удалите эти данные из облака.
Часть 6. Советы, которые необходимо прочитать до и после сброса настроек iPad
Перед восстановлением заводских настроек iPad у вас было больше возможностей для резервного копирования данных iPad. В противном случае ваш iPad будет пустым, а все данные будут потеряны.
Для резервного копирования iPad быстро и безопасно, вы можете использовать Apeaksoft Резервное копирование и восстановление данных iOS.
Это мощный инструмент управления данными iPad, который позволяет создавать резервные копии и восстанавливать данные iPad в один клик, как видно из его названия.
iOS Data Backup & Restore — отличная альтернатива iTunes, с помощью которой вы можете создавать резервные копии iPad, не перезаписывая старый.
Кроме того, вы также можете использовать сервис восстановления iPad одним нажатием, чтобы восстановить его после сброса iPad до заводских настроек без Apple ID или пароля.
- Один клик для резервного копирования и выборочного восстановления данных с любого iPad на Windows / Mac
- Предварительный просмотр данных после резервного копирования или перед восстановлением на заводские настройки iPad
- Нет потери данных во время резервного копирования и восстановления
- Поддерживает iOS 13/14/12/11 и все модели iPad Pro, iPad Air 2, iPad Mini 4/3/2 и другие поколения iPad