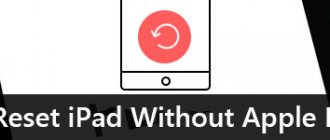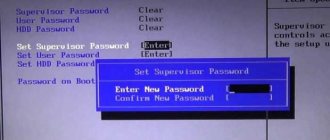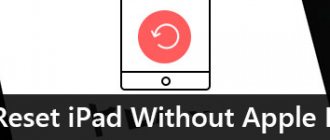Author of the article
Sergey Sakadynsky
He worked in the field of IT consulting, was engaged in the creation and administration of Internet resources. 10 years of experience in designing and maintaining computer networks.
This article will talk about how to reset your router to factory settings. This procedure is not complicated. Even an inexperienced user can easily handle it. But some people are scared by the very phrase “factory reset”. Suddenly after this the router will stop working altogether. I’ll say right away that you won’t be able to break it this way. But the connection settings will have to be restored. Now let's talk about everything in order.
Why reset?
And first of all, let's look at what are the reasons for resetting the router settings. In short, this is mainly necessary because:
- Lost password. If it is not there, then you cannot connect to Wi-Fi, nor can you enter its settings menu. A factory reset will fix this and set the required password again.
- Changing the IP address of the administrative panel. These are the numbers that are used in the browser to log into the admin panel. In the event of a system failure, they can be changed, and therefore it will no longer be possible to enter using the standard address indicated on the back of the device. If you do a factory reset, the problem will go away.
Of course, there may be several more reasons, but these are the ones that occur most often.
Soft reset
You can reset your router through the control panel. This option is only suitable if you have a password. Different router models have their own characteristics of this procedure. Now I will show you how to perform a reset using devices from popular manufacturers as an example.
TP-Link
We enter the web interface of the TP-Link router, scroll down the page and look for the “System Tools” item in the menu on the left. Expand the menu and click “Factory settings”. A page will open on which you will see a “Restore” button. Click on it to reset the settings to factory settings.
We wait until the router reboots.
If you have a different version of the web interface, go to the “Advanced Settings” tab, in the “System Tools” menu, select “Backup and Restore”. Scroll down the page and click the “Restore Factory Settings” button.
For some reason, the interface of some routers does not have such a button. In this case, you will have to use a hard reset.
Asus
On the Asus Wi-Fi router, scroll down the menu and select “Administration”. In this section, go to the “Manage Settings” tab. Here, next to the inscription “Factory settings”, click the “Restore” button.
We wait until the router reboots.
D-link
Resetting your D-Link router to factory settings is even easier. You don't need to delve into the menu to do this. In the gray and blue interface, the reset is performed the same way.
Open the main page of the web interface. At the top you will see a “System” drop-down menu. Click on it. Select “Factory settings” (in the blue interface “Reset settings”).
The router will ask you to confirm the action. Click “Yes” and wait for the device to reboot.
Keenetic
To reset the Keenetic Internet Center, open the “General Settings” item in the menu on the left. Depending on the firmware version, it may be indicated by a gear icon. Scroll down the page. In the “System Reboot” section there is a “Restore Factory Settings” button.
Click on it. The router will ask you to confirm the action. Enter the word RESET in capital letters in the field and click “Delete settings”.
In the old firmware, open the “System” section (gear at the bottom) and go to the “Configuration” tab.
Click the “Return to Factory Settings” button at the bottom of the page.
Tenda
On Tenda routers, reset is performed as follows. Open the menu and find the item “System Settings” on the left. We are interested in “Reboot and reset”. Click on it.
In the window that opens, click the “Reset” button.
The router will restart with factory settings.
How to reset settings
Now we will look at how you can reset your router to factory settings on any router model. If none of the methods helps, then there are only two reasons:
- You reset incorrectly: this is absolutely normal, if you have never encountered this before, then you just need to repeat all the steps again.
- The settings on the router cannot be reset due to technical failures: the reason here lies in the fact that the hardware of the router is faulty and therefore requires repair at a service center.
Note that after resetting the settings, you need to configure the router from scratch. Therefore, if possible, it is recommended to first save all settings in order to quickly restore them later.
Router
And the first method, which resets the configured parameters, involves direct interaction with the WiFi router. You just need to click on the “Reset” button. Usually this can be done either with your finger, because it is not difficult to reach, or with a thin long object to penetrate inside the device. Then you need to hold it for 15 seconds and wait for the moment when all the indicators light up at the same time.
As soon as this happened, the Wi-Fi router settings were reset. You can freely go to the administration panel and configure the router again.
Control Panel
There is also an alternative method that is available if you have access to the admin panel. This is where you need to go when the router is reset to factory settings by software:
- Open the home page.
- Go to one of the available sections: “Factory settings” or “Administration”, or “Reset factory settings”. Differences may be due to the modem version.
After this, it will be restored to the basic settings. It is usually recommended to reboot the router after this, but if it is a new model, then such actions are unnecessary.
Hard reset using the RESET button
The easiest way to reset the router is to use the RESET button. The advantage of this option is that you do not need to go into settings. This is especially true when you don't know the password. The whole procedure takes no more than a minute.
Almost all routers have RESET located on the back panel, next to the network ports.
There are exotic options for the location of the reset button, but they are rare.
Most often, the button is recessed into the body. To press it, take a paper clip, straighten it and insert it into the hole. The router's power must be turned on.
You need to hold the button for ten seconds or longer. Look at the LED indicators. When they blink and go out, the settings have been reset and the button can be released. The router will boot with factory settings.
What to do after
And when all the problems are solved, you need to understand how to configure the router after resetting the settings. In fact, everything is simple here, because the process is completely identical to how the initial setup is carried out. To do this you need to do the following:
- Open the quick setup program that comes on the disk. An alternative way would be to point the browser to the following address - 192.168.1.1.
- After that, go to the “First setup” section - they will show you step by step how to set up the router: select the connection type, channels, set a password.
- We complete and reboot the router.
- Then we try to log in to the control panel for testing.
If you can get everything back, then great. However, a positive result is not always possible, and sometimes you will have to do the whole process again if resetting is not possible. But you shouldn’t do this continuously, because there are a number of reasons when the impossibility of resetting is technically justified.
Description of interface tabs
The operator designed the web interface of the personal account for network equipment from MTS in the traditional red color, adding a number of buttons, and at the same time a quick access panel at the top of the interactive menu.
The buttons and names of the sections of each router, router or modem depend on the current version of the equipment, but in most cases you will have to interact with the “Quick setup” items (where Connect routers with 4G will meet with instructions aimed at how to use the MTS router and where to look for additional hints), “Notifications” (or SMS) and “Statistics”, which displays data on the number of downloaded and transferred megabytes, packet loss, and maximum speed. In the “Settings” of the equipment there are hidden items related to choosing the name of the Wi-Fi network, passwords and even a mobile phone number.
If you can't reset
There are also cases when the router is not able to reset to factory settings. And it is virtually impossible to determine the specific reason here on your own if there is no relevant experience.
Therefore, the only option is to take the router to a service center. This usually fixes the problem. Otherwise, the product must be replaced. If the device was purchased from telecom operators, for example, Beeline, then such a replacement is carried out without losing the connected Internet tariff.
Wi-Fi router MTS: from settings to the Internet
The MTS company has recently begun to expand and now, in addition to mobile communications, provides widespread use of unlimited 3G/4G Internet, as well as access to television. But today in the article we will talk about how to go into the settings of the MTS router, configure it or make some changes in the configurations. Regular devices like this already have the necessary settings, so let’s figure it out.
REQUEST! Write your reviews about the quality of the Internet connection below in the comments. Feedback from every client is very important to us.
- How to connect
- Connection
- Settings
- IPoE
- PPPoE
- PPTP or L2TP
- Static PPtP, L2TP, Static IP
- 802.1x
Why does the router reset itself?
Resetting the settings is easy, but what if all the settings are reset automatically every time for no reason? Often this is always associated with the hardware of the device, and its manifestations have only two forms.
The first is expressed in the inability to save all the parameters set during the initial and subsequent settings, and the second in their regular reset after some time. It is pointless to try to configure anything with arbitrary behavior. First you need to eliminate the cause by:
- changing settings from another browser: this is not obvious, but often helps;
- reboot the device from the control panel: this is relevant if the reset occurs after the device has been rebooted;
- install the latest firmware: often all purchased routers do not have new firmware, and, therefore, may not support new standards.
If this doesn't help, then don't do anything. It’s better to take the router to a service center where there is equipment for hardware testing, thanks to which they can reset the original parameters.
How can you tell if the network has been reset?
The wireless network to which you were constantly connected will be absent. When resetting, on many modern models the Wi-Fi network is already turned on, but it has a standard name. You can see it on the label under the case. By the way, it usually duplicates the full name of the model.
Possible problems with the router
Let's also consider possible problems that may arise in addition to the inability to reset settings. These usually include:
- Lost Internet connection. Here it only makes sense to try to change the channel in which the router operates. This is usually the main problem in a multi-storey building, because in apartments everyone has their own router and the signals often “meet” each other. In the case of a private house, everything is simpler. And if such a problem occurs, it usually makes sense to try moving from 2.4 GHz to 5 GHz, if the device supports such a connection.
- WAN disconnect. This is a fairly primitive problem that everyone who has not used a router before encounters. Its meaning is that the main cable that distributes the Internet is connected to the computer, and not to the device. Regardless of the service provider - Beeline, MTS, Rostelecom and so on - it is always the same and is the main one. You just need to reconnect the wire to the main WAN connector on the device, which is highlighted in a special color.
- The device cannot find the network. The solution may lie in either the router or the device itself. The first means that the router does not have the necessary drivers or is not able to distribute the network for other reasons. This is why devices cannot see it.
- In the case of a smartphone or laptop being used, the situation is somewhat different. Here, the necessary Wi-Fi module may either be missing, or the device itself does not support wireless network connections. In addition, it is also worth considering that almost everyone supports 2.4 GHz, but few are able to work with a frequency of 5 GHz.
- If problems with the network or similar kind occur with an operator tariff - MTS, Megafon, Beeline - then he can be entrusted with free troubleshooting of these problems. Usually the cost of repairs is included in the tariff price, so often there are no problems.
Features of MTS 4G WiFi modems and how to enter settings
The instructions related to unpacking the equipment and selecting preliminary parameters described above are, in 99% of cases, applicable to all wireless routers and modems from MTS. But sometimes there are exceptions:
- 835th. The operator suggests relying on signals from flashing or statically shining indicators that display the current state of network equipment. If a red signal appears, you should connect the charger and look again at the settings or the SIM connector.
- 874th. Direct competitor 835F also adheres to semi-automatic settings, but in some situations it is worth remembering the ability to reset the current settings to factory settings if problems and malfunctions unexpectedly begin to appear. This trick is even described by the manufacturer of 874FT as a necessary measure to correct the situation on some revisions of the router.
Not only smartphones and tablets, but also wireless routers that support 3G or 4G have long been helping to keep in touch with family and friends and continue working even outside the home computer and office. From now on, there will be a chance to take a laptop on a trip, connect the network, and even organize a personal headquarters with unlimited access to the Internet while on the road. And most importantly, it’s easy to manually activate the modem: just charge and configure, following the pop-up prompts.
Podgornov Ilya Vladimirovich All articles on our site are audited by a technical consultant. If you have any questions, you can always ask them on his page.
Reviews about routers
When choosing equipment for your home Internet, not only setting up an MTS router is important, but also ease of use. This nuance can be gleaned from real user reviews. For clarity, here are a few comments:
- The MTS 823 F router is a reliable device that has shown its best performance over the course of a year of operation. The connection speed in the apartment (St. Petersburg) is on average 38 Mbit/s. There is a 5G connection. Wi-Fi is displayed in the menu of the product itself. The downside is a periodic decrease in speed and breaks during loads. By the way, in case of interruptions, difficulties with watching movies do not arise due to high-quality buffering.
- D-Link DIR 615 is one of the routers offered by MTS. It has a beautiful body, guarantees fast connection and stable operation. In an apartment, there are no problems with the Internet, but once you leave the house, it is extremely rare to find a connection. In case of failures, you have to reboot from time to time.
- Wi-Fi router MTS Connect 4G LTE is a very fast device with good speed and easy setup. The kit included two SIM cards, a USB charger, a manual and the device itself. The speed test on the 4G network should be up to 100 Mbps, but in reality it shows a little less. Traffic drops the most during peak hours, so it is better to download files at night. Among the advantages, I note a capacious battery, compactness and stability.
You can find other reviews on the Internet that can help you judge the pros and cons of different router models.
Reset Huawei 3G-4G modem to factory settings using button
So, there are two ways to reset a Huawei 4G LTE modem - through your personal account, or with a button on the case. Since the question now is about the impossibility of getting into control of the device in principle, let's start with the second one.
If you remove the case cover, there is a small button recessed inside between the SD and SIM card slots. The word “Reset” is written next to it. This serves to restore factory settings. You need to hold it with some sharp object for a few seconds until the indicator lights start flashing.
After rebooting the modem, you can connect to its default wifi network using the password indicated on the sticker
And then type in the browser the address indicated here - in my case 192.168.8.1 - and log in via admin/admin.
802.1x
Specify “ DHCP Client” .
Scroll to the very bottom, find and check the box “Enable 802.1 x Authentification for WAN” . We set the EAP method as “ MD5” . Carefully enter your username and password and click “Apply”.
To comment or reply, scroll down the page ⤓ Please rate this post:
Share with friends on social networks:
Static PPtP, L2TP, Static IP
Specify the type. Next, check the box “Set IP address manually:”. You need to manually enter from the contract: IP, Mask, gateway, server address, login and password (for Static IP you do not need to enter). DNS addresses should also be indicated there. I would also advise you to enter them by clicking “manually enter DNS addresses”. But you can click on automatic detection. If there are problems with any sites, you can always go back and enter this data manually. At the very end, do not forget to save the settings and reboot.
How to connect a router
Before setting up the MTS router, it must be connected to a laptop or computer. There are two possible ways here:
- Using a network cable. To do this, connect on one side to the LAN connector of your laptop/PC, and on the other to the network port on the MTS router. This connection option is more preferable, because it guarantees a stable connection and no interruptions in operation.
- Via Wi-Fi. If you don’t have a cable at hand, you can configure the MTS router via Wi-Fi. To connect, find your device in the connection list and connect to it using a PC, laptop or tablet. This method is suitable if you have previously specified other parameters.
Alternatively, you can use the MTS modem as a router. In this case, the device is connected via a USB connector.
PPTP or L2TP
Select one of the connections “PPTP” or “L2TP”.
Look, by default the automatic detection of settings is checked. There is no need to enter them manually, since the router is already flashed with the necessary IP, mask and gateway data. You need to enter the server address, login and password. At the very bottom, click the apply button and restart the transmitter.