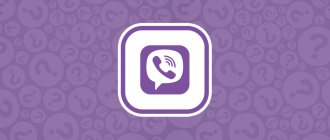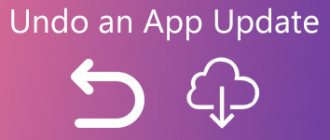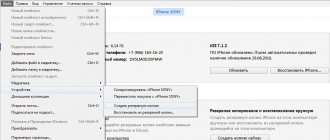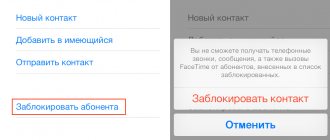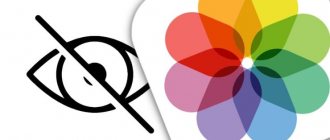Surely many of you have noticed that the text editor keyboard layout on the iPhone does not have a back/cancel button for entered text. However, you can perform this action without such a miracle button. Just shake your iPhone. Have you tried it yet? After shaking, you will see a small window with options.
This option also works when portrait orientation lock is enabled. With this iOS feature, you have the ability to undo or redo any last action, be it typed, copied, pasted or deleted text.
If you're the proud owner of an iPad, you don't have to shake your device at all; iOS for tablets has a back/paste button. But if you're interested, you can also use the shake function on your device.
Source
Undo and Redo: New iPhone and iPad Gestures You May Not Know About
Not so long ago, typing text without using a physical keyboard seemed ridiculous. But now working with the touch screen of a smartphone to print characters is considered the norm. Of course, on a small display there will inevitably be errors when entering letters and words. Sometimes you have to delete characters during editing, and quite a lot. But don't rush to actively press the delete key or use the outdated iPhone shake. After all, there is a better way to undo or redo the last action.
Shake iPhone to cancel
This is the oldest and most famous method of undoing the last action, which has existed since the first versions of iOS (or rather iPhone OS).
To undo the last action, just shake your iPhone and select the appropriate item in the dialog box. In the same way, you can repeat the last or undone action.
This gesture allows you to undo an entry, insertion, deletion, or other action on the system. The gesture is turned on and off via Settings – Accessibility – Tap – shake to cancel .
This feature does not work on the iPad; shaking the tablet to cancel the action is useless.
Repeat last action
But what if you want to go back to your text and edit it again? Luckily, this is just as easy with the new Back gesture. All you need to do is swipe the screen with three fingers from left to right.
Undoing and redoing your last actions with just a three-finger swipe across the screen is a great example of how Apple has tried to make text editing easier on the iPhone. The best part is that these gestures work not only with text, but also with images and other media files inserted into text documents. In addition, these gestures work system-wide, so they can be used not only in native Apple applications: Mail, Messages, Notes and Safari, but also in third-party programs: Facebook, Twitter and others.
Source
How to undo an action in Garageband?
The following keyboard shortcuts are used to play, skip, and edit in GarageBand
. ... Keyboard shortcuts
| Action | Keyboard shortcut |
| Cancel solo play for all tracks | Control-Option-Command-S |
| Cancel | Command-Z |
| Repeat | Shift-Command-Z |
| Cut | Command-X |
[Tips and Tricks] Cancel typing
It would seem that what could be simpler than deleting text? You typed something extra on purpose or accidentally, and then pressed the Backspace button and deleted everything. You can press Backspace repeatedly, deleting one character after another, or you can hold it, then deleting all the text will be much easier and faster. But there is another fairly simple method that is unknown not only to those who are just starting their acquaintance with iOS devices, but even to those who have been using them for a very long time.
This method is quite easy, with one exception. It only works for the last text typed. In other words, you can delete all the text you have typed without minimizing the program in which you are typing it. But it's better than nothing.
So, to delete text, just shake your iOS device. Shake it. After this, you will see a proposal on the screen to delete the text - “Cancel printing”. Clicking this button will erase the last text you typed. By the way, when you shake your iOS device again, you can get the deleted text back - “Retry typing”.
PS The method works not only in Notes, but also in any other applications where you can type text.
News, articles and publication announcements
Free communication and discussion of materials
Longreads for you
iOS, for all its simplicity and intuitiveness, is actually full of non-obvious functions and even hidden capabilities, which are almost impossible to discover by chance due to the implementation that is not the most logical, from the point of view of users. It is in our chat on Telegram that questions of the format “how to do this and that in iOS” regularly flash. We certainly never ignore them […]
For most, the main entertainment during self-isolation is listening to music. Moreover, many use different methods: some like Apple Music, others prefer to open a browser and listen to Yandex.Music, and still others cannot imagine their day without playlists from Spotify. I won’t talk about illegal ways to listen to music - I hope that the majority of our readers do not use them. The last couple […]
Due to the rather high price of original Apple charging adapters for MacBooks, many often prefer to save money and buy a new charger that is 3 or even 5 times cheaper. Indeed, the Apple USB-C 61 W power adapter costs 5,990 rubles in the official store. This is not such a consumable item, but sometimes, if you use the charger carelessly, you can damage […]
Source
Additional Tips
We also suggest learning about a few more recommendations and functions that will help you avoid deleting “Notes,” and we’ll also tell you about an interesting method for undoing recently written text.
- Save notes to iCloud, and not to another cloud storage. In this case, lost and erased notes can be found in the Recently Deleted folder, which are stored in memory for a maximum of 30 days. Let us remind you that if the owner uses another storage, the records will be deleted permanently. This is the most efficient way to store notes: plus, all content will be recorded in a fresh backup copy. In this case, you can restore notes or view them on the iCloud desktop site at any time;
- Prevent uninstalling programs on iPhone . If someone wants to use the application or tries to remove the utility intentionally or accidentally, they will not be able to do so, since the owner will have set a password code in advance. This restriction can be applied to all existing applications. To do this, go to the “Settings” of the device, then select “General” and find “Restrictions” in the list. Click on "Enable Restrictions" and come up with a combination of four numbers. Slide the "Uninstall programs" checkbox to the left, turning it off. Thus, the user set a restriction on deleting all programs on the iPhone. To remove this feature, disable restrictions;
- Search notes manually or automatically . Use the search to find the note you need. To do this, launch “Notes” and click on the yellow arrow icon on the left until you reach the general list of folders. Use the search by entering keywords, Emoji or phrases that were in the note. To run a global search, go to the “All Accounts” tab. All folders in all your accounts will be included in the search. Note: if the entry was locked with a password, then searching by content will not work here - as a rule, only the name of the locked note will be displayed in the search. Browse through all entries with a lock icon to find the one you need;
- Shake iPhone to mark the deletion of recent notes. If you accidentally deleted what you just wrote, you can restore it using one of the functional gestures by simply shaking your iPhone. After this, the “Do not apply “input”” window will appear. Here you need to select “Do not apply to return the text content. If you click “Cancel”, nothing will change. This gesture works not only in Notes, but also in a number of other applications where text typing is available (social networks, mail, instant messengers).
The article presented several methods for recovering lost notes on an iPhone: both using native and third-party programs. As you can see, you can return even the oldest files from previous backups, and it’s not difficult at all.
Share link:
Preparation
- Make sure your iPhone, iPad, or iPod touch is running the latest version of iOS or iPadOS.
- To use the new Notes app features, you need to set it up for use with iCloud or save notes directly to your device. Many Notes features are not supported by other email providers.
- If you have drawings in the Notes app, make sure they are updated so you can get the latest features.
Taking notes
- Open the Notes app.
- Click the Write button and then write your note.
- Click "Done".
The first line of the note will be used as its title. To change the first line formatting style, go to Settings > Notes > Note First Line, then choose an option.
You can quickly access the Notes app from Control Center. Go to Settings > Control Center and add Notes. Then open Control Center and tap Notes to create a note. Or simply ask Siri, “Create a note.”
Other Notes app features
In Notes, you can draw, create checklists, scan and sign documents, and add attachments such as photos, videos, or web links.
Creating a Checklist
Click the note, then the review button. Make a list and then click on the empty circles as you complete tasks. You can automatically sort checked items to the bottom, swipe to indent them, and more. Learn more about creating to-do lists in the Notes app.
Formatting a note
With a note open, click the table button or format button to add a table, title, heading, or bulleted list. You can also touch and hold to quickly open a list of formatting options.
Adding an attachment
To add something from another app, such as a location or a website link, tap the Share button in the app you want to share something from. Open the Notes app, select the note you want to add an attachment to, and tap Save.
Add a photo or video
To add a photo or video, tap the screen in an open note, then tap the Camera button. Click Take Photo or Video to create a new photo or video, or Select Photo or Select Video to add an existing file. Click Use Photo or Use Video, or click Add to add an existing file. You can also scan documents and add them to notes.
Why might Notes be deleted?
Situations when left entries disappear from the application can occur for a number of reasons that you might not have guessed. Here are the most common reasons for this:
- iOS device . It is likely that when uploading synchronized files, some data did not appear on the new gadget. Why is this happening? The problem may be that the user has not enabled saving Notes in iCloud. The recordings were not saved in a backup copy. During backup, this data remained on the old device. This is easy to solve: record a new backup with the changes (swipe right on the “Notes” value in the iCloud menu);
- Deleting an application . Not all standard utilities can be removed, but Notes is one of them. By accident, the owner of an Apple device could erase the application from the device’s memory. It can be downloaded again from the App Store, but Notes will not be restored by itself, and the utility itself will be empty;
- Software update . Deleting records may not be due to the user’s fault at all: this was probably influenced by a new version of the firmware update, which on this device turned out to have a bug;
- Jailbreak . When an operating system is hacked, anything can happen, from harmless things to the removal of all content and a number of non-functional functions. If you recently flashed your iPhone with Jailbreak, then you shouldn’t be surprised that “Notes” is no longer on the gadget.
- System Restore, Reset, Forced Boot and DFU . All of the above can lead to the deletion of data due to an unplanned departure or a sudden system bug, as well as due to incorrect entry of the device into emergency modes;
- The information was not saved after the repair . Think about the last time you took your phone to a service center. Probably, after fixing the screen, the first thing you will not want to do is check for notes or any entered parameters. But it’s worth it - and it’s better to do it right away (or while still at the service center), checking the contents and the presence of previously available data;
- There was not enough memory for backup. When iCloud runs out of space, the backup is not saved or updated. Probably, the owner did not know about the lack of space or deliberately ignored a message like “iPhone did not create backups” or “Error updating the backup copy.” Therefore, when switching to a new device or trying to recreate one of the backups, only those for which there was enough memory were saved. This also includes photos, apps, calibrated settings, contacts, browser bookmarks, Health app metrics, and much more.
Creating folders
- In the open list of notes, click on the arrow to see a list of your folders.
- In the list of folders, click New Folder.
- Choose where to add the folder. To create a subfolder, drag the desired folder into the main folder. It will move to the main folder and will be indented.
- Give it a name and click “Save.”
View notes in Gallery view
In iOS 13 and later, finding the notes you need is even easier with Gallery view. Open a folder or list of notes, click the More button, then choose View as Gallery.
To sort notes in folders, follow these steps:
- Navigate to the folder you want to sort in.
- Click the More button, then click Sort.
- Select a sorting criterion.
To have your notes sorted automatically, go to Settings > Notes and tap Sort. Then select a sorting criterion.
How to share notes on iPhone?
Share a note
- Open the iCloud note you want to share.
- Tap the More button, then tap Share Note.
- Choose how to send the invitation. ...
- Depending on how you provide access, you may need to click the Submit button.
11 Nov
2022 Interesting materials:
How many packs of cigarettes can you take on a plane to Ukraine? How much memory does PS 4 have? How much memory does Xbox 360 have? How many passenger seats does a Boeing 777 have? How many pensions are paid after the death of a pensioner? How many pension points do you need to earn? How much is the overpayment for luggage at the airport? How many characters are in League of Legends? How many songs can be stored on 16 GB? How many winners are there in the green card lottery?
Search for notes or attachments
To find a specific note, simply click the search field and enter your search term. You can search for printed and handwritten notes. And in iOS 13 and later, the search engine can even recognize what's featured in images inside notes. For example, if you enter “motorcycle” in the search field, all available images of motorcycles will be displayed. You can also find specific text in scanned documents or images, such as receipts and invoices.
To find something in a specific note, select the note, click the More button, then click Find in Note and enter your search term.
Searching for attachments is also supported. In the list of notes, click the More button, then select View Attachments. To open a note with the attachment you want, touch and hold its thumbnail, then select Show in Note.
Ways to recover notes on iPhone
There are actually many recovery options, and it all depends on the specific case. We have looked at all the options so that you can choose the most optimal one for yourself.
Recently deleted notes
Not all users know that “Notes”, like “Photos” in the gallery, do not disappear without a trace, but are stored in the “Recently Deleted” folder for some time. This is the easiest and fastest method to recover notes on iPhone. This will help if you haven't emptied the trash yet. So it is possible that you simply moved the entries to this folder, and before proceeding with other methods, check the contents of the Recently Deleted folder. Let us remind you that, like “Photos”, notes are stored in the trash for no more than 30 days. To find this folder, follow these steps:
- Open the Notes application;
- Find the yellow arrow in the upper left corner. Click on it until the general list of folders is displayed;
- Find the Recently Deleted folder and recover your lost entries.
If the note you need is found, you should restore it by moving it to the main folder or a side folder (created by the user). To do this you need to do this:
- In the “Recently Deleted” list, swipe the desired entry to the left by clicking on the blue folder icon, or while holding it, select “Move”;
- Next, tap on the desired folder from the list. Here you can create a new folder.
This method is not suitable for those who synchronize data with another account, for example, Gmail. In this case, the entries are permanently erased and are not transferred to “Recently Deleted”. To prevent this from happening in the future, we recommend using the native iCloud cloud storage or the device’s internal memory.
Recovery via iTunes
This method is suitable for those who have disabled automatic saving of new content, or for those who have deleted the contents of the recycle bin in the application. For this method, you will need a Windows or Mac computer with the official Apple program called iTunes preinstalled, as well as the original USB cable from the box. It is enough to perform a normal content recovery (this is done automatically if the option is enabled). Please note that all existing data will be replaced by the selected backup copy (where the necessary records remain). This is only worth doing if the entries in Notes have more value than sacrificing the current data.
And yet, you can use one method, thanks to which you will not lose the current content and at the same time restore your notes. This will work if you still have both an old backup and a new backup with all the latest changes. Try this: restore the old backup on your smartphone, copy the contents of the note or take screenshots, send it to your email or any convenient messenger, and then restore the fresh backup back.
Recovery through programs
However, you can restore content even if the recordings were not synchronized with iCloud. To use alternative methods, third-party programs will be required. Read on to find out how to do this.
Recovery through a third-party program Tenorshare
Tenorshare can help in an emergency even when you don't have a backup. The UltData version allows you to recover any data that was ever stored on the device, including notes. In the program, you can select the type of files you want to recover safely and easily. The utility scans the entire device, allowing you to open files that are not available through iTunes.
download the Tenorshare UltData for free on the developer’s official website.
To restore notes without using backups, download the utility to your PC and follow these steps:
- Connect the gadget to your computer via a USB cable and launch the program. Wait until TenorShare recognizes the smartphone;
- In the top header, select “Recover data from iOS device”;
- Scan iPhone and all lost files. In the left menu, select “Notes”;
- In the list, find the required entries that you can view before restoring. Deleted entries are usually marked in red. Check the box next to those that need to be returned. The next step is to click on “Restore” in the lower right corner;
- If desired, specify the file format, and then click on the device where you would like to save the selected information - on an iPhone or on a computer.
Restoring from a backup using TenorShare
The same can be done using Tenorshare UltData as well. This method is suitable for those who want to recover certain notes from a specific backup made a long time ago. It's no secret that practically nothing is completely deleted on the iPhone, however, this is hidden from ordinary users. TenorShare allows you to further unleash the potential of your smartphone by providing access to long-lost data.
To do a selective restore, the user will also need the Tenorshare UltData version. Where can I find a virus-free utility? The download link is located just above, in the previous section.
In the same way, connect your iPhone to your PC, launch the program and follow the instructions:
- In the top header, select “Recover files from iTunes”;
- All backups performed on this device will appear in the list that appears. For convenience, backups are divided into categories: date of copying, backup weight and device serial number;
- Select the backup you need, and then click “Scan” below. Wait for UltData to prepare a list of all files that were once saved;
- After a few minutes, convenient content navigation will appear on the left side of the utility. We are interested in “Notes”. This section is located in "Recovering Text Content". A notable feature: in order not to get lost in the general list of notes, you can select an additional category to filter erased content. To apply a filter, click on “Show all” in the top menu and then select “Show deleted ones only”;
- Select the required files and click on “Recover”. To change the recording format, click on "Output Settings" and find the desired file type.
Recover via iCloud using Tenorshare
Don't have an iPhone at hand? The same TenorShare will save you in a hopeless situation, if the gadget is lost, under repair, discharged or broken. This method is also suitable for those who are in a hurry and do not have time to connect and synchronize the device with the program. However, you will have to remember your Apple ID login and password. According to the developers, this method is safe, and the site does not store your account information entered.
Install the Tenorshare UltData program (this version is required) on the official website, and then follow these simple steps:
- In the top menu of the window, click on “Recover files from iCloud”. Enter the login and password for the account of the desired iPhone;
- Wait until the utility reads the gadget data;
- Here, as in the previous method, all saved backups will be displayed. Select the one you need from the list by checking the box;
- Next, tap on “Restore”. It is possible to change the format of synchronized content by selecting “Output Settings”.
Other third-party recovery utilities
If for some reason you cannot download the program presented above, then use iPhone Data Recovery. In terms of capabilities and functionality, this utility is no different from UltData.
In principle, any other program that has one of the necessary recovery methods and where you can manage the file system will do. The main thing is to use proven programs so as not to introduce a virus to your computer or mobile device.