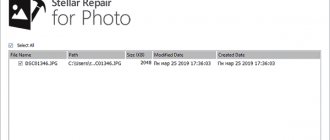Although Wi-Fi networks and cloud storage are commonplace these days, you may still find yourself in a situation where you cannot use them to send files from your Android smartphone to your Windows 10 laptop or tablet. What can you do if don't have USB cables? The answer is to send files from your Android smartphone to your Windows 10 laptop using Bluetooth. Although it is not as easy as we would like, it is not too difficult either. Here's how to transfer files from Android devices to Windows 10 devices using Bluetooth.
How to transfer photos and files from your phone to your computer and back via bluetooth
I wondered how to transfer photos from my phone to my computer via Bluetooth when I had neither a Wi-Fi network nor a wire at hand. Of course, there are many ways to transfer photos, but this turned out to be the most convenient. A few minutes - and you can send a hundred photos.
When I figured out all the nuances myself, I came up with a procedure so that my friends themselves could transfer the file from their phone to their computer via Bluetooth. If earlier this seemed like a difficult task to you, then this step-by-step instruction is suitable even for dummies in this matter.
Step 1: Adding a Bluetooth Gadget for the First Time
In the tray (bottom right, next to the clock and language selection) find the Bluetooth icon. It may be hidden behind a small triangle. Right-click on it and then “Add device”.
The laptop will show a list of gadgets available for connection. Select your smartphone. It is important that Bluetooth is turned on on both devices, and that both the phone and the computer are “visible” on the network.
If there is no icon:
- for Windows 8 or “Tens” you need to go to “Settings”. There, in “Devices”, find Bluetooth. Check that it is turned on, and then click on the plus - add device. The phone falls into the first category, “Mice, Keyboards, etc.”; after adding, you can either send photos to your laptop or transfer the necessary photos from your computer to your smartphone;
- For computers with Win7, I go to properties like this: click “Start”, type “Bluetooth” in the search and then “Change settings”. Here you can check all the boxes - the computer will become visible and the icon will appear in the corner of the screen. Additionally, the window has a fourth tab where you can select where files transferred via Bluetooth to your computer are saved.
Important: if step 1 does not work and the computer does not see your phone, try finding the PC from your smartphone. Or you can go straight to step 3 to download photos via Bluetooth from your phone to your computer. Next, follow the instructions on the screen, they will take you back to step 2. On some laptops everything starts working for me after this.
Step 2. Connecting devices
Before sending photos via Bluetooth from your phone to your computer, you need to connect the devices for the first time. Connecting devices is called pairing. After you have selected your smartphone, a window with a code will appear. Follow the instructions on the laptop and phone screens. Usually you need to confirm the pairing and compare the code visually. Sometimes you will have to enter numbers manually.
When the devices connect, the driver installation process will begin on the computer. It usually lasts several minutes. Then the devices will be connected. Everything is ready, you can now transfer photos from your phone to your computer via Bluetooth.
Step 3. Transfer photos
Now transferring photos from your phone to your computer will not be difficult. Click on the tray icon and then click on the “Accept file” item. A waiting window will appear. If there is no such item in the menu, then call “Start”, type “Bluetooth” in the search and select “File transfer...”. In the window that appears, select whether to accept or send.
Tip: right-click on this inscription, and then “Send to - Desktop”. This way she will always be “at hand”.
Now that the file waiting window has opened, you can upload photos. On your smartphone, go to the gallery and click “share”. Select "Bluetooth" as your destination.
In Windows 10, you will be asked to select a path for them where they will be saved. In Windows 7 this is usually the Documents folder. A line with the progress of the transfer will appear on the screen.
If you need how to transfer files from a computer to a phone via Bluetooth, then simply select “Send” rather than “Receive”. Windows will prompt you to select the files, and the process will start.
Of course, before transferring files, you need to make sure that Bluetooth is on the laptop and that it is working. If necessary, update the drivers. These issues can also be resolved. If this method does not work, and the information needs to be transferred urgently, there are always other ways:
- applications for direct transfer via Wi-Fi from phone to computer;
- upload photos to cloud storage, like Yandex.Disk;
- transfer the file to yourself via instant messengers;
- send photos via email;
- USB cable.
Once everything is set up, you can transfer photos from your phone to your computer in just a few minutes. Data transfer in new devices is becoming faster and faster.
Internet
With two devices connected to the Internet, there are many options for sharing information. They also do not have to be on the same network. The main criterion is access to the global network for each device.
If you have two laptops nearby, connect them via Wi-Fi to the router. If you don’t have a router and only have a cable from your provider, do this:
- Connect an Ethernet cable to the LAN port of one laptop and make sure the Internet is working.
- Create an access point on the same laptop (the process is described in the “Connection” section).
- Then press Win+R and enter the cpl command.
- Open the “Properties” of the created virtual adapter and the “Access” tab.
- Check the box next to “Allow others... to use the connection...” and click “OK”.
- Don't forget to double-click to activate the network connection.
- Find an access point from the second computer and join it.
- Make sure the second laptop can also access the Internet.
When both devices are on the Internet, all that remains is to choose the best option for transferring files.
Email services can work with files. You can use any one where your email account is registered. The algorithm is like this:
- Open mail on one laptop;
- Save the file in an unsent email;
- Open mail from a second device;
- Download files to your PC.
Using Gmail as an example:
- Open your box.
- Click "Write a letter."
- Attach any file using a paperclip.
- Close the letter.
- A message will appear that it has been saved in the “Drafts” section.
- From another PC, open this section and download the contents of the letter.
- To download, simply click on the file link.
Messengers
Every advanced messenger can transfer data from client to client. This is a great option if you need to transfer a couple of documents or photos.
You can use messengers:
The downside is that profile registration is required.
This is done like this (using Telegram as an example):
- Launch clients on both devices.
- Use a single login profile.
- Find the Favorites section and click on the paperclip. This section is akin to your personal cloud in Telegram, where you can upload data and download it from any device.
- Select the files you need, select them and click “Open”.
- Be sure to select “Send as file”, because media files in the messenger tend to compress and lose quality.
- If you need to transfer a lot of files, it is recommended to archive them and transfer the archive.
- On another computer, open the “Favorites” section, right-click on each file and select “Save file as...”.
- Ready. The files have been transferred.
Social media
In general, the transfer algorithm is similar to messengers. A registered account is required. Using the example of the social network VKontakte:
- Open your own page and go to Settings.
- In the General section, click Customize the display of menu items.
- Activate "Documents".
- On the right side of the menu, open the added section.
- Click "Add Document".
- Select the file and click OK.
- Then select the document type “Personal...” and save.
- Log into your VK profile from another computer and click on the document.
- In the tab that opens, click “Download document”.
Other messengers have their own nuances for saving files to the cloud. By the way, for more bulky files it is recommended to use the Cloud.
Cloud
If there is a lot of information, it can be uploaded to the cloud. A cloud service is a remote server that allocates space for your files. To use the services of one of the services, you need to register your profile.
How to transfer files via Bluetooth from phone to computer
05/16/2019 windows |
for beginners | mobile devices If you want to send files (photos, videos and others) via Bluetooth from your Android phone to a laptop or computer, this is very easy to do, provided that the Bluetooth adapter on the computer is correctly installed and turned on.
This instruction describes step by step the process of sending files via Bluetooth to a computer with Windows 10, but for Windows 7 and 8.1 the procedure will be approximately the same. See also: How to transfer photos from iPhone to computer.
Sending files via Bluetooth to a laptop or computer
The steps to send files via Bluetooth are very simple: it doesn't even require pairing of devices, it usually works without it:
- Make sure the Bluetooth adapter is turned on: in Windows 10, you can do this by clicking the action center icon at the bottom right and making sure that the button with the Bluetooth symbol is blue (you may need to click expand to see this button). If not, just click on it.
- If it doesn’t turn on even after this action, see if there is a key on your laptop in the top row with a Bluetooth or Wi-Fi icon; if there is, try pressing this key or it in combination with Fn to turn on the Bluetooth adapter. If this does not help, these instructions may help: Bluetooth does not work on a laptop, Fn key does not work on a laptop.
- The next step is to enable file transfer waiting. This can be done by clicking on the Bluetooth icon in the notification area and selecting “Accept file”, or (for example, if the icon is not displayed), pressing the Win + R keys, entering fsquirt in the run window, pressing Enter, and then selecting “Accept” files."
- Now take your Android phone, open any file manager (see Best File Managers for Android), in my example I am using the default Files file manager on Samsung Galaxy. Select the files you want (this can usually be done by long pressing the file) and click the “Share” button.
- Select "Bluetooth".
- Wait a while while available Bluetooth devices are found. Select among them the device with the name of your computer.
- The file transfer will begin, the process is usually displayed on both the phone and the computer.
- Specify where to save the file on your computer.
Done, file transfer via Bluetooth is complete and, as mentioned above, everything usually works by default, provided that you have the original drivers installed and the ability to enable the BT adapter.
Some additional information that may be useful:
- If the Bluetooth icon is not visible in the notification area, but everything else is working fine, you can press the Win+R keys on your keyboard, type rundll32.exe shell32.dll,Control_RunDLL bthprops.cpl,,1 press Enter, and in the next window press " Display the Bluetooth icon in the notification area. Another way to get to the same window (for Windows 10): open Settings - Devices - Bluetooth and other devices - Other Bluetooth settings.
- In Windows 10, there is another way to open the window for sending and receiving files via Bluetooth: Settings - Devices - Bluetooth and other devices - Send and receive files via Bluetooth in the "Related settings" section.
- Windows 10 has a built-in application that allows you, among other things, to copy photos from your phone to a laptop or computer, more about that here: Your Phone Application in Windows 10.
- It is very convenient to use cloud services to synchronize photos, videos and other files. For example, if you have photos synchronized with Google enabled on Android, then you can view them from your computer at any time: just go to photos.google.com with your Google account.
- There are many tools that allow you to receive data from your Android phone to your computer (and send it in the opposite direction) via Wi-Fi, which is usually more convenient and faster than via Bluetooth. You can find out more, for example, here: Remote control of Android from a computer.
And maybe this will be interesting:
Cloud storage
iCloud Drive
This cloud storage is built into Apple smartphones. It makes it possible to automatically save photos on the organization’s servers. To later access them from a PC, you should download an application for Windows called iCloud.
When setting up the application, you should check the box next to the “Sharing iCloud photos” item. When the installation is complete, open the folder called “iCloud Photos” in Explorer. Click on the “Upload photos and videos” option.
Dropbox
First, you need to register an account and install a proprietary application on your smartphone and PC.
When launched on the device, the application will ask whether it can upload photos to the cloud automatically. You need to agree. In this case, the files will be transferred to the cloud.
Open dropbox.com on your PC. Select the required photo and click the “Download” option.
Android
This operating system has more privileges in performing the task of transferring files from one device to another. It is open in a technical nature. Those. Developers of third-party programs have access to a number of options and their components. For this reason, there are many ways to transfer data. However, the option with third-party programs works much better, so we’ll talk about them. There are many applications for transferring photos over a Wi-Fi network.
AirDroid
This is a free utility. It appeared one of the first when the era of Android OS began. Since then, the application has not lost its popularity among users. The software operates exclusively in Russian.
The procedure for downloading files from AirDroid is simple. Follow what is described below.
So, open the application on your gadget and register your account. Select AirDroid Web.AirDroid Web.
Open a browser on your PC and enter the site address in AirDroid Web into the search bar. After this, an interface should appear on the monitor, which allows you to upload photos from the Android OS. Select the photo you need and download it to your PC by clicking on the “Download” button.
Mi Drop
Free utility. It was developed by Xiaomi, but is successfully used on other gadgets from other manufacturers in the world. Operates in English.
To send a photo, launch the application on your mobile gadget and go to the side menu. Click on the Connect to Computer button.
After this, you should open a browser on your computer and enter the address that was created by the FTP server; it will be displayed in the application itself on your smartphone. After connecting to it, a system file manager will appear in front of you. It contains your photos on your smartphone. Find the desired DCIM folder and start copying photos to your PC hard drive.
Pushbulet
A free program that allows you to transfer files between devices. This is a simple option. It does not force you to carry out unnecessary actions. You just need to have an account on Google or on the social network Facebook. The program operates in English.
To send a photo, you need to open the application on your mobile phone. Log in using your Facebook or Google account. You can also open pushbullet.com on your PC. Perform authorization. There will be a chat window on the devices. In it you can correspond between your 2 devices. These can be text messages and files.
To send a photo, click on the paperclip and select a photo.
How to transfer files from computer to phone via Bluetooth?
I saw a comment on the site about solving a small problem that arises when exchanging files between a Windows 10 laptop and an Android smartphone, and decided to write a separate article on this topic. There are many options for transferring files from computer to phone and from phone to computer. You can use the same USB cable, the cloud, or even Wi-Fi (I talked about this in the article about exchanging files via a Wi-Fi router between an Android phone and a computer). But for some reason, many people forget about Bluetooth. On Android smartphones there are no problems with file transfer at all. This method, of course, will not work on iPhone and iPad.
Compared to a USB cable and Wi-Fi (FTP, LAN), Bluetooth has one big disadvantage. This is the data transfer rate. Transferring large amounts of music, videos, etc. will take a very long time. But if you need to quickly transfer some photos, documents, or other small files from your phone to your computer, you can do this via Bluetooth. Moreover, this method can be used not only on Android phones and tablets, but also on push-button phones.
I tested it in Windows 10 and Windows 7 - everything works perfectly. All we need is a phone with Bluetooth (and almost every phone has one) and a laptop or computer with Bluetooth. If your laptop already has it built-in, then you will most likely have to buy a USB Bluetooth adapter for your computer. I have already told you how to choose a Bluetooth adapter for your computer.
The driver must be installed and working. Usually a blue Bluetooth icon is displayed in the tray. If you have it, everything is fine. If not, then Bluetooth may not be configured on your computer. In this case, you may find the following articles useful:
Once configured, you can proceed to file transfer.
Transfer files from laptop or PC to phone in Windows 10
If you plan to exchange files between your computer and phone, then I recommend pairing the devices. To do this, turn on Bluetooth on your phone and make it accessible to other devices. On your computer, go to “Start” – “Settings” – “Devices” – “Bluetooth and other devices” tab. Click on “Add Bluetooth or another device” – “Bluetooth”. Our phone will appear in the list. Select it and confirm the connection on your phone and computer. After this, the “Paired” status will appear next to the Teflon.
But this is not necessary; you can immediately proceed to transferring files.
Make sure Bluetooth on your smartphone is turned on and searchable. In Windows 10, select a file or several files and right-click on them. Select "Send" - "Bluetooth Device".
Select your phone in the list of available devices and click “Next”. Pay attention to the “Use authentication” option. If you have already paired devices as I showed above, then it will be installed and you cannot disable it (and there is no need to). If the smartphone and computer are not paired, then the checkbox next to “Use authentication” can be unchecked. If you are sure that you have chosen your phone correctly. To avoid sending files to someone else's device. If you leave authentication, you first need to confirm the connection on Android, and only then accept files.
The files will begin sending.
You need to confirm receipt of the files on your phone.
Once the transfer is complete, a report will appear on your computer.
On the phone, the files are saved in the “Bluetooth” folder. It may be a different folder on your Android device.
How to transfer a file from your phone to your computer via Bluetooth?
No more difficult than from PC to phone. Before this, it is also advisable to pair the devices, as I showed above. In Windows 10, click on the tray icon and select Accept File.
On your phone, open any file (if there is no normal standard one, I recommend “ES Explorer”). Select any file, or select several files that you want to upload to your computer and select “Share” (Transfer) – “Bluetooth”. And select our computer from the list of devices.
After which the computer will begin receiving files.
When the files are received, a list of files will appear and the ability to select the folder in which they will be saved.
That's how it all works. Nothing complicated. If the transfer speed were also higher, it would be great. But if you need to transfer several photos, then there is no point in looking for a cable, connecting it all, etc. It is easier to transfer via Bluetooth.
Share files via Bluetooth in Windows 7
Initially, I planned to make instructions separately for Windows 10 and Windows 7. I even checked everything and took screenshots. But in Windows 7, the process of transferring and receiving files is practically no different from Windows 10. Therefore, there is no point in writing again about what I wrote above. All actions are the same. The windows and elements are the same.
In Windows 7, the device pairing process is only slightly different. When transferring files to your phone, if you leave a checkmark next to “Use authentication”, then you need to confirm the pairing on the phone, and in Windows 7 a pop-up message will appear below, which you need to click on and also confirm the connection with the phone via Bluetooth.
This also needs to be done when receiving files sent from your phone to your computer. But it seems to me that it’s easier to make the connection once and in the future you can simply send and receive files between devices. To do this, click on the Bluetooth icon in the Windows 7 tray, select “Add device” and follow the instructions on the screen.
Write in the comments how you transfer files between your smartphone and computer. Do you use a cable for this, or send it by air?
Network access
Details about data transfer are directly explained in the following video:
If the house has at least a meter-long network cable, two computers can be connected and configured so that they can see each other on the network and be able to share files. If you don’t have a network cable or even a router, but laptops have working Wi-Fi adapters, a local network can be organized over the air. First, connect the two devices to each other.
Connection
Connect one connector of the network cable to the LAN port of the first computer, and the second to the port of the other. When working with laptops via Wi-Fi, do this:
- Open Windows Command Prompt as administrator on the first laptop.
- Enter netsh wlan set hostednetwork mode=allow ssid=”IMA_WASHEY_SETI” key=”PAROL_DLY_VHODA” keyUsage=persistent. Key and SSID, of course, write your own, in English letters and numbers.
- After executing the command, a virtual adapter is created that will be responsible for the created access point.
- You can start the adapter with the netshwlanstarthostednetwork command.
- If you write stop instead of start, the adapter will turn off.
- On the second laptop, find the created network by name and, after entering the password, join it.
That's it, devices via Wi-Fi or cable are on the same network, which means you can open access to files on the first laptop and transfer them to the second laptop.
It is important to remember that when you restart the laptop on which the Wi- Fi network was activated, it will disappear and the connection will have to be created again.
Setting up sharing
Our Bearded Man wrote about how to set up shared access on the “Seven” here.
In Windows 10, to share a specific folder or drive where the files are located, you need to do this:
- Right-click on the folder and select Properties.
- Go to the "Access" tab.
- Click “Advanced settings...”.
- Check the box next to “Share…” and set the name of the shared resource.
- Click "Apply".
- In the same window, open “Permissions...” and select “All” with the mouse.
- Check the box next to “Full Control” and click “Apply”.
- If there is no one in the Groups or Users window, click Add.
- Enter "Everyone", click "Check Names", then click "OK".
- Next, press “Win+R” and run the command %windir%system32control.exe /name Microsoft.NetworkAndSharingCenter /page Advanced.
- In the window that opens, remove password protected access.
- In this case, in the “Private” section, “Network discovery” and “File and printer sharing” must be activated.
- Save the changes and go to Explorer, open the “Network” section in the menu on the right.
- Open the detected computer.
- When you log in for the first time, enter your login information.
- In the first field, enter the name of the laptop, leave the password blank and check the “Remember credentials” checkbox. Click OK.
After logging in, a folder will appear open to devices on the network from which you can transfer information.
We wrote about transferring files from PC to PC via Wi-Fi here.
How to transfer files via Bluetooth between your phone and laptop (computer)
Good day!
Quite often you need to transfer some files from your phone to your computer (for example, photos). One of the most popular sharing methods is, of course, transferring files via Bluetooth.
However, as I noticed, some users are unable to understand the process the first time. Actually, the purpose of this article is to help in this matter.
Also in the article you will find links to instructions with alternative solutions to problems with Bluetooth. I think the material will be useful to all novice users.
So…
Addition!
6 more ways to download photos and files from your phone to your computer - https://ocomp.info/kak-zagruzit-foto-s-telefona-na-pc.html
Useful for those who don't have Bluetooth.
*
Transferring files between laptop and phone / example
Below I will show each step using the example of Windows 10 (as the most modern OS) and an Android phone (as the most popular).
I’ll add that in this article I will assume that you have the drivers installed, the device itself is working, there are no problems (in most cases, this is the case - modern Windows 10 recognizes and installs drivers for most equipment, including for Bluetooth adapter).
Addition!
For those whose Bluetooth does not see their phone (or, for example, there is no tray icon, some errors occur, etc.) - read this material: https://ocomp.info/bluetoth-ne-vidimost-ustroystv .html
1) And so, the first thing you need to do is click on the Bluetooth icon in the tray and select “Add a Bluetooth device”.
If there is no icon, try opening: START/SETTINGS/DEVICES/Bluetooth and other devices
Adding a device - see tray
2) In the settings, make sure Bluetooth is turned on, and then click the "Add Bluetooth or other device" button. An example in the screenshot below.
Check if Bluetooth is turned on and start searching for the device
3) Next, indicate the type of device (for a telephone, computer mice, pens, etc. - select the first type, see example below).
Add a device (Windows 10)
4) Then pay attention to the phone: Bluetooth should also be turned on in its settings, and it should also see the name of your laptop (computer). By clicking on the device name, you should see a request window asking you to pair the devices (it will also show a digital code).
You must agree to pair the devices (both on the laptop and on the phone). In some cases, you may need to enter a pairing code, which you will see on your phone screen.
Available devices - connect || Android
5) If everything went as expected and the devices are paired (connected), you should see notifications that the devices are ready for use.
The device is ready to use
6) Below I will show you how to transfer files from your phone to your laptop (this option is the most frequently used. However, the reverse operation will be the same!).
And so, on the laptop, click on the Bluetooth icon (in the tray, next to the clock) and select “Accept file” in the menu that appears.
Windows 10 - receive file via Bluetooth
7) Next, a window should appear waiting for the transfer. Display of the direct exchange and the files themselves will begin after they are sent from the phone (or other device).
Waiting for connection
Now you can select some files on your phone (for example, photos), click on the “Share” button in the corner of the screen and select “Bluetooth” from the list of available options.
Select and transfer files
9) On your laptop, in the file transfer window, you should see a download - as soon as it is completed, Windows will prompt you to specify the location where to save the received files.
Receiving files (once all the files have been transferred, all you have to do is save them to disk)
Actually, that’s the whole transfer process...
If everything works and there are no problems with the same drivers, then the entire transfer process goes very quickly (even for hundreds of files it will take only a few minutes).
PS
After you transfer the files, don't forget to turn off Bluetooth (both on your laptop and phone). The fact is that the Bluetooth adapter is quite demanding on power, and if you don’t turn it off, the battery in your device will run out faster!
Addition!
The laptop discharges quickly: how to increase its battery life - https://ocomp.info/byistro-razryazhaetsya-noutbuk.html
If you only use a laptop with a charger, then there is no need for you to turn off Bluetooth after transferring data...
*
All the best!
Useful software:
- VideoMONTATION
Great software to get started creating your own videos (all steps follow!). Even a beginner can make a video!
- Computer accelerator
A program for cleaning Windows from junk (speeds up the system, removes junk, optimizes the registry).
Other entries:
Installing drivers for wireless networks
Each specific laptop or adapter needs its own driver. But fortunately, there is a universal way to install drivers. This is the Driver Pack Solution program. This is an ISO image that contains all the drivers necessary for the computer. Using this program you can install missing drivers and update existing ones.
For this we need:
- Download the program; for convenience, you can move it to an external hard drive.
We go to the official website, click “Download” next to the option that suits us
- Open the program and check the boxes for the drivers we need. We are interested in the bluetooth driver, but you can also install all the missing drivers at the same time.
Check the boxes for the required drivers or click the “Install all” button
- In a few minutes, your laptop will be ready to transfer data via bluetooth wireless network.
Now we have learned how to configure bluetooth, install the latest drivers for its comfortable operation, pair devices, transmit and receive data. It turns out that setting up bluetooth is not so difficult and anyone, even an inexperienced user, can do it.
How to transfer files via Bluetooth from phone to phone
Bluetooth is a technology for transmitting data over short distances wirelessly. It can be used to connect devices such as desktop computers, mobile phones, cameras, printers, keyboards, headphones, etc. Bluetooth can also be used to transfer files from one device to another. In this case, we will talk about how to transfer files from phone to phone.
Enable Bluetooth on both phones
If you need to transfer files via Bluetooth from phone to phone, then you need to press turn on the Bluetooth module on both phones.
On an Android phone, the easiest way to turn on the Bluetooth module is using the top curtain. To do this, swipe your finger down from the top edge of the screen and find the Bluetooth icon in the window that opens. If the icon is gray and has a line through it, it means that Bluetooth is turned off; to turn it on, just click on it once. If the Bluetooth icon is highlighted and not crossed out, this means that Bluetooth is already turned on and you can skip this step.
You can also enable the Bluetooth module through Android settings. To do this, open the Settings application, find the Bluetooth option there and activate it. In the latest versions of Android, the option you need will be in the Connected Devices section.
Don't forget that the Bluetooth module must be turned on on both phones, only then can you transfer files from phone to phone.
Send a file via Bluetooth using the Share button
In order to start transferring files from phone to phone via Bluetooth, you will need some kind of application for working with files. This could be a file manager or a photo viewer. In fact, any app that can handle your file type and has a Share button will do.
Launch your application on the phone from which you want to transfer files, find the necessary files in it, select the desired files (check the boxes) and click on the “Share” button.
This will display a list of applications that can be used to transfer files. In this list you need to find Bluetooth and click on it.
After this, the phone will begin searching for Bluetooth devices in the vicinity, and a list of found devices will appear on the screen. You need to wait until the phone to which you want to transfer files appears in the list, and when it appears you just need to click on it.
If this is your first time transferring files via Bluetooth, both phones will prompt you to pair the devices. Instructions on what to do will appear on the screen. But, usually, to pair the devices, you just need to click on the “Confirm” button on both devices. After all confirmations, file transfer will begin from one phone to another.
Possible problems when transferring files via Bluetooth
Transferring files via Bluetooth from phone to phone can be difficult. In this case, we recommend doing the following:
- Check if Bluetooth is turned on on both devices.
- Pair your devices before transferring files. This can be done in the Android settings in the “Connected devices - Bluetooth” section.
- Give permission for the device to be discovered. On some phones, you not only need to turn on Bluetooth, but also give permission for the device to be detected by other Bluetooth devices. To do this, you need to go to the Android settings, find the “Bluetooth” section there and install o.
How to transfer Android game saves
The Android OS, with all its advantages, unfortunately, does not have a single data storage that allows you to transfer files from one device to another with a simple “copy-paste” manipulation. However, the problem is easily solved using special software. Now we will look at the most popular methods.
Through your account
It would seem that it couldn’t be simpler - when starting a game, we register by logging into it via Facebook or Google+. And by downloading the same game to another Android device and logging into it from the same account, all achievements, points earned, etc., are activated on another device (we have already written in detail in a special topic).
However, this method cannot be called effective, and here's why:
- After updating the game, even through Google Play, data loss is possible.
- The opportunity to share your toy, for example, with a friend, is excluded.
- Many applications and games can be stored in the cache on Android itself.
- It is impossible to save and transfer games installed from third-party sources, including cheats and mods, to a second smartphone, since they are not linked to a Google account (or other Google services).
Via Wi-Fi (without ROOT rights)
We install the utility on both devices between which we plan to transfer files. We make sure that the gadgets are connected to the same Wi-Fi network.
Launch TapPouch. By default, the utility will open in Share Mode. On the donor device, click “Share files / folders”, then select storage (in this case “Folder”):
Select the folder with the game (in the screenshot “Criminal Case Game”) and click the “Submit” button. To start the transfer process on the receiving device, “click Get filesfolders” (download files/folders), after which a unique six-digit PIN code will be generated on the sender’s device, which we will need to enter on the second gadget and click the “Get Files” button (get files ). After authentication is completed, files will be transferred and saved on the memory card:
The application is easy and simple to use, and if you often have to resort to the procedure of transferring files, then it will be a good help. However, it is possible that this method for transferring a game from one Android smartphone to another will not be effective in your case.
Using Titanium Backup (ROOT)
The most popular application with which you can transfer games between Android devices while saving data. For it to function, both gadgets must be rooted (read how to get root access here).
Next, we proceed in this way: download and install Titanium Backup on both smartphones (the free version is sufficient). Open the application on the donor device.
When you first start, you will receive a request from the system to grant Superuser rights - click the “Grant” button. Then at the top of the display click on the “Backups” tab. In the list of applications that opens, we find the desired game (to speed up the search, you can click on the magnifying glass icon at the top and enter the name and press “enter”). “Tap” on the line with the name of the game you are looking for, in the menu that appears, activate the “Save” button, after which all data will be packed into an archive:
Now we need the TitaniumBackup folder. We open it and transfer our files located here to the receiving smartphone via a Bluetooth connection, or copy them to an SD card and insert it into the second gadget, in the memory of which we create a folder with the same name “TitaniumBackup”.
Then we copy the necessary files from the SD card (or from the “Bluetooth” folder and move them to the “TitaniumBackup” folder. Launch “Titanium” on the receiving device, find the backups, open the additional menu (the “Backups” button) and activate the update list:
Now we return to the list of applications, find the saved game, open the settings in it and click the “Restore” button. After our efforts, the transferred game with all the achievements will also be in the list of installed applications on the second device.
Well, in conclusion, we suggest watching video instructions on how to transfer a game from Android to Android without root access:
How to transfer files via Bluetooth from phone to computer
If you want to send files (photos, videos and others) via Bluetooth from your Android phone to a laptop or computer, this is very easy to do, provided that the Bluetooth adapter on the computer is correctly installed and turned on.
This instruction describes step by step the process of sending files via Bluetooth to a computer with Windows 10, but for Windows 7 and 8.1 the procedure will be approximately the same. See also: How to transfer photos from iPhone to computer.
Sending files via Bluetooth to a laptop or computer
The steps to send files via Bluetooth are very simple: it doesn't even require pairing of devices, it usually works without it:
- Make sure the Bluetooth adapter is turned on: in Windows 10, you can do this by clicking the action center icon at the bottom right and making sure that the button with the Bluetooth symbol is blue (you may need to click expand to see this button). If not, just click on it.
- If it doesn’t turn on even after this action, see if there is a key on your laptop in the top row with a Bluetooth or Wi-Fi icon; if there is, try pressing this key or it in combination with Fn to turn on the Bluetooth adapter. If this does not help, these instructions may help: Bluetooth does not work on a laptop, Fn key does not work on a laptop.
- The next step is to enable file transfer waiting. This can be done by clicking on the Bluetooth icon in the notification area and selecting “Accept file”, or (for example, if the icon is not displayed), pressing the Win + R keys, entering fsquirt in the run window, pressing Enter, and then selecting “Accept” files."
- Now take your Android phone, open any file manager (see Best File Managers for Android), in my example I am using the default Files file manager on Samsung Galaxy. Select the files you want (this can usually be done by long pressing the file) and click the “Share” button.
- Select "Bluetooth".
- Wait a while while available Bluetooth devices are found. Select among them the device with the name of your computer.
- The file transfer will begin, the process is usually displayed on both the phone and the computer.
- Specify where to save the file on your computer.
Done, file transfer via Bluetooth is complete and, as mentioned above, everything usually works by default, provided that you have the original drivers installed and the ability to enable the BT adapter.
Some additional information that may be useful:
- If the Bluetooth icon does not appear in the notification area, but everything else works fine, you can press the Win+R keys on your keyboard, enter rundll32.exe shell32.dll,Control_RunDLL bthprops.cpl,,1press Enter, and in the next window click “Show icon Bluetooth in the notification area. Another way to get to the same window (for Windows 10): open Settings - Devices - Bluetooth and other devices - Other Bluetooth settings.
- In Windows 10, there is another way to open the window for sending and receiving files via Bluetooth: Settings - Devices - Bluetooth and other devices - Send and receive files via Bluetooth in the "Related settings" section.
- Windows 10 has a built-in application that allows you, among other things, to copy photos from your phone to a laptop or computer, more about that here: Your Phone Application in Windows 10.
- It is very convenient to use cloud services to synchronize photos, videos and other files. For example, if you have photos synchronized with Google enabled on Android, then you can view them from your computer at any time: just go to photos.google.com with your Google account.
- There are many tools that allow you to receive data from your Android phone to your computer (and send it in the opposite direction) via Wi-Fi, which is usually more convenient and faster than via Bluetooth. You can find out more, for example, here: Remote control of Android from a computer.
Bonus: Alternatives for Step 2
You can also open the same wizard and prepare Windows 10 to receive files over Bluetooth by right-clicking the Bluetooth icon in the notification area of the taskbar. Select "Get file" from the context menu.
Finally, the third quick way to launch the Bluetooth File Transfer Wizard on any Windows PC is to use the Run window (press Win + R on your keyboard), type fsquirt.exe and click or tap OK.
Now it's time to send the desired files from your Android smartphone to your Windows 10 laptop.
How to transfer photos from your phone to your laptop via USB cable, Wi-Fi or Bluetooth
Almost all modern phones are equipped with high-quality cameras that allow you to take high-definition photos and videos. Naturally, in many respects they are inferior to professional means of photography and video, but this does not prevent them from being used at the everyday level - to capture an interesting moment, take a selfie, and the like. Smartphones have a special application for viewing photos and images taken, but it is much more interesting to admire the fruits of your creativity on the large screen of a computer or laptop.
In addition, the phone's memory is not the best place to store photos due to its small size, unless you move files to a capacious memory card from time to time. But even so, transferring a photo from a phone to a laptop is often required to edit the footage or create a slide show/presentation based on it. Today this kind of transfer can be carried out in completely different ways, and in this article we will present the most convenient of them.
USB cable
First, let's see how to download photos from your phone to your laptop via a cord (aka data cable). As a rule, such a cable comes with the mobile device and has two USB connectors - one micro for the phone and one regular, connecting to the charger or, if necessary, to the computer.
To transfer photos from your mobile device to your laptop, follow these steps:
- We connect the gadget to the laptop using a cord, and then select MTP mode and USB debugging;
- In Windows Explorer, follow the path This computer – Device name – Internal memory – DCIM – Camera;
- Using Explorer, we copy photos to a laptop.
Flash drive
Data transfer between devices is possible via a flash drive. This is relevant since many laptops have a USB port. To transfer information from laptop to laptop, you need:
- Connect the USB flash drive to the first computer.
- Copy the information.
- Safely remove your device from the system tray.
- Physically disconnect the flash drive and connect it to a second computer.
- Transfer files to it.
- If the information on the drive is no longer needed, format it.
Instead of a flash drive, the following may be suitable for the role of intermediary:
- External hard drive with USB connection;
- MicroSD card (many laptops have a card reader);
- CD or DVD drives (only if both devices have working drives).
The following video explains how to transfer and save information to a flash drive:
If all of the above is missing, check out other options.
Preparing equipment for connection
It goes without saying that both devices must be equipped with Bluetooth wireless modules.
Moreover, you need to enable detection. To do this on a laptop, you need to enter the module settings. This is done as follows. Find the Bluetooth icon in the system tray (bottom right corner of the desktop).
Right-click on it and select “Open Settings” in the menu that appears.
In the Settings tab, check the box next to “Allow Bluetooth to find this computer.” After that, go to the “Sharing” tab. Here you need to check the box “Allow searching, sending and receiving files.” A little lower, for convenience, you can specify the path to the folder in which all received files will be saved.
So, the PC is prepared and configured. Now you can move on to the main question, how to connect your phone to your computer via Bluetooth.