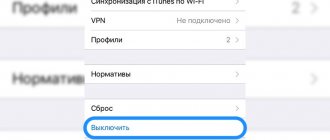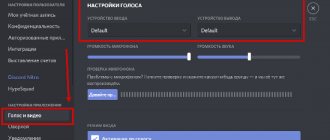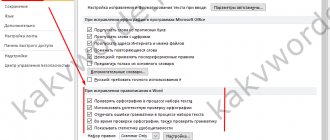Over time, the iPhone begins to work somewhat slower. This is especially noticeable by users who use the device to its fullest, installing hundreds of applications and tweaks from Cydia. In this article, we will describe how to troubleshoot all problems, erase your device, and set it up as new.
Before you begin the active steps of setting up your iPhone as new and erasing all data from the device, you need to back up your data. No one wants to lose the photos, videos, contacts and music that have accumulated over several months or years, so you should approach this stage very carefully.
Note: the instructions are valid for both iPhone, iPad or iPod touch.
How to make and turn on your iPhone “like new” in 7 steps
Hi all! If an Apple smartphone is marked “like new”, this means that the device was previously used by the user, but went through a factory restoration procedure, the screen and case were replaced, and it was put up for sale at a lower price. Also, at the data recovery step there is a “set up as new” option, which means using the phone from scratch, without entering old information. Within the framework of the article, points are considered - how to properly set up an iPhone as new and not turn it into a “brick”.
SPECIALIST HELP! If you have any questions, have any difficulties, or notice an error - write in the comments, I’m glad to see everyone.
Instructions for owners
Don’t worry if you are a beginner and didn’t understand iOS devices before this article. The article will help you get acquainted with the main aspects.
First launch of the device
With the treasured box with the device in your hands, a logical question arises: “How to start using an iPhone?” First of all, carefully unpack the device, after removing the protective films with which it was wrapped. After unpacking, install the SIM card into the phone using a special paper clip that pulls out the SIM card tray.
Turn on the new phone by pressing the lock button. The iPhone 4, 5 and 5 SE have a button on the top; on subsequent generations of Apple smartphones it is on the right side. After clicking, the words “iPnone” will appear, and an arrow will appear below. By pulling it to the right, you unlock the phone and get to work.
The mobile device will ask you to select a language, country, and allow the smartphone to use location data. This way you will prepare the phone for normal operation. You can later go back to the settings and change them if necessary.
How to start using iPhone 5, 5 SE and higher? First, download iTunes to your computer or connect to an available Wi-Fi network. Questions: “How to use iPhone 5?” and “How to use iPhone 5S for beginners?” will not occur to those who have already used the phone. Therefore, it is worth setting up your phone as new, without synchronizing with data from your previous smartphone.
Safety
How to protect equipment from damage.
Do you need cases for iPhone/iPad?
After purchasing a new phone, the owner will be interested in how to protect the smartphone from shock and moisture. Of course, with the help of a case. For each iPhone model, there are a huge number of protective accessories made from various materials on the market. Sometimes, however, they perform a purely decorative function. Choose according to your needs. If you know that you handle your equipment carelessly, it is advisable to buy a silicone case that springs well when dropped, and glue a protective glass to the screen.
This way, you can reduce the risks even if you use your phone carelessly. The case will protect your smartphone from scratches, moisture and will absorb the load if it falls.
How to get your iPhone running like new?
In order to start your iPhone as a new device, you will need to do a factory reset, erasing absolutely all data.
- Create a backup copy of your important data and documents. If you want to save personal information, create a local backup of your iPhone on your computer through iTunes and/or a cloud copy in the iCloud service, which will allow you not to lose your most important data.
- Perform a reset by opening Settings → General → Reset and tap Erase Content and Settings.
How to activate a new iPhone?
Step 1: Turn on your device
Step 2: Enter your country of residence and preferred language
Step 3: Select geolocation settings. It is not necessary to enable geolocation right away; this can be done after activation by going to Settings -> Privacy -> Geolocation Services
Step 4. Set up a Wi-Fi connection to complete the activation process. If you can't use a wireless connection, insert the SIM card into the iPhone tray and select Use mobile data
Important! An iPhone cannot be activated using a Wi-Fi connection distributed from a mobile device.
Step 5: Wait for activation to complete
Step 6. Select iPhone setup type. There are three possible options here
- Use like a new iPhone (suitable for those who bought their first iPhone and have not yet used iTunes and iCloud)
- Restore from an iCloud copy (an option for users who want to use the settings and set of applications of their old iPhone, synchronizing them over the air)
- Restore from a copy of iTunes (the same choice as the second option, but the recovery will be done using iTunes while connected to the computer)
Step 7: Sign in with your existing Apple ID or create a new one. You can skip this step, but it is recommended to create an identifier right away
Step 8. Accept the user agreement
Step 9: Set up iCloud settings, Find My iPhone, iCloud Keychain, password protection, and the ability to send diagnostic data from your phone
Step 10: Complete iPhone Activation
1 7 · Good answer
Setting up your first iPhone
Apple ID is an iPhone user account, through which all Apple services become available, including purchasing applications, music and games in the App Store and iTunes Store digital stores, as well as sending backup files to iCloud cloud storage.
Creating an Apple ID
To create an account on iPhone, you need the following simple steps:
- After connecting to the Internet, you must select “No Apple ID or forgot it.”
- Then - “Create an Apple ID”, and then follow the prompts on the screen.
- First of all, the phone will ask you to indicate your email (it will be your login),
- Date of birth (the user must be over 13 years old),
- Login password (at least 8 characters). The password should not be simple, but it is not advisable to forget it. In case it is restored, you must answer three security questions and provide a backup email address.
You can link a bank card to your Apple ID for purchases in digital Apple stores, so you don’t have to enter its details each time, as well as the owner’s residential address.
The last step is to follow the confirmation link, which is sent to the email specified at the beginning of registration. After this, access to the services is open.
Connecting cloud information storage
Cloud or iCloud is another convenient service developed by Apple. It allows you to store certain information in a volume specified by the device (system settings, accounts, necessary documents and photographs). The amount of required information varies according to the user's wishes. If you select the “Backup” section and activate “iCloud Backup”, the system will send data to the cloud once a day, provided there is free space there. Data can be easily restored to a new device if necessary.
Touch ID, password creation and diagnostics
Touch ID is a security feature on your phone that uses your fingerprint. Its connection allows:
- protect the device from prying eyes, since only the owner can unlock it;
- confirm the purchase of goods in the App Store and iTunes Store.
Setting up this function is not difficult; step-by-step instructions are displayed on the screen.
Alternatively, you can set a six- or four-digit password to unlock your device. It must also be sophisticated enough to prevent attackers from hacking the device. The functions are available in the smartphone settings.
You should not skip security settings, as they ensure the protection of personal information.
Transferring contacts and letters
In order to download your contacts, letters and other similar information to a new iPhone, it is not necessary to rewrite it manually. The Apple smartphone provides the ability to synchronize with older devices, including Android devices, mailboxes and various accounts. Actions are carried out in the “Programs and Data” section through the corresponding items.
The easiest way to transfer data from an old iPhone or iPad is to use iCloud cloud storage if you already have an Apple account with a connected cloud. The same can be done from an Android smartphone. If there is neither one nor the other or data recovery is not needed, then you should select the “Set up as a new iPhone” option.
To transfer emails, calendars and contacts from Gmail, Yahoo, and Outlook accounts:
- Go to the “Settings” section.
- Select "Mail, addresses, calendars".
- Enter your account information and select the required items.
You can even save contacts from a feature phone. To do this, you must first transfer them to the SIM card, and then transfer them to the iPhone in the specified subsection of the settings.
In the future, for quick access to letters on mail servers, you can configure the iPhone mail client by specifying your email account login and password.
Download music, photos and movies to your new iPhone
Downloading media files to a new iPhone is only possible from the iTunes service, because iOS will not allow this to be done from other sources. This is a definite disadvantage of using the iPhone, but the huge amount of music and movies, as well as the program’s ability to act as a media player, smoothes out the inconvenience.
It should be taken into account that in iTunes access to content is paid, primarily new music and movies.
Transfer videos, music and photos from old phone to new one
Previously, it was possible to transfer media files from one iPhone to another only using the iTunes service. Now these possibilities have expanded a little. The following data transfer methods are available:
- using the Mobie Trans program. To do this, you need to install it on your computer and connect both iPhones to it. On the main page, select the phone from which the transfer is being made, open the “Music” tab and select the desired files, then send them to the second device.
- using iTunes and a USB cable. First of all, you need to save the data from your old phone to storage. After this, the new iPhone must be connected to the computer via a USB cable and run the program. Then you should select the “Music” tab - “Synchronize” - “Apply” and wait for the data transfer to complete;
- via iTunes and Wi-Fi. First of all, as in the previous case, files from the old device must be transferred to iTunes using a computer. Then the new iPhone is connected to the computer and synchronized with the old one through the “Summary” - “Sync with this iPhone via Wi-Fi” commands. Then synchronize your music library and allow the transfer.
Installing applications
For stable operation of the device, applications and games have been developed that can be downloaded or purchased in the official AppStore. Like music or movies, you won’t be able to transfer them from one iPhone to another; the iOS operating system won’t allow you to do this. But all previous data saved in AppleID from the old phone is synced when you launch the application on the new device.
Apple also stores purchase information, so if an app is deleted from your phone for some reason, you can download it again without wasting time searching.
Connecting cloud information storage
After creating an account, your iPhone is already part of the Apple empire.
With Apple ID, you have the opportunity to set up iCloud cloud storage, which will store backups of your iOS devices, contacts, photos and applications.
This is an optional setting item and you can refuse it.
iCloud Settings
But without iCloud, the iPhone loses a good part of its functionality, so experienced Apple growers recommend tapping on the “Use iCloud” line.