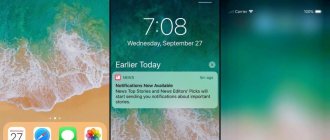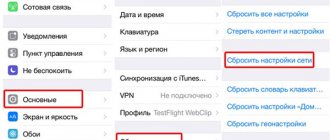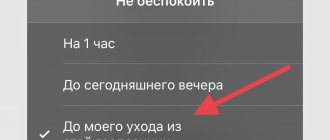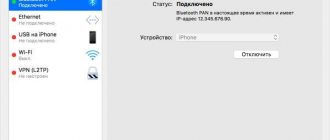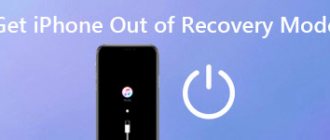Сейчас интернет плотно вошел в нашу жизнь, и никто уже не может представить свое существование без него. Многие получают доступ при помощи телефона через сим-карту. Иногда интернетом необходимо делиться. В Айфонах такая возможность появилась довольно давно, и многие ей пользуются чуть ли не каждый день. Потому рассмотрим, как включить раздачу интернета на Айфоне.
Что делать если пропал режим модема на iPhone
Иногда случается так, что зайдя в настройки своего айфона вы не обнаруживаете пункт меню РЕЖИМ МОДЕМА
, это очень популярная проблема, с ней сталкиваются пользователи c операционной системой iOS 8 и выше. Корпорация Apple удалила эту функцию сознательно, сославшись на то, что по внутреннему исследованию компании, функция
режим модема на iphone,
пользуется крайне низкой популярностью у пользователей.
Спорное решение, не правда ли? Давайте разберёмся — как же сделать так, чтобы появился режим модема на нашем айфоне?
Как включить раздачу интернета на Айфоне?
Существует несколько способов раздать Wi-Fi другим устройствам при помощи Айфона.
Способ 1: режим модема по USB
Первый способ подойдет только для ноутбука или компьютера, так как требует подключения через USB-провод. Чтобы раздать Wi-Fi, необходимо связать ПК и телефон шнуром, а затем настроить точку доступа.
- Делается это в «Настройках».
- Открываем соответствующее приложение, кликаем по вкладке «Сотовая связь».
- Далее переходим в «Параметры данных» и «Сотовая сеть передачи данных».
- Листаем страницу в самый низ и смотрим «Настройки режима модема».
- Проверяем, чтобы имелся хоть какой-то APN. Обычно он выдается автоматически (в зависимости от оператора). Имя пользователя и пароль не играют никакой роли, можно эти поля оставить пустыми.
- После этих действий включаем «Сотовые данные» и видим, что пункт «Режим модема» стал активным.
- Заходим в него и настраиваем пароль для своей точки доступа.
интересное
Серия iPhone 14 получит новый 5G-модем
Мобильные процессоры Apple — одни из самых популярных на рынке
При подключении через провод он не понадобится, но лучше все равно поставить, мало ли когда-то шнура не окажется под рукой, и придется подключаться «по воздуху». В этом же пункте можно узнать и имя точки. После этого остается только соединить устройства через USB и пользоваться интернетом.
Способ 2: режим модема по Wi-Fi
Второй способ – раздача интернета по Wi-Fi. Он не требует наличия провода и может использоваться как для раздачи интернета на другие гаджеты, так и на ПК.
Для раздачи потребуется выполнить настройку точки доступа таким же образом, как указано в предыдущей инструкции. Далее, активировать режим модема.
На устройстве, которое нужно подключить к интернету, включаем Wi-Fi, находим сеть с установленным вами именем, вводим пароль (если был установлен) и используем интернет.
Способ 3: раздаем интернет через Bluetooth
Наименее распространенный способ, который используется в основном для раздачи на ноутбук – через Bluetooth.
Между телефоном и ноутбуком создается пара. После этого в настройках блютуза ноутбука выбирается привязанный Айфон в качестве точки доступа.
- Заходим в «Настройки Bluetooth» (на ноутбуке или iPhone). Выбираем iPhone или ноутбук из списка найденных устройств.
- Жмем на найденный ноутбук для подключения, подтверждаем на ноутбуке, что хотим создать пару.
- После того как между телефоном и ноутбуком создана пара, необходимо включить «Режим модема» и активировать раздачу Wi-Fi.
Дополнительно, если до этого устройство не было использовано для раздачи, то необходимо будет провести настройку точки доступа, по инструкции в соответствии с первым способом.
В случае если Wi-Fi не работает, нужно проверить настройки подключения, или выполнить сброс и повторно проделать действия, указанные в первой инструкции.
Настройки, которые нужно вводить (все операторы)
Режим модема TELE2
Тут всё просто: в поле APN
вводим tele2.ru, поля с именем и паролем заполнять не нужно!
Режим модема Билайн
APN: beeline.ru
Имя пользователя: beeline
Пароль: beeline
Режим модема Yota
APN: yota
Имя пользователя: не заполнять
Пароль: не заполнять
Режим модема МТС
APN: internet.mts.ru
Имя пользователя: mts
Пароль: mts
Режим модема Мегафон
APN: internet
Имя пользователя: gdata
Пароль: gdata
Как установить пароль на вай-фай с айфона
Чтобы ваш мобильный трафик не съели нежеланные гости сети, на Wi-Fi надо поставить пароль.
- Снова откройте раздел «Режим модема» и выберите пункт «Пароль Wi-Fi».
- Введите надежный ключ — он должен быть не короче 8 символов. если вы уверены, что никто чужой к вам не подключится — например, находясь дома или на своем дачном участке, — просто введите в качестве пароля восемь нулей или единиц (чтобы уж точно его не забыть).
Если вы раздаете Wi-Fi с айфона на свои устройства Apple — например, на iPad или MacBook, — то можете воспользоваться технологией Instant Hotspot. Она позволяет подключать свои гаджеты к сети без ввода пароля. Для этого надо, чтобы все устройства использовали один Apple ID, а также имели включенный Wi-Fi и Bluetooth.
- Эксплуатация
Проверенный способ создать запоминающийся, но сложный пароль
Как подключить интернет с айфона на виндовс 10?
В верхней строке нажмите «Просмотр сетевых устройств Bluetooth», откроется окно, в котором будет отображаться ваш iPhone. Кликните по нему правой кнопкой мыши и выберите «Подключаться через» — «Точка доступа». Интернет должен подключиться и заработать.
Интересные материалы:
Можно ли Беродуал развести водой? Можно ли бить пешкой назад? Можно ли брать деньги за отпуск? Можно ли брать фото из Википедии? Можно ли брать отпуск каждый месяц? Можно ли брать отпуск менее 7 дней? Можно ли часто брать больничный? Можно ли часто делать мрт? Можно ли чем нибудь заменить амитриптилин? Можно ли черенковать Виолу?
Как получить автоматические настройки интернета Теле2?
В арсенале оператора Теле2 внушительный объем различных настроек мобильного интернета для огромного количества моделей мобильных устройств известных марок — от простых кнопочных телефонов до современных смартфонов и планшетов на базе Android, iOS или Windows Phone.
Заказать автоматические настройки интернета для вашей модели телефона можно по бесплатному номеру 679.
После этого:
- Сервис определит модель вашего устройства, и если в базе данных есть подходящие параметры, вы получите их по СМС уже через несколько секунд. Установите полученные автоматические настройки интернета, нажав кнопку «Сохранить» (она появится в сообщении).
- Теперь удостоверьтесь, что в качестве параметров интернета по умолчанию активирован именно профиль Теле2. Его стандартное название — «Tele2 Internet».
- Не лишним будет также проверить разрешена ли передача данных (пункт меню «Мобильные данные» должен быть активен). Если вы используете телефон с двумя SIM-картами, то убедитесь, что в разделе «Мобильные данные» выбрана именно симка Теле2.
- Последний шаг, отделяющий вас от возможности пользоваться мобильным интернетом — перезагрузка телефона. Просто выключите и снова включите устройство.
- Готово! Наслаждайтесь выходом в Сеть со своего смартфона или планшета!
Что делать, если автоматические настройки интернета не пришли или не установились на ваш телефон? Придется вводить параметры вручную.
Как работает такой способ
Все довольно просто: для начала необходимо запустить мобильную сеть на девайсе, при необходимости выбрать 4G или LTE, затем включается режим модема, после чего смартфон берет на себя обязательства роутера и транслирует беспроводную сеть Wi-Fi, к которой можно подключить любые другие девайсы. Эти устройства получат выход в Интернет, и с них можно будет работать в сети. Как было сказано выше, режим модема предусматривает возможность транслировать Wi-Fi посредством кабеля или Bluetooth – способы редко используемые на практике, но иногда удобно раздать интернет для стационарного компьютера у которого не предусмотрен приемник Wi-Fi именно при помощи кабеля.
Дальше приведем инструкцию по настройке, которая актуальна и для iPhone 5, и для более поздних 11, 11 Pro, 11 Pro Max. Но перед тем, как перейти к конкретным действиям, необходимо учесть, что все подключаемые к Айфон устройства будут пользоваться трафиком и при необходимости расходовать денежные средства с баланса телефона. Это значит, что если у вас не безлимит, то трафик может закончиться быстро. Или же будет происходить снятие денежных средств со счета. Плюс ко всему, если iPhone переходит в режим модема, его аккумуляторная батарея быстро разряжается. Поэтому стоит заблаговременно позаботиться о том, чтобы рядом была розетка и зарядное устройство, а лучше всего поставить смартфон на подзарядку.
Раздаем интернет с iPhone по Bluetooth
Необходимость в таком способе раздачи сети возникает лишь за редким исключением. Впрочем, если это ваш случай, тогда следующая инструкция для вас:
- Убеждаемся, что на вашем ПК/ноутбуке есть Bluetooth-модуль и для него в наличии все необходимые управляющие программы (драйвера).
- Активируем режим модема.
- Переходим в панель управления на компьютере, выбираем вкладку «Устройства» и включаем «Bluetooth». Появится список с доступными для установки связи устройствами. Выбираем
- Нажимаем «Связать».
- На телефоне отобразится сообщение о подключении к компьютеру, подтверждаем запрос и аналогичное действие делаем на ПК.
- Когда телефон подключится, необходимо установить соединение по Bluetooth в качестве основного способа подключения к сети.
- Правой кнопкой мыши жмем на значке Bluetooth в области уведомлений ПК (правый нижний угол) и выбираем «Показать все устройства Bluetooth».
- Теперь выбираем iPhone, в меню выше «Подключаться через» и «Точка доступа».
Этот способ организации связи сложнее остальных, поэтому им пользуются не часто. Мы рассмотрели самые популярные решения, которые дают полноценный ответ на вопрос, как раздать интернет с Айфона.
Инструкция по подключению iPhone к компьютеру через USB как модем
В случае проводного подключения к персональному компьютеру используется телефонный шнур, который также применяется для зарядки девайса. Это удобно, поскольку не требует применения множества проводов различной направленности.
Инструкция для Windows
В чем отличия между сетями 3G и 4G: особенности, преимущества и недостатки
Поскольку операционная система Windows в отечественных условиях более распространена в отличие от остальных, то первым делом необходимо рассмотреть подключение именно к устройству на ней. Интерфейс операционной системы «Виндовс» практически не менялся с седьмой серии, поэтому лучше рассмотреть пример с Windows 10. Айфон в рассматриваемой ситуации работает при помощи iOs 9. Она является наиболее оптимальной, поскольку в более старых и новых версиях практически ничего кардинально не менялось.
Обратите внимание! Основными требованиями является наличие установленной программы Apple iTunes и стандартного оригинального провода USB для телефона. Программу можно скачать на официальном сайте, она абсолютно бесплатна. После чего ее требуется установить на компьютер. Это также несложно и займет всего пару минут.
После проведения всех подготовительных действий необходимо включить функцию «Режим модема» на телефоне. Далее нужно соединить проводом оба устройства. На дисплее смартфона появится окно «Доверять этому компьютеру», которое нужно положительно подтвердить, иначе соединение не состоится.
Действия по подключению к сети через смартфон:
- В списке с возможными сетевыми соединениями найти новую доступную сеть с наименованием Apple Mobile Device Ethernet.
- Рекомендуется проверить подключение и его состояние. Для этого необходимо нажать на значок соединения в правом нижнем углу экрана правой кнопкой.
- Откроется небольшое меню, в котором следует нажать на «Центр управления сетями и общим доступом».
- В завершении в левой части нажать на «Изменение параметров адаптера», в открывшемся меню будет доступен список всех соединений.
Когда айфон работает как модем и имеет включенную вай-фай сеть, его можно использовать в виде маршрутизатора для других гаджетов. Для этого необходимо соединиться с подключением, которое будет называться как iPhone или подобное. После этого система запросит ввести пароль.
Обратите внимание! В таком случае персональный компьютер по проводу и другие девайсы по беспроводной сети будут иметь возможность доступа к Интернет.