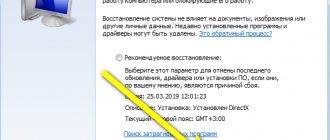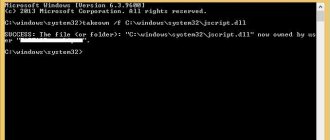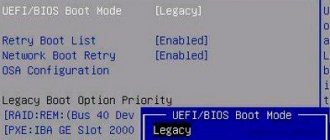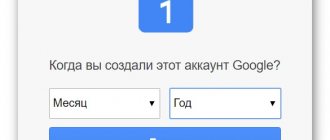Windows operating systems
16.05.20196266
To take full advantage of the capabilities of Microsoft operating systems, it is not enough to know how to enter Windows 7 safe mode or clean the OS from the “garbage” accumulated on the hard drive. Windows 7 is reliable and at the same time capable of surprising the user - for example, unexpectedly and without any reason “losing” the bootloader. Starting the system in such a situation, of course, will be impossible; We'll talk about ways to solve the problem.
System utility
The simplest option for restoring the boot sector, like the two described below, involves the computer owner using an installation disk or flash drive. In general, restoring the bootloader, carefully following the algorithm, is no more difficult than removing the password from a Windows 7 computer; In addition, any removable media with Windows 7 is suitable for manipulation - not necessarily the one from which the system was installed.
The user will need:
- Insert the disk into the drive or flash drive in any free slot, turn off and start the computer or laptop running Windows 7 again, and then set it to boot from removable media in the window that appears by quickly pressing any key.
- Wait for the files to download - a user who has already installed Windows 7 on his own will experience a slight feeling of nostalgia.
- In the window that opens, select the installation language.
- Go through one more standard step required to restore the Windows 7 bootloader.
- And use the “System Restore” link in the new window.
- Wait again until the utility determines the presence of OS installed on the computer or laptop.
- The user must select the desired one - the one whose bootloader refuses to work normally, and click on the “Next” button.
- In the list that opens, select the “Startup Repair” option.
- And wait until the system detects existing bootloader errors and offers to fix them.
- After the recovery is complete, using the system utility, you can restart the computer and check the status of the bootloader again - if it was successfully restored, the message “An error could not be detected” will appear.
- Now the user can restart Windows 7 using the appropriate button and start working as normal - not forgetting to make a system backup just in case.
Important: this method is suitable for all versions of Windows 7 and all used disks, including those with an MBR structure.
Usually its effectiveness is one hundred percent, but if you fail to restore the OS bootloader using this method, you should try one of the following - they are just as safe, although a little more complex.
Recovery using Windows
A user who has problems loading PC software should try the following methods of restoring the operating system:
- go into the BIOS and make sure that the disk is correctly placed in the boot queue;
- check the connections of all cables if the hard drive is not detected;
- scan static storage media with an antivirus program;
- use standard launch reconstruction options.
Each of the above actions corresponds to a specific stage and cause of the problem. If you cannot restore using standard means, you can resort to recreating the boot record using special programs.
Using the Command Line
The Command Line is truly a wonderful tool. With its help, you can not only open startup in Windows 7, but also restore the bootloader if the “standard” method does not work. The user will again need an installation disk or flash drive; Having some patience, you can start working:
- In the already known way, select the “System Restore” option, and then select the “Command Line” utility.
- In the window that opens, enter the command diskpart and press the Enter key.
- Read the information about the computer and enter the following command without quotes and extra spaces: lis vol.
- Find your MBR disk containing the bootloader in the list that opens and enter its number using the set vol N command, where N is the disk number. The easiest way to determine the required media is by size: it usually lies in the range of 100–500 MB, but in any case it should be smaller than the others.
- Make the previously specified disk active by entering a new command for it: activ.
- Read the information about the successful recovery of the Windows 7 bootloader, enter the exit command and close the console, then restart your computer or laptop - the bootloader should be successfully found.
Important: restoring boot sectors using the command line, performed in this way, is suitable for hard drives with MBR partitioning; in other cases, the user will most likely fail.
Options
Windows is equipped with a fairly powerful recovery option.
You need to work with it according to the following algorithm:
- using the F8 key, a tool for recreating the PC’s operating state is called up;
- in the “Advanced download options” window, select “Troubleshoot computer problems”;
- in the “Options...” menu, among the five proposed means of restoring the PC, select the one that concerns startup;
- We wait for the process to complete and reboot the computer.
Sometimes after pressing F8 you may not see the line “Troubleshooting...”. This means that all the necessary information is stored in the root of the hard drive and other methods must be used to return to a working state.
bootrec command
Another system option executed from the command line. A Windows 7 user who has already inserted a boot disk or flash drive and managed to call “System Restore” should proceed as follows:
- Type bootrec in the command line and press Enter.
- Read a brief description of how the utility works.
- And enter the new command bootrec.exe /fixmbr - it, as you might guess, is used to fix boot partition errors and is only suitable for hard drives with an MBR structure.
- Verify that the command completed successfully.
- And enter the following command - bootrec.exe /fixboot. It is used to bring the Windows 7 boot loader into working condition.
- Once the request is completed by the system.
- The user can enter the final exit command.
- And restart Windows 7 in normal mode.
Important: to restore the Windows 7 bootloader, you can use not only standard installation disks or flash drives, but also all kinds of assemblies - the main thing is that they provide the ability to call the command line.
Disk Management
If you have several versions of Windows OS installed on your computer or laptop, you can fix the bootloader of one of them by launching the working one and performing a number of simple manipulations:
- Open the Start menu.
- Go to "Control Panel".
- Continue to the “System and Security” section.
- Now, find yourself in the “Administration” subsection.
- The user must open the Computer Management shortcut.
- In the window that opens, switch to the “Disk Management” tab.
- And check whether the Windows 7 system partition is active - it often turns out that it is deactivated, and instead the main partition is marked, containing the swap file, system and user data.
- If this is the case, right-click on the boot sector and select “Make partition active” from the context menu.
- After confirming the action, the user.
- It will see that the MBR partition is activated and will most likely be able to start Windows 7 normally.
Advice: if none of the above methods help, there is only one thing left: try to reinstall the system, saving user data - or, if you want to start over, copy important information to removable media, then format the hard drive and install Windows 7 from scratch.
OS won't start
There are exactly as many sources that provoke the occurrence of computer errors as there are problems themselves. A lot of them. This version loves to scare users with various blue screens with an abundance of English-language information. Having learned the origins of such unpleasant phenomena, effective “therapy” can be prescribed.
The main reasons are:
- incorrectly set boot order in the BIOS (if there are two hard drives on the computer);
- hardware problem detected by the computer;
- hard drive failure;
- attempts to install earlier versions of the OS;
- corruption of system data by viruses.
The appearance of messages about a damaged boot record may also indicate that an inquisitive administrator - a PC user - incorrectly specified information about the active partition of the hard drive.