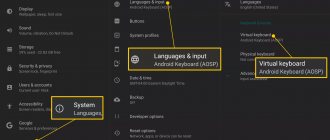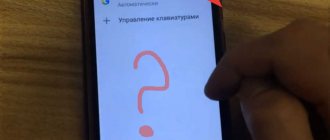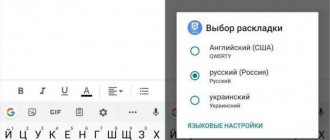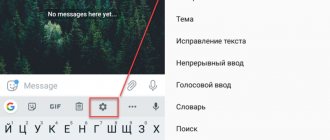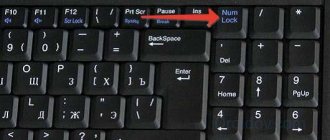The capabilities of a touch phone at the moment are truly impressive, because some 10 years ago we could not even imagine that you could simply touch the screen of your smartphone and print whatever you want. But, unfortunately, Android users often have a problem with the virtual keyboard, as a result of which it simply disappears. As a result, it is impossible to type a text, send a message, confirm a transaction through mobile banking, and many other actions. What to do in this case? We have described all the possible reasons why the virtual keyboard may disappear on Android devices.
Clearing cached data
During its operation, any application creates a set of data that is necessary for a faster response to user requests. Sometimes memory overload with such files negatively affects the correct functioning of the program. To clear the cache you need to:
- Open your phone's settings, then go to the Applications section.
Find the program that is responsible for displaying the virtual keyboard. You can see its name in the “Language and input” section, “Input methods” column.
On the application page that opens, click on the “Erase data” and “Clear cache” buttons in turn.
Restart the operating system of the mobile device. Check troubleshooting.
Selecting the default input method
If the keyboard on Android disappears due to the installation of several programs that perform the same function, the system may crash due to the inability to select the default tool. The problem is solved as follows:
Click "Current Keyboard".
In the pop-up window, select the tool that will be set as the default. It is recommended to assign Gboard or another trusted application.
Solution options
There are several ways to fix the problem.
Note! The names of menu items or their location may differ on different devices and versions of Android, but the principle of operation is the same. A full or overloaded cache can cause your text input application to malfunction
In this case, it must be cleaned
A full or overloaded cache can cause your text input application to malfunction. In this case, it must be cleaned.
Selecting the required keyboard
It happens that Android crashes when installing multiple text input applications, and the system cannot determine which keyboard to choose.
Installing another application
If problems occur with a standard keyboard, it is worth trying alternative options.
The most popular free text input programs in 2018:
Swift KeyboardUses high-quality artificial intelligence to determine writing style. There is a large selection of emoticons and additional symbols. Cheetah Keyboard. Availability of a large dictionary and the possibility of smart answers. You can enter popular GIF images and memes. Ginger Emoji Keyboard. Built-in translator and English grammar checker. Yandex.Keyboard. A Yandex product that allows you to send geolocation and select emoji while typing a message. TouchPal. Automatic selection of paired characters such as quotes and parentheses. A variety of emoticons, including text ones. After installing the software, select it as the default input method in the “Language and input” settings item. Removing a conflicting program Some applications “conflict” with each other, which leads to failure. In this case, these are those that are associated with the input method (for example, a set of emojis, speech synthesizers, etc.). Therefore, you should remove programs after installation of which the problem was noticed. Resetting settings If none of the methods described above helped, you need to reset the system settings. This option should be used as a last resort so as not to risk losing the necessary information
Important! Resetting will completely delete data from the device. Save important information to another storage device (for example, to cloud storage). After rebooting the device, text input will work. Note! The article “” describes in detail how to restore, as well as how to create a backup copy.
If you have a problem with the on-screen keyboard, you need to clear the program cache or try choosing an alternative input method. As a last resort, you should reset the system to factory settings.
Remedies
How can we fix the problem and return the keyboard to its rightful place? Let's look at 5 ways to fix a non-functioning input tool.
Restarting the device and updating the standard keyboard
The first thing to do if the on-screen keyboard freezes and disappears is to restart the device.
If this does not solve the problem, you should visit the Google Play Market and check for updates to the keyboard that is available by default. Most often this is the GBoard application.
Restarting the keyboard
Also, a complete restart of the keyboard application may help with the problem.
- Go to the device settings menu.
- Go to “Applications”, click on “Application Manager” - “All”.
- We are looking for a standard keyboard application.
- Click on the “Stop” button.
Clearing cache
If a keyboard malfunction is detected, you can clear the cache of the application responsible for entering text.
- In “Settings” – “Language and input” – “Current keyboard” we find the name of the default keyboard application.
- We return to “Settings”, go to the “Applications” tab, select “All applications”.
- We look for the desired application in the list.
- Click in turn on the “Erase data” and “Clear cache” buttons.
- Reboot the device.
If after all the manipulations the keyboard is still not displayed, proceed to the second method.
Selecting the default input method
More advanced smartphone users, in pursuit of interesting “decorations”, download a large number of text input applications to their devices. It is not surprising that an overloaded system cannot choose which keyboard to use as the main one.
- Go to “Settings” – “Language and input” – “Current keyboard”.
- We indicate the application that will run by default on this device.
If you want to change the application, simply repeat these instructions, replacing one tool with another. The best thing to do is to choose one keyboard and remove the others. This way, errors will not occur, and memory space will be freed up.
Installing another keyboard from the Play Market
A standard keyboard can also fail. In this case, you should find a worthy replacement for it in the Google Play Market application store.
- We go to the Play Market, enter “keyboard” in the search engine.
- Select the application you like.
- We install.
- We go into the downloaded application and follow the assistant’s instructions to install the new keyboard as the main one.
Factory defect or keyboard has reached the end of its service life
Any technology tends to break down and fail. If the keyboard was purchased relatively recently, then you may have encountered a manufacturing defect. In this case, you can contact the keyboard manufacturer's support service and expect a replacement device.
The fact is that many manufacturers value their reputation and, without entering into long debates with the buyer, immediately send a brand new keyboard by mail.
If you have had the keyboard for more than a year, then most likely it has failed due to service life and you should buy a new one.
Each smartphone manufacturer tries to build its own virtual keyboard into its creation. But it does not always meet the user's requirements. In this case, the Android operating system allows you to replace the keyboard by downloading any other one. But not all smartphone owners understand how to change the keyboard on Android. If you also ask yourself this question, then today’s material is written just for you!
Why did the Android keyboard stop working?
Thus, let's look at the most common reasons:
- Most often, an incorrect functioning of one or another application where it is necessary to type text is detected. The option itself is that the corresponding window does not appear on the screen or the user cannot achieve the implementation of the command he has given.
- With the same success, a problem may arise directly in the software. The incident can be noticed when downloading a new application, which first comes into conflict with other similar files.
Therefore, if there is compliance with at least one of the presented variations, it makes sense to take action to eliminate the violations.
What to do if the keyboard does not work due to software
A software malfunction, as a rule, consists of incorrect operation of the driver. It is possible to eliminate this problem provided that the mouse is “in service”.
Go to the Start menu and then Control Panel. Here, open the “System” section and launch “Device Manager”. If there is a problem with the drivers, then next to the keyboard in the list there will be a yellow triangle with an exclamation mark.
Right-click on this line and open “Properties”. Now go to the Driver tab and click the Uninstall button. Confirm your actions and the keyboard driver will be removed from the system.
Now you should update the hardware configuration and search for connected devices. To do this, go to the “Action” menu of Device Manager and click “Update hardware configuration”.
The system will detect a new device (keyboard) and reinstall drivers for it. If you are using a multimedia keyboard, you may need to install drivers from the disk for it to work properly. This disc is usually included in the kit. You must first install it in the optical drive and, when prompted by the Add New Hardware Wizard, specify the path to the disk for installing drivers. If the installation is successful, the LED indicators on the keyboard will light up. When the Found New Hardware Wizard finishes, you will need to restart your computer for the changes to take effect.
A fairly simple program for entering and switching languages on a tablet computer greatly facilitates the user’s process of working, communicating over the Internet, as well as playing and surfing the Internet. However, problems may occur when using the on-screen keyboard. And in this case, device owners are trying to understand why the keyboard on the tablet does not work. This question is answered and explained by industry gurus.
When to contact specialists
You have to contact specialists in two cases:
- None of the problems listed above apply to your case. It was never possible to determine the cause of this phenomenon, and even resetting the settings did not help.
- The problem appeared as a result of the phone falling from a great height. For example, the display screen is cracked, or one of the parts inside is damaged. It is better to ask experts to carry out repairs.
There may be several reasons why the keyboard does not work. To fix the problem, you must follow all the recommendations.
How to remove a keyboard on Samsung
We will act through the setup menu known to you. We are talking about standard software removal, nothing complicated. First, go to the “Application Manager”. Find the software you need there. If your keys are by default (no additional programs were downloaded), you will have to go to “Options” and open the “Show system applications” subsection. The button is located in the upper right sector of the display. Look through the drop-down list, select the one you need, and then tap on the “Memory” item. If this option is missing, immediately click on the “Clear data” button.
The cache will be cleared automatically. If you operate through “Memory”, you will need to press the “Delete” key. This will end all your torment. After the operation, feel free to download the new software. We examined in detail the question of how to configure the keyboard on a Samsung, so set the necessary parameters for yourself. And enjoy working with a smartphone from a Korean manufacturer.
How to install a keyboard on Android
The Google Play Market app store has a large selection of alternative keyboards from both third-party developers and Google - GBoard. Replacing the standard keyboard with another will not only solve the problem with its launch, but will also allow you to customize its appearance, use expanded sets of emoticons and different text input modes. GBoard Keyboard also has the ability to save new words to your Google account's cloud and use your dictionary for predictive text input across devices.
Each smartphone manufacturer tries to build its own virtual keyboard into its creation. But it does not always meet the user's requirements. In this case, the Android operating system allows you to replace the keyboard by downloading any other one. But not all smartphone owners understand how to change the keyboard on Android. If you also ask yourself this question, then today’s material is written just for you!
What to do if the keyboard does not work due to a hardware failure
There are very few hardware problems that can lead to a keyboard failure. Usually this is a lack of contact in the connector (the plug is not fully inserted into the connector), a malfunction of the input device itself, and a malfunction of the motherboard port.
First of all, you need to make sure that the keyboard is connected correctly, especially for keyboards with a PS/2 connector. The keyboard has a purple plug and it must be connected to a connector of the same color in the system unit. The plug may not be fully inserted into the connector, resulting in loss of contact. You should check this point, or better yet, disconnect and reconnect the keyboard. After all the manipulations, try restarting your computer. It often happens that some kind of software glitch occurs during device initialization. A reboot usually solves such problems.
To ensure that the keyboard is working properly, as well as the port to connect it to, you will need to find another working keyboard. If a known-good keyboard on your computer works fine, then the problem is with the input device itself. In this case, you will have to go to the store for a new keyboard. If an initially working keyboard does not work on your computer, but yours, on the contrary, functions normally on another computer, then there is probably a defect in the motherboard. Correcting this malfunction without computer diagnostics is problematic, so it is better to contact specialists. Also, do not forget that you may still have a software error, which we will discuss below.
General questions and problems
The keyboard has disappeared on the iPhone (or on the iPad)
The reason for the keyboard not appearing can be either a not very correct flashing of the device or the use of any tweaks (if jailbreak is installed).
There are several options to correct this misunderstanding:
- The simplest one is to reboot your device.
- More difficult - reset the settings.
- Even more difficult - make it full. Don't forget about backup (or) and subsequent ones.
- Long (but most effective) - install the latest software (firmware), even if you already have the latest software. Just update again.
Keyboard doesn't work
It is important to understand whether the display does not process clicks or the text input function simply does not function. To do this, launch any application and try to “poke” the screen
Depending on the result, we do the following:
- If there are problems with the display, contact the service center.
- If everything is fine with the screen, then the tips from the previous paragraph will help.
If all else fails
If all of the steps above don't help get your keyboard back in place, try installing an external keyboard app like Google's Gboard.
If you have Root rights, you can try deleting data from the clipboard. To do this, go to the “data/clipboard” directory and delete all files from the folder. Then reboot your device.
If these methods do not help, you can reset your smartphone to factory settings. However, in this case, you will lose all your applications and data, so we recommend that you make a backup copy.
On-screen keyboard settings in Lenovo
The on-screen keyboard in Lenovo smartphones has a lot of settings, from automatically checking the spelling of the words you enter to its layout and appearance.
Also, the functions of the on-screen keyboard can be either expanded or limited, depending on which ones you need right now.
The default language (the one that will initially be enabled while typing) is not hardcoded by the system and can be changed.
|
|
|
Video
https://youtube.com/watch?v=4mS73h3uuo4
What to do if the keyboard does not open on Android
With the advent of touch screens on almost all smartphones, the mechanical keyboard has been replaced by a software one, which appears only when needed, thereby saving useful space on the device screen. Undoubtedly, this is a convenient option for entering data, but some Android users encounter errors due to which the keyboard does not open. Below we will look at how to solve this problem.
Why doesn't the keyboard open on Android?
If the on-screen keyboard does not open on your smartphone or tablet, there may be two reasons for this - incorrect operation of the on-screen keyboard application and device software errors.
These problems are easily solved, let's look at both options.
The keyboard may either not open at all, or open but not respond to commands. If the keyboard does not open on your phone due to an error in the application itself, first you need to:
- Go to application settings
- Choose your keyboard
- Clear keyboard app data and delete cache
After this, reboot your device. If the problem was the keyboard not working correctly, then after these steps everything should work fine. If the keyboard still does not work, check if it is turned on. To do this, in the device settings, select “Language and input” and make sure that in the “Input methods” section next to your keyboard there is a checkmark indicating that the selected keyboard is enabled.
If after this the keyboard does not work normally, it means there is a software failure. This may happen due to a conflict between the keyboard app and another installed app. The fact is that third-party applications can make adjustments to system settings or contain viruses, and this can negatively affect the operation of other programs and the keyboard in particular. If you installed some new application on your smartphone, and after that your keyboard stopped working, try uninstalling or disabling this application and check the keyboard again. You can find out how to choose and install an antivirus on your Android device in our article Which antivirus is best for Android.
In the vast majority of cases, the above steps will help you restore the correct operation of the on-screen keyboard. If not, reinstall the keyboard or install a third-party one from the Play Market.
How to install a keyboard on Android
The Google Play Market app store has a large selection of alternative keyboards from both third-party developers and Google - GBoard. Replacing the standard keyboard with another will not only solve the problem with its launch, but will also allow you to customize its appearance, use expanded sets of emoticons and different text input modes. GBoard Keyboard also has the ability to save new words to your Google account's cloud and use your dictionary for predictive text input across devices.
Keyboard and hardware buttons
Hardware and keyboard keys
Handling hardware keys and keyboard has the following methods
- onKeyDown()
- called when any hardware key is pressed; - onKeyUp()
- called when any hardware key is released;
In addition to keys, there are other methods for processing user input (not discussed here):
- onTrackballEvent()
- triggered when the trackball moves; - onTouchEvent()
is a touch screen event handler, triggered when touching, removing a finger, and dragging.
To make your components and activities respond to keypresses, override the onKeyUp()
and
onKeyDown()
:
keyCode parameter
contains the code of the key that was pressed;
Compare it with the static key codes stored in the KeyEvent
to do the appropriate processing.
KeyEvent parameter
also includes several methods:
isAltPressed()
,
isShiftPressed(),
and
isSymPressed()
that determine whether function keys such as Alt, Shift, or Sym have been pressed.
The static method isModifierKey()
takes
a keyCode
and determines whether the pressed key is a modifier.
Back button: Are you sure you want to exit the program?
The Back button closes the application, or rather the current activity, but if the application consists of one activity, then this is equivalent to closing the entire application. In most cases, you don't care about the clumsy user who mistakenly clicked the Back button instead of the Give the developer a million
. But, if your program, being launched on the user’s phone, slowly writes off the client’s money to the Hungry Cat Fund account, then you need to give him a chance to think and display a dialog box with the question: “Do you really want to leave the program?”
To implement such a task, you need to override the behavior of the Back button using the onBackPressed()
in the following way:
This method appeared in Android 2.0. For earlier versions, the standard onKeyDown()
:
Double click on the Back button
Another option is to exit the application by double-clicking the Back button. Convenient in cases where you think that the user may accidentally press a button, for example, during an active game. The application will close if the user presses the button twice within two seconds.
Home button
You can track the press of the Home
via the activity's
onUserLeaveHint()
:
Handling the Menu Button
In addition to the Back button, the phone also has a Menu button to call up menu commands (on some devices). If you need to process presses of this button (for example, controls in a game), then use the following code (normal and long press):
I should note that the long press is difficult to catch, since the normal press constantly suppresses this event.
Other buttons
Well, in fact, you can track not only the press of the Menu button, but also the Search button and the Volume Up button.
Please note that for the volume button we return false
, i.e. We do not override the behavior of the button, but leave it at the discretion of the system.
An example of working with volume buttons can be found in the Ringtones article. Volume control
The onKeyUp() method works on the same principle.
.
The onKeyLongPress()
method can be used if
event.startTracking()
method was used the onKeyDown() to track the behavior of the button.
In our example, we were tracking the Volume_Up
.
Hiding the keyboard
It happens that when you start an activity, the keyboard immediately pops up. If you don’t like this behavior, then write the desired value for the android:windowSoftInputMode
(see below).
In some cases, you want to remove the keyboard from the screen without pressing the Back button, but programmatically. In one of my applications, where there were many text fields, I used the following code when a button was clicked:
The code looks like this if you write it in an Activity
.
If you place it in another class, Activity
there as a parameter and call methods like
activity.getApplicationContext()
, where
activity
is an
Activity
.
You can release the component from focus:
To force the keyboard to show, use the following code:
By the way, calling the method again will close the keyboard. View elements
.
If we continue the topic of displaying the keyboard, the following situation may arise. Let's say you have a DialogFragment
with
EditText
.
When displaying the dialog you need to set focus to EditText
and show the keyboard:
Or use the tag for the desired EditText.
Change the keyboard view for a given EditText
When the EditText
receives focus, the keyboard appears.
You can set the desired keyboard type through the InputType attribute or programmatically through the setInputType()
:
TYPE_CLASS_DATETIME - date and time TYPE_CLASS_NUMBER - numbers TYPE_CLASS_TEXT - letters
Redefining the Enter button
InputType attribute
You can also use the
android:imeOptions
in the
EditText
, which allows you to replace the
Enter
on the keyboard with other buttons, for example,
Next
,
Go
,
Search
, etc. Possible values are:
- actionUnspecified
: Used by default. The system itself selects the desired type of button (IME_NULL) - actionGo
: Displays
Go
. Acts as the Enter key when typing an address in the browser address bar (IME_ACTION_GO) - actionSearch
: Displays the search icon (IME_ACTION_SEARCH) - actionSend
: Displays the message
Send
(IME_ACTION_SEND) - actionNext
: Displays
Next
(IME_ACTION_NEXT) - actionDone
: Display
Done
(IME_ACTION_DONE)
To see all the options in person, you can create several text fields and switch between them:
To respond to clicks of different states of the Enter button, you need to implement the TextView.OnEditorActionListener
. A small example:
In our example, if the user is looking for something not related to a cat, then the search button will not fulfill the desire of the device owner.
You can also change the text on the button using the android:imeActionLabel
:
The text on the button has changed, but the Enter processing from the previous example stopped working for me. My broken code for memory.
Upd: Reader Maxim G. suggested the following solution to the problem. Removing imeOptions
,
imeActionId
,
imeActionLabel
and set them programmatically.
If you wish, you can track only the required field. Place an additional condition after the first if
:
OnKeyListener interface
To respond to a key press inside an existing view from an activity, implement the OnKeyListener
and assign it to the
View
using the
setOnKeyListener()
.
Instead of implementing separate methods for key press and key release events, OnKeyListener
uses a single
onKey()
.
Use the keyCode
to get the key that was pressed.
KeyEvent
parameter is needed to recognize the type of event (a press is represented by the constant
ACTION_DOWN
, and a release is represented by
ACTION_UP
).
Shifting the activity
To prevent the pop-up keyboard from obscuring the interface element that received focus, but to move the activity upward, you can specify the android:windowSoftInputMode
with
adjustPan
:
Other options are also available:
- stateUnspecified
is the default setting. The system itself selects the appropriate keyboard behavior. - stateUnchanged
- The keyboard retains its last state (visible or invisible) when the text field activity receives focus. - stateHidden
- The keyboard is hidden when the activity is opened. The keyboard will appear as you type. If the user switches to another activity, the keyboard will be hidden, but when returning back, the keyboard will remain on the screen if it was visible when the activity was closed. - stateAlwaysHidden
- The keyboard is always hidden when the activity receives focus. - stateVisible
- the keyboard is visible. - stateAlwaysVisible
- The keyboard becomes visible when the user opens the activity. - adjustResize
- Components in the activity window can be resized to make room for the on-screen keyboard. - adjustPan
- the activity window and its components do not change, but are shifted so that the text field with focus is not covered by the keyboard. - adjustUnspecified
- default setting. The system itself selects the desired mode.
Parameters prefixed with state
can be combined with settings prefixed with
adjust
:
For example, to show the keyboard when an activity starts, use stateVisible
.
These settings are also available programmatically. For example, the code for adjustResize
:
By the way, this code will not work in full screen mode (flag FLAG_FULLSCREEN
). Check the documentation.
Find out the selected language on the keyboard
You can use the following code to determine the current language on your keyboard.
You have to be careful with the example. On an emulator with Android 6.0, the example worked correctly. On real devices, the Russian language was correctly detected, but when switching to English, it gave me an empty string or the value “zz”. In this case, you can resort to if
and check the expected value.
How to get your keyboard working again
Now it remains to study in detail all possible manipulations that can definitely lead to a cure for the device.
- If there is an error in the system, it is advisable to immediately go to the phone settings.
- Then go to the section called “language and input”.
- Next comes Fr.
- Then you need to make sure that the check mark is located opposite the pre-installed layout.
- Finally, it is advisable to double-check the functionality. If the answer is no, then it is recommended to proceed to the steps below.
In order to clear the cache, you will have to:
- First, go to the invention menu, and then click on the “applications” section.
- After this, you can proceed to the “storage” department and its deletion. Thus, the original data is eliminated. This is necessary if the information inherent in the file interfered with the functionality of the described tool.
It is also recommended to remove the program directly in which the keyboard did not work.
To do this, you will need to pay attention to the “about the application” tab and find the “delete” line there. Along with this, it is also recommended to download an alternative file. Perhaps the functionality will be fully implemented in it.
As a last resort, you can use a more serious method. It is important to understand that in this case all original data will be irretrievably destroyed
As a last resort, you can use a more serious method
It is important to understand that in this case all original data will be irretrievably destroyed
- Thus, first you need to go to the parameters and find “restore and reset” there.
- After which you can proceed to click on “reset phone settings”.
- As a result, you will be offered a window where you should answer positively.
Therefore, after this all information will be returned to the factory version.
Workaround (voice input)
It happens that there is no time to tinker with the system, but you need to send a message here and now. In this case, the best assistant is voice input from Google.
You can send an SMS using your voice assistant by clicking on the corresponding microphone icon in the search bar and saying: “Write a message ... (recipient's name) ... (message text)." For example, “write a message to Vadim and send money.” Next, the system will prompt you to select a contact from the phone book (the system will remember the proposed name) and send a message to the specified number.
How to enable voice input:
- Go to “Settings” – “Language and input” – “Voice input”.
- Select input from Google by clicking on the gear icon.
- We configure: select the language, the function of voicing results, censorship management, etc.
Unfortunately, you can only use voice input to send text messages using your mobile account. In instant messengers and mobile social networks, you still need a keyboard for input - the voice input icon in applications is located on it.
Spilled liquid and dirt on the keyboard
A flooded keyboard is a headache for all IT specialists and a goldmine for all laptop repair service centers. Very often, when working on a computer, people pour tea, coffee, beer and other liquids onto the keyboard. As a result, the keyboard may fail.
As a rule, it is easy to determine visually and by smell that liquid has been spilled on the keyboard. Carefully inspect the keyboard. Remove a couple of keys. If you see that there are traces of spilled liquid or food on the keyboard or under the keys, then you have two options. Either buy a new keyboard, or meticulously disassemble the flooded keyboard, clean it, dry it and put it back together. With a high degree of probability, the keyboard will work.
Previously, we have already talked in detail about how to clean a computer keyboard at home.
Installing an alternative program
What keyboard are you using?
Gboard - Google keyboard
Standard keyboard
SwiftKey Keyboard
On custom firmware, sometimes there are malfunctions in the operation of the standard text input tool. In this case, Android provides for the installation of software from third-party developers. You should find and install the required application through the Play Market. It is recommended to choose only those programs that have received a large number of downloads and positive reviews. For example:
- Gboard – Google Keyboard,
- SwiftKey Keyboard
- Classic keyboard,
- Kika Keyboard – Emoji, GIFs, etc.
After installation, you will be prompted to select a default keyboard automatically. If this does not happen, you can change the tool by following the instructions from the previous section of the article.
Removing conflicting software
Installed add-ons may cause your main typing tool to malfunction. Such programs include sets of emoticons, a voice synthesizer, etc. If the keyboard on Android disappears after installing one of these types of applications, you should delete it. The process works as follows:
- Open the settings of your mobile device, then the “All applications” section.
- Find recently installed software related to the functioning of the keyboard.
- Go to the application page and delete it by clicking the “Delete” button.
- Restart your smartphone.
How keyboards are distributed
Any virtual keyboard for a tablet or smartphone is a regular application. If the manufacturer has installed its own keyboard, then it is impossible to remove it without special tricks. But that doesn't mean you can't change the default keyboard that appears every time you type.
When installing a new keyboard, you most often do not need to go to Settings
", following our instructions.
When you first start, it is enough to agree with the proposal by answering it by clicking the “ Yes
” button. Or the utility itself will transfer you to the desired settings window, where you just need to activate the switch for the installed keyboard.
How to solve a keyboard problem
To eliminate a malfunction in the phone system, we will use the most effective methods. It is difficult to understand which way to act, so we recommend that you familiarize yourself with each option for solving the problem.
Reset
It is worth noting that resorting to such a method should be done as a last resort . When using it, the system will be returned to its original settings. That is, all installed applications, photos, folders and files will be deleted.
To correctly follow the recommendations, we recommend using the instructions:
- Go to the phone settings by clicking on the icon on the desktop.
- Here you need to go to advanced settings.
- Now select the “ Backup and Reset ” tab. Be careful, the names of sections and items depend on the device model.
- Scroll to the end and click on the line “ Reset settings ”.
- At the bottom of the screen we see a button with the same name, click on it.
After pressing, the smartphone will turn off and then start up. By following this guide, you can be sure that the keyboard will not glitch or collapse.
How to determine the cause
One of the reasons is a clogged cache. If the memory is heavily loaded, check the number of messages on your phone and delete unnecessary ones.
Another reason is that a program with a similar function was installed on Android, that is, another input tool. In this case, there is a risk of failure, because applications may conflict.
The standard input tool may have crashed. But Android provides the ability to install other applications. You can find similar programs through the Play Market. It is better to choose an application that has a lot of positive comments.
It's not just input tool conflicts that can cause keyboard problems. Sometimes a conflict between additional software can cause similar phenomena. For example, voice synthesizers or emoticons. This is very easy to check; if the device stops working after installing such an application, remove the latter.
If all of the above methods do not help, try resetting all settings and setting them to factory defaults. But remember, you need to transfer all important files to another device as this step will delete all data from your phone (similar to reinstalling Windows on your computer).
Factory reset
This is the last solution that should be resorted to if all previous recommendations have not had a positive impact.
note
Resetting your mobile device to default settings will result in complete loss of data in memory. Before performing the procedure, you should transfer all valuable files to another medium.
To perform a reset you need:
The tips presented in the material will help you cope with the problem if the keyboard has disappeared on Android. The solution is to install a third-party text input tool, check the settings, remove conflicting applications, or reset the system to factory settings.
Vitaly Solodky
Switching external keyboard layouts through the Russian Keyboard program
But it may turn out that the “Customize keyboard layouts” menu is empty. There's nothing to choose from. Or you are not satisfied with the option of switching layouts using the Ctrl+Space keys and want to change the combination to the usual Alt+Shift.
In this case, you will have to install the free Russian Keyboard application from Google Play, which adds a new keyboard with the same name to the system - Russian Keyboard.
The Russian Keyboard virtual keyboard looks very poor and is unlikely to attract anyone, but its trick is that it allows you to work normally with an external keyboard and switch layouts on it normally.
First, go to the “Keyboard Settings” application that appeared in the system when installing Russian Keyboard, select “Hardware Keyboard” in it, and “Select Layout” in it. By default there is “Translit”, it needs to be changed to “External Keyboard (RU)”.
In the same menu, you can configure a key combination to switch layouts. There are 3 options available: Alt+Shift, Alt+Space, Shift+Space. Personally, I choose the first option as the most familiar.
This is almost all over. All you have to do is remember to switch the keyboard used in the system to Russian Keyboard. You can do this by placing the cursor in the text input field and selecting the “Select input method” item that appears in the notification panel.
Some users are no longer satisfied with the standard Android keyboard for some reason. Moreover, we are not talking about the quality or inefficiency of the built-in keyboard, it’s just the taste and color, as you know, all felt-tip pens are different. One of the most popular keyboards for Android is Go Keyboard. Let's look at how to connect it using Android 4.1 as an example. Our test device will be the Galaxy Nexus.
When we have a text field, we can choose which input method to use. Our device had English and Russian QWERTY keyboards, in addition, there was the possibility of voice input. In order to select one or another input method, press and hold your finger on the input field. The following window should appear:
these are standard keyboards. We need to install a third-party Go Keyboard application. To do this, we need to download this application, which is what we will do:
After we have downloaded and installed the keyboard, we need to activate
. To do this, go to settings, “Language and keyboard” and select Go Keyboard. Put a checkmark in the right place:
and then select our new keyboard as the main one:
I hope our readers understand that when the following dialog box appears, you need to click "OK": The Go Keyboard app is completely safe:
As a result, when entering text, we will be shown the “native” keyboard, and the Go Keyboard we installed. All this beauty will look like this:
You can also use multiple keyboards. This is especially convenient when you often have to enter a lot of information: for some dialog boxes it is better to use a keyboard “tailored” to the Latin alphabet, for others it is better to use a keyboard convenient for typing characters. In order to be able to switch keyboards, the required keyboards must be activated by ticking the corresponding menu (Menu - “Language and keyboard”).
When you need to start entering information, press and hold the pad on the input field. A window will appear where we select our keyboard as the “input method”.
I hope everything works out for you. Changing the keyboard is not the most difficult task. At any time, you can remove the keyboard that does not meet your needs, and also install a new keyboard (this can be useful if the phone's firmware language does not match the language with which you have to constantly work).
In this article I will tell you:
- how to set up the keyboard on Android
- turn off phone vibration
- what to do if the keyboard on a Samsung smartphone is missing
- how to install a replacement for a standard keyboard (change the keyboard shell).
How to translate keyboard layout from language to language on Android phones and tablets
To change languages on the keyboards of gadgets running Android
", you need to do the following:
- Go to the gadget settings and go to the “ Language and input
” - Next, find the installed keyboard layout you are using at the time and click on the settings icon.
- Then click on “ Language and input
” in the right menu - Uncheck " System language
" - Select your preferred language
How to translate the keyboard on an Android phone and tablet into Russian How to change the language on the keyboard of an Android smartphone and tablet Why switching the language on the Android keyboard does not work reasons
How to translate the keyboard on an Android phone and tablet into Russian How to change the language on the keyboard of an Android smartphone and tablet Why switching the language on the Android keyboard does not work reasons
How to translate the keyboard on an Android phone and tablet into Russian How to change the language on the keyboard of an Android smartphone and tablet Why switching the language on the Android keyboard does not work reasons
When you complete all the steps above, you will be able to use the keyboard layout that you have chosen on your device. In order to subsequently switch the layout from language to language, you will need to click on the button next to the planet icon.
If you press and hold on the planet icon, you will be taken to the input language settings. In these settings, select input methods and then customize the layout as you see fit.
But often we may encounter some problems related to the language of the operating system. The fact is that the vast majority of gadgets, as a rule, fall into our hands straight from China. Often these gadgets even work in Chinese.
If the language of the system were English, then in the modern world it would not be difficult for us to figure out what this or that word means. With Chinese characters, things are more complicated. Therefore, we have to rely on icons, for example, the settings icon is depicted as three horizontal lines with controls, the item “ Language and input”
" is marked with an icon in the form of the letter "
A
". From here you can create another instruction for changing the keyboard layout:
- Click on the icon that looks like three horizontal lines with controls
- Next, click on the item marked with the letter “ A
” - Next, in the right menu, click on the first item, and you will be given a list of all possible languages
- Select the language you need (for example, “ Russian
”)
How to translate the keyboard on an Android phone and tablet into Russian How to change the language on the keyboard of an Android smartphone and tablet Why switching the language on the Android keyboard does not work reasons
How to Remove Keyboard Vibration on Phone – Disable Settings
The vibration mode when touching buttons is not always user-friendly. How to disable it?
If your phone has a standard Android system, follow these instructions:
- Click on “Settings”.
- Go to “General Settings”.
- Select “Language and input”.
- Find the layout type that is currently in use (it is marked with a circle) and click on it.
- A list will appear with options, among which you need to find “Vibrate when typing.”
- Move the slider to the left to disable the function.
Now that you've been presented with the best Android keyboard apps, choosing one you like won't be difficult. Update the hardware of your smart phone according to your needs and don’t be afraid to change its “character” to make it better, just like when installing a new keyboard.
Now you know how to install an advanced keyboard, all that remains is to choose the most functional and convenient one.
Now that you've been presented with the best Android keyboard apps, choosing one you like won't be difficult. Update the hardware of your smart phone according to your needs and don’t be afraid to change its “character” to make it better, just like when installing a new keyboard.
The creators of the Galaxy Note dreamed that each user would be able to change them, maximally adapting them to their needs. While they are 100% similar in appearance, inside they can be equipped completely differently, meaning there are wide possibilities for choosing software, which is supplemented and updated every day.
This is done as follows:
Wired and wireless keyboard malfunction
Modern tablets are not inferior even to some netbooks in terms of screen size, RAM capacity, processor frequency and other technical parameters. In order not to experience discomfort when entering text information, many users decide to purchase an additional wired or wireless keyboard. Unfortunately, it happens that it stops working. What provokes a technical failure, as well as what to do in such problematic situations, is difficult for an inexperienced user to figure out on their own.
What to do if your wired keyboard doesn't work
You can’t give up on the keyboard and rush to buy a new device just because it refused to “obey” you at a certain moment. You need to figure out why the removable keyboard does not work, why it does not start when you try to connect it again
Finding out the cause is important because this will help you avoid such a failure occurring in the future. The main reasons may be:
- incorrect connection;
- technical software failure;
- breakdown of components;
- overturned liquid that has flooded the interior of the input device.
Now let's start fixing the identified problem. Some keyboards have a power button, make sure it is in the correct position to turn on the device. Wired keyboards are connected to the tablet via USB connectors, which often fail. We recommend that you disconnect all other USB devices so that you can connect the keyboard through different ports. If everything worked out, it means that one of the ports simply failed. It doesn’t hurt to check the quality of the driver installation; if necessary, you can reinstall them.
What to do if your wireless keyboard doesn't work
Many active users prefer to deal with a wireless keyboard, which allows them to place it on the desktop in any position that is comfortable for the user. If your wireless keyboard stops functioning, we recommend that you first carefully inspect the batteries. They may have been inserted incorrectly by the user himself, or a lot of time has passed and they simply managed to run out. If this does not help, you need to update the wireless connection, check the functionality of Bluetooth, provided that it is involved in connecting the tablet with the wireless keyboard.
So, if the keyboard refuses to work on the tablet, follow all the steps we suggest. We are confident that you will find a solution to the problem that, in your particular case, will allow you to revive the keyboard.
A fairly simple program for entering and switching languages on a tablet computer greatly facilitates the user’s process of working, communicating over the Internet, as well as playing and surfing the Internet. However, problems may occur when using the on-screen keyboard. And in this case, device owners are trying to understand why the keyboard on the tablet does not work. This question is answered and explained by industry gurus.
( 129 ratings, average: 1.02 out of 5)