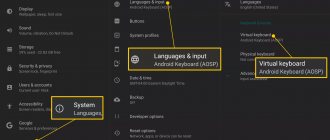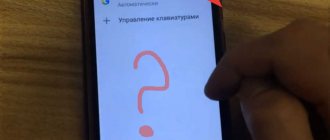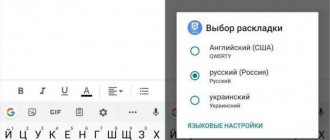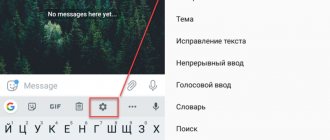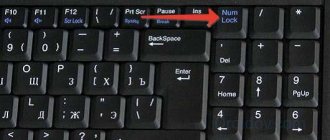Возможности сенсорного телефона на данный момент действительно впечатляют, ведь каких-то лет 10 назад мы и представить не могли, чтобы можно будет просто касаться экрана своего смартфона и печатать все то, что вы хотите. Но, к сожалению, у пользователей андроида зачастую возникает проблема с виртуальной клавиатурой, в результате чего она попросту пропадает. Как итог – невозможно набрать текст, отправить сообщение, подтвердить операцию через мобильный банк и многие другие действия. Что же делать в этом случае? Мы описали все возможные причины, из-за которых может пропадать виртуальная клавиатура на устройствах с Android.
Очистка кэшированных данных
Во время своей работы любое приложение создает набор данных, которые необходимы для более быстрого отклика на запросы пользователя. Порой перегруженность памяти такими файлами негативно сказывается на корректности функционирования программы. Чтобы очистить кэш, необходимо:
- Открыть настройки телефона, затем перейти в раздел «Приложения».
Отыскать программу, которая отвечает за вывод виртуальной клавиатуры. Посмотреть ее название можно в разделе «Язык и ввод», графа «Способы ввода».
На открывшейся странице приложения поочередно нажать на кнопки «Стереть данные» и «Очистить кэш».
Выполнить перезапуск операционной системы мобильного устройства. Проверить устранение неисправности.
Выбор способа ввода по умолчанию
Если пропала клавиатура на Андроиде по причине установки нескольких программ, выполняющих одинаковую функцию, система может дать сбой из-за невозможности выбрать инструмент, установленный по умолчанию. Решается проблема следующим образом:
Нажать пункт «Текущая клавиатура».
Во всплывающем окне выбрать инструмент, который будет установлен в качестве используемого по умолчанию. Рекомендуется назначить Gboard или другое проверенное приложение.
Варианты решения
Существует несколько способов исправления проблемы.
Обратите внимание! На разных устройствах и версиях Android может отличаться название пунктов меню или их расположение, но принцип работы одинаковый. Заполненный или перегруженный кэш может стать причиной неисправности приложения, отвечающего за ввод текста
В таком случае его необходимо очистить
Заполненный или перегруженный кэш может стать причиной неисправности приложения, отвечающего за ввод текста. В таком случае его необходимо очистить.
Выбор необходимой клавиатуры
Бывает, что в Android происходит сбой при установке нескольких приложений для ввода текста, и система не может определить, какую клавиатуру выбрать.
Установка другого приложения
Если со стандартной клавиатурой происходят сбои, стоит попробовать альтернативные варианты.
Наиболее популярные бесплатные программы ввода текста в 2018 году:
Swift KeyboardИспользует качественный искусственный интеллект для определения стиля письма. Присутствует большой выбор смайлов и дополнительных символов. Cheetah Keyboard. Наличие большого словаря и возможность смарт-ответов. Доступен ввод популярных GIF-изображений и мемов. Ginger Клавиатура Эмоджи. Встроенный переводчик и проверка английской грамматики. Яндекс.Клавиатура. Продукт компании Яндекс, вмещающий отправку геолокации и подбора эмоджи во время набора сообщения. TouchPal. Автоподбор парных символов по типу кавычек, скобок. Разнообразные смайлы, в том числе текстовые.После установки ПО выберите его в качестве метода ввода по умолчанию в пункте настроек «Язык и ввод». Удаление конфликтной программы Некоторые приложения «конфликтуют» между собой, что приводит к сбою. В данном случае, это те, которые связаны с методом ввода (например, набор эмоджи, речевые синтезаторы и т.п.). Поэтому следует удалить программы, после установки которых была замечена проблема. Сброс настроек Если ни один из вышеописанных методов не помог, необходимо сделать сброс настроек системы. Данный вариант следует использовать в крайнем случае, чтобы не рисковать потерей необходимой информации
Важно! Сброс приведет к полному удалению данных с устройства Сохраните важную информацию на другой носитель (например, в облачное хранилище). После перезагрузки устройства ввод текста будет работать. Обратите внимание! В статье « » подробно рассказано о способах восстановления, а также о создании резервной копии.
При возникновении проблемы с экранной клавиатурой необходимо очистить кэш программы или попробовать выбрать альтернативный метод ввода. В крайнем случае, следует сбросить систему до заводских настроек.
Способы устранения
Как же всё-таки устранить возникшую проблему и вернуть клавиатуру на её законное место? Рассмотрим 5 способов исправления нефункционирующего инструмента ввода.
Перезапуск устройства и обновление стандартной клавиатуры
Первое, что стоит сделать при зависании и исчезновении наэкранной клавиатуры – перезапустить устройство.
Если это не решило проблему, стоит наведаться в Google Play Market и проверить наличие обновлений у клавиатуры, доступной по умолчанию. Чаще всего это приложение GBoard.
Перезапуск клавиатуры
Также с возникшей проблемой может помочь полный перезапуск приложения клавиатуры.
- Заходим в меню настроек устройства.
- Переходим в пункт «Приложения, нажимаем на «Диспетчер приложений» – «Все».
- Ищем приложение стандартной клавиатуры.
- Нажимаем на кнопку «Остановить».
Очистка кэша
При обнаружении неисправности клавиатуры можно почистить кэш приложения, отвечающего за ввод текста.
- В «Настройки» – «Язык и ввод» – «Текущая клавиатура» находим имя приложения-клавиатуры, установленного по умолчанию.
- Возвращаемся в «Настройки», идём во вкладку «Приложения», пункт «Все приложения».
- Ищем в списке нужное приложение.
- Нажимаем по очереди на кнопки «Стереть данные» и «Очистить кэш».
- Перезагружаем устройство.
Если после всех проведённых манипуляций клавиатура по-прежнему не отображается, переходим ко второму способу.
Выбираем способ ввода по умолчанию
Более продвинутые пользователи смартфонов, в погоне за интересными «украшательствами», скачивают на свои устройства большое количество приложений для ввода текста. Неудивительно, что перегруженная система не может выбрать, какую клавиатуру использовать как основную.
- Заходим в «Настройки» – «Язык и ввод» – «Текущая клавиатура».
- Указываем приложение, которое будет работать по умолчанию на данном устройстве.
Если захотите сменить приложение, просто повторите данную инструкцию, заменив один инструмент другим. А лучше всего сделать выбор в пользу одной клавиатуры, а прочие – удалить. Так и ошибок возникать не будет, и место в памяти освободится.
Установка другой клавиатуры из Play Market
Давать сбой может и стандартная клавиатура. В таком случае стоит найти ей достойную замену в магазине приложений Google Play Market.
- Заходим в Play Market, вводим в поисковике «клавиатура».
- Выбираем понравившееся приложение.
- Устанавливаем.
- Заходим в скачанное приложение и следуем инструкции помощника по установке новой клавиатуры как основной.
Заводской брак или срок службы клавиатуры подошел к концу
Любой технике свойственно ломаться и выходить из строя. Если клавиатура приобретена относительно недавно, то возможно вы столкнулись с заводским браком. В таком случае вы можете обратиться в службу поддержки производителя клавиатуры и рассчитывать на замену устройства.
Дело в том, что многие производители дорожат своей репутацией и не вступая в долгие дебаты с покупателем сразу же высылают почтой новенькую клавиатуру.
Если же клавиатура у вас уже не первый год, то скорее всего она вышла из строя по времени службы и вам следует купить новую.
Каждый производитель смартфона старается встроить в своё творение собственную виртуальную клавиатуру. Но требованиям пользователя она отвечает не всегда. В таком случае операционная система Android позволяет заменить клавиатуру, скачав любую другую. Но не все владельцы смартфонов понимают, как поменять клавиатуру на Андроид. Если вы тоже задаётесь таким вопросом, то сегодняшний материал написан именно для вас!
Почему перестала работать клавиатура на андроид
Таким образом, рассмотрим наиболее распространенные причины:
- Чаще всего устанавливается некорректность в функционировании того или иного приложения, где необходимо набирать текст. Сам вариант заключается в том, что на экране не появляется соответствующее окно или же пользователь не может добиться осуществления заданной им команды.
- С такими же успехами может образоваться проблема непосредственно в программном обеспечении. Происшествие можно заметить при скачивании нового приложения, которое предварительно вступает в конфликт с другими ему подобными файлами.
Следовательно, при соответствии хотя бы с одной из представленных вариаций, имеет смысл предпринимать действия к ликвидации нарушений.
Что делать, если клавиатура не работает из-за программного обеспечения
Программная неисправность, как правило, заключается в некорректной работе драйвера. Устранить эту проблему возможно при условии, что мышка находится «в строю».
Зайдите в меню Пуск, а затем в Панель управления. Здесь откройте раздел «Система» и запустите «Диспетчер устройств». Если имеется проблема с драйверами, то возле клавиатуры в списке будет находиться желтый треугольник с восклицательным знаком.
Кликнете правой кнопкой мыши по данной строчке и откройте «Свойства». Теперь перейдите на вкладку «Драйвер» и нажмите кнопку «Удалить». Подтвердите свои действия, и драйвер клавиатуры будет удален из системы.
Теперь следует обновить конфигурацию оборудования и выполнить поиск подключенных устройств. Для этого зайдите в меню «Действие» Диспетчера устройств и нажмите пункт «Обновить конфигурацию оборудования».
Система обнаружит новое устройство (клавиатуру) и установит заново для нее драйвера. Если при этом вы используете мультимедийную клавиатуру, то для ее нормальной работы может потребоваться установка драйверов с диска. Такой диск обычно поставляется в комплекте. Его необходимо предварительно установить в привод оптических дисков и при запросе Мастера установки новых устройств указать путь к диску для установки драйверов. Если установка пройдет успешно, то на клавиатуре загорятся светодиодные индикаторы. По окончанию работы Мастера установки нового оборудования потребуется перезагрузить компьютер, чтобы изменения вступили в силу.
Довольно простая программа по вводу и переключению языков на планшетном компьютере значительно облегчает пользователю процесс работы, общения по сети, а также игры и серфа в Интернете. Однако в процессе использования экранной клавиатуры могут возникать проблемы. И в этом случае владельцы устройства пытаются понять, почему не работает клавиатура на планшете. На этот вопрос дают ответы и пояснения гуру отрасли.
Когда нужно обращаться к специалистам
К специалистам приходится обращаться в двух случаях:
- Ни одна из перечисленных выше проблем не касается вашего случая. Так и не удалось определить причину такого явления, и даже сброс настроек не помог.
- Проблема появилась в результате падения телефона с большой высоты. Например, треснул экран дисплей, или повредилась одна из деталей внутри. Лучше попросить экспертов осуществить ремонт.
Причины, почему не работает клавиатура может быть несколько. Чтобы исправить возникшую проблему, необходимо придерживаться все рекомендаций.
Как удалить клавиатуру на Самсунге
Действовать будем через известное вам настроечное меню. Речь идет о стандартном удалении ПО, ничего сложного. Для начала зайдите в “Диспетчер приложений”. Отыщите там нужный софт. Если ваши клавиши стоят по умолчанию (дополнительные программы не скачивались), придется идти в “Опции” открывать подраздел “Показать системные приложения”. Кнопка локализуется в правом верхнем секторе дисплея. Просмотрите выпавший перечень, выберите нужное, а затем тапните по пункту “Память”. Если такой параметр отсутствует, сразу жмите на клавишу “Очистить данные”.
Автоматически очистится кеш. Если же вы действуете через “Память”, потребуется нажать клавишу “Удалить”. На этом все ваши мучения закончатся. После проведенной операции смело скачивайте новый софт. Мы подробно разбирали вопрос, как настроить клавиатуру на “Самсунге”, так что выставляйте под себя нужные параметры. И получайте удовольствие от работы со смартфоном корейского производителя.
Как установить клавиатуру на Андроид
В магазине приложений Google Play Market есть большой выбор альтернативных клавиатур как от сторонних разработчиков, так и от Google — GBoard . Замена стандартной клавиатуры на другую не только решит проблему с ее запуском, но и позволит вам настраивать ее внешний вид, использовать расширенные наборы смайликов и разные режимы ввода текста. В клавиатуре GBoard также есть возможность сохранять новые слова в облаке вашего аккаунта Google и использовать ваш словарь для интеллектуального ввода текста на разных устройствах.
Каждый производитель смартфона старается встроить в своё творение собственную виртуальную клавиатуру. Но требованиям пользователя она отвечает не всегда. В таком случае операционная система Android позволяет заменить клавиатуру, скачав любую другую. Но не все владельцы смартфонов понимают, как поменять клавиатуру на Андроид. Если вы тоже задаётесь таким вопросом, то сегодняшний материал написан именно для вас!
Что делать, если клавиатура не работает по причине аппаратной неисправности
Аппаратных проблем, которые могут привести к отказу в работе клавиатуры совсем немного. Обычно это отсутствие контакта в разъеме (штекер не до конца вставлен в разъем), неисправность самого устройства ввода и неисправность порта материнской платы.
В первую очередь необходимо убедиться, что клавиатура подключена правильно, особенно это касается клавиатур с разъемом PS/2. Клавиатура имеет штекер фиолетового цвета и он должен быть подсоединен в разъем того же цвета в системном блоке. Штекер может быть не до конца вставлен в разъем, что приводит к потере контакта. Следует проверить этот момент, а лучше отключить и заново подключить клавиатуру. После всех манипуляций попробуйте перезагрузить компьютер. Нередко случается, что во время инициализации устройства происходит какой-то программный сбой. Перезагрузка обычно решает такие проблемы.
Чтобы убедиться, что клавиатура исправна, равно как и порт для ее подключения, вам потребуется найти другую рабочую клавиатуру. Если заведомо исправная клавиатура на вашем компьютере работает нормально, то проблема именно в самом устройстве ввода. В таком случае придется идти в магазин за новой клавиатурой. Если же изначально исправная клавиатура не работает на вашем компьютере, а ваша, наоборот, функционирует на другом компьютере в штатном режиме, то вероятно имеет место дефект материнской платы. Исправление данной неисправности без компьютерной диагностики проблематично, поэтому лучше обратиться к специалистам. Также не забывайте, что у вас может быть все-таки программная ошибка, о которой поговорим ниже.
Общие вопросы и неисправности
Пропала клавиатура на iPhone (ну или на iPad)
Причиной не появления клавиатуры может стать, как не очень корректная перепрошивка устройства, так и использование каких-либо твиков (если установлен джейлбрейк).
Вариантов исправить это недоразумение несколько:
- Самый простой — перезагрузите устройство.
- Посложнее — сбросьте настройки.
- Еще сложнее — сделайте полный . Не забываем про резервное копирование ( или ) и последующее .
- Долгий (но самый действенный) — установите самое последнее программное обеспечение (прошивку), даже если у Вас и так самое новое ПО. Просто обновитесь еще раз.
Не работает клавиатура
Важно разобраться – дисплей не обрабатывает нажатия или просто не функционирует функция ввода текста. Для этого запустите любое приложение и попробуйте «потыкать» экран
В зависимости от результата делаем следующие действия:
- При проблемах с дисплеем, обращаемся в сервисный центр.
- Если с экраном все хорошо – то помогут советы из предыдущего пункта.
Если ничего не помогает
Если все вышеописанные действия не помогли вернуть клавиатуру на место, попробуйте установить внешнее приложение для клавиатуры, например Gboard от Google.
Если у вас есть Root права, вы можете попробовать удалить данные из буфера обмена. Для этого перейдите в каталог «data/clipboard» и удалите все файлы из папки. Затем перезагрузите устройство.
Если и эти методы не помогли, вы можете сбросить смартфон до заводских настроек. Однако в этом случае вы потеряете все свои приложения и данные, поэтому рекомендуем вам сделать резервную копию.
Настройки экранной клавиатуры в Lenovo
Экранная клавиатура в смартфонах Lenovo имеет массу настроек, начиная от автоматической проверки правописания вводимых вами слов и заканчивая ее раскладкой и видом.
Также функции экранной клавиатуры можно либо расширять, либо ограничивать – в зависимости от того, какие именно сейчас вам нужны.
Язык по умолчанию (тот, который изначально будет включен во время набора текста) не задается жестко системой и его можно изменить.
|
|
|
Видео
https://youtube.com/watch?v=4mS73h3uuo4
Что делать, если не открывается клавиатура на Андроид
С появлением сенсорных экранов практически на всех смартфонах механическую клавиатуру заменила программная, которая появляется только, когда нужна, и тем самым экономит полезное место на экране устройства. Несомненно, это удобный вариант ввода данных, однако у некоторых пользователей Андроид встречаются ошибки, из-за которых не открывается клавиатура. Ниже мы рассмотрим, как решить такую проблему.
Почему не открывается клавиатура на Андроид
Если на вашем смартфоне или планшете не открывается экранная клавиатура, то причины для этого может быть две — некорректная работа приложения экранной клавиатуры и ошибки программного обеспечения устройства.
Эти проблемы легко решаются, давайте разберем оба варианта.
Клавиатура может либо не открываться совсем, либо открываться, но не отвечать на команды. Если на телефоне не открывается клавиатура из-за ошибки самого приложения, для начала вам нужно:
- Зайти в настройки приложений
- Выбрать вашу клавиатуру
- Очистить данные приложения клавиатуры и удалить кэш
После этого перезагрузите ваше устройство. Если проблема заключалась в некорректной работе клавиатуры, то после проделанных действий всё должно работать нормально. Если же клавиатура всё ещё не работает, проверьте, включена ли она. Для этого в настройках устройства выберите пункт «Язык и ввод» и убедитесь, что в разделе «Способы ввода» возле вашей клавиатуры стоит галочка, указывающая на то, что выбранная клавиатура включена.
Если после этого клавиатура не стала работать в нормальном режиме, значит, произошел сбой программного обеспечения. Такое может произойти из-за конфликта приложения клавиатуры с другим установленным приложением. Дело в том, что сторонние приложения могут вносить коррективы в настройки системы или содержать в себе вирусы, а это может негативно сказывается на работе других программ и клавиатуры в частности. Если вы установили какое-то новое приложение на свой смартфон, а после этого у вас перестала работать клавиатура, попробуйте удалить или отключить это приложение и проверить работу клавиатуры ещё раз. Как выбрать и установить антивирус на Андроид устройство можете узнать в нашей статье Какой антивирус для Андроид лучше.
В подавляющем большинстве случаев перечисленные действия помогут вам восстановить корректную работу экранной клавиатуры. Если нет — переустановите клавиатуру или установите стороннюю из Play Market.
Как установить клавиатуру на Андроид
В магазине приложений Google Play Market есть большой выбор альтернативных клавиатур как от сторонних разработчиков, так и от Google — GBoard. Замена стандартной клавиатуры на другую не только решит проблему с ее запуском, но и позволит вам настраивать ее внешний вид, использовать расширенные наборы смайликов и разные режимы ввода текста. В клавиатуре GBoard также есть возможность сохранять новые слова в облаке вашего аккаунта Google и использовать ваш словарь для интеллектуального ввода текста на разных устройствах.
Клавиатура и аппаратные кнопки
Аппаратные и клавиатурные клавиши
Обработка аппаратных клавиш и клавиатуры имеет следующие методы
- onKeyDown()
— вызывается при нажатии любой аппаратной клавиши; - onKeyUp()
— вызывается при отпускании любой аппаратной клавиши;
Кроме клавиш, есть еще другие методы обработки пользовательского ввода (здесь не рассматриваются):
- onTrackballEvent()
— срабатывает при движениях трекбола; - onTouchEvent()
— обработчик событий сенсорного экрана, срабатывает при касании, убирания пальца и при перетаскивании.
Чтобы ваши компоненты и активности реагировали на нажатия клавиш, переопределите обработчики событий onKeyUp()
и
onKeyDown()
:
Параметр keyCode
содержит код клавиши, которая была нажата; сравнивайте его со статическими кодами клавиш, хранящимися в классе
KeyEvent
, чтобы выполнять соответствующую обработку.
Параметр KeyEvent
также включает в себя несколько методов:
isAltPressed()
,
isShiftPressed()
и
isSymPressed()
, определяющих, были ли нажаты функциональные клавиши, такие как Alt, Shift или Sym. Статический метод
isModifierKey()
принимает
keyCode
и определяет, является ли нажатая клавиша модификатором.
Кнопка Back: Вы уверены, что хотите выйти из программы?
Кнопка Back (Назад) закрывает приложение, точнее текущую активность, но если приложение состоит из одной активности, то это равносильно закрытию всего приложения. В большинстве случаев вам нет никакого дела до неуклюжего пользователя, который по ошибке нажал на кнопку Back вместо кнопки Подарить разработчику миллион
. Но, если ваша программа, будучи запущенной на телефоне пользователя, потихоньку списывает деньги клиента в счет Фонда голодных котов, то нужно дать ему шанс задуматься и вывести диалоговое окно с вопросом: «А действительно ли вы хотите выйти из программы?»
Чтобы реализовать такую задачу, нужно переопределить поведение кнопки Back через метод onBackPressed()
следующим образом:
Данный метод появился в Android 2.0. Для более ранних версий использовался стандартный код обработки onKeyDown()
:
Двойное нажатие на кнопку Back
Другой вариант — выход из приложения при двойном нажатии на кнопку Back. Удобно в тех случаях, когда считаете, что пользователь может случайно нажать на кнопку, например, во время активной игры. Приложение закроется, если пользователь дважды нажмёт на кнопку в течение двух секунд.
Кнопка Home
Можно отследить нажатие кнопки Home
через метод активности
onUserLeaveHint()
:
Обработка кнопки Menu
У телефона, кроме кнопки Back, есть еще кнопка Menu для вызова команд меню (на некоторых устройствах). Если необходимо обрабатывать нажатия этой кнопки (например, управление в игре), то используйте следующий код (обычное и долгое нажатие):
Должен заметить, что длинное нажатие трудно уловить, так как обычное нажатие постоянно подавляет это событие.
Другие кнопки
Ну на самом деле можно отслеживать не только нажатие кнопки Меню, но и кнопку Поиска и кнопки увеличения громкости.
Обратите внимание, что для кнопки громкости возвращаем false
, т.е. мы не переопределяем поведение кнопки, а оставляем её на усмотрение системы.
Пример работы с кнопками громкости можно посмотреть в статье Рингтоны. Управление громкостью
По такому же принципу работает метод onKeyUp()
. Метод
onKeyLongPress()
можно использовать, если в методе
onKeyDown()
был задействован метод
event.startTracking()
, отслеживающий поведение кнопки. В нашем примере мы отслеживали кнопку
Volume_Up
.
Прячем клавиатуру
Бывает так, что при запуске активности сразу выскакивает клавиатура. Если такое поведение не нравится, то пропишите в манифесте нужное значение у атрибута android:windowSoftInputMode
(см. ниже).
В некоторых случаях хочется убрать клавиатуру с экрана, не нажимая кнопку Back, а программно. В одном моём приложении, где было много текстовых полей, я воспользовался следующим кодом при щелчке кнопки:
Код так выглядит, если писать его в Activity
. Если расположить его в другом классе, экземпляр
Activity
нужно передать туда как параметр и вызывать методы как
activity.getApplicationContext()
, где
activity
— экземпляр
Activity
.
Можно избавить компонент от фокуса:
Чтобы принудительно показать клавиатуру, используйте следующий код:
Кстати, повторный вызов метода закроет клавиатуру. Указанный способ не требует наличия элементов View
.
Если продолжить тему показа клавиатуры, то может возникнуть следующая ситуация. Допустим у вас есть DialogFragment
с
EditText
. При выводе диалогового окна вам нужно установить фокус на
EditText
и показать клавиатуру:
Либо используйте тег для нужного EditText.
Изменить вид клавиатуры для данного EditText
Когда элемент EditText
получает фокус, то появляется клавиатура. Можно установить нужный вид клавиатуры через атрибут InputType или программно через метод
setInputType()
:
TYPE_CLASS_DATETIME — дата и время TYPE_CLASS_NUMBER — цифры TYPE_CLASS_TEXT — буквы
Переопределяем кнопку Enter
Кроме атрибута InputType
можно также использовать атрибут
android:imeOptions
в компоненте
EditText
, который позволяет заменить кнопку
Enter
на клавиатуре на другие кнопки, например,
Next
,
Go
,
Search
и др. Возможны следующие значения:
- actionUnspecified
: Используется по умолчанию. Система сама выбирает нужный вид кнопки (IME_NULL) - actionGo
: Выводит надпись
Go
. Действует как клавиша Enter при наборе адреса в адресной строке браузера (IME_ACTION_GO) - actionSearch
: Выводит значок поиска (IME_ACTION_SEARCH) - actionSend
: Выводит надпись
Send
(IME_ACTION_SEND) - actionNext
: Выводит надпись
Next
(IME_ACTION_NEXT) - actionDone
: Выводи надпись
Done
(IME_ACTION_DONE)
Чтобы увидеть все варианты воочию, можете создать несколько текстовых полей и переключаться между ними:
Чтобы реагировать на нажатия разных состояний кнопки Enter, необходимо реализовать интерфейс TextView.OnEditorActionListener
. Небольшой пример:
В нашем примере если пользователь ищет что-то, не связанное с котом, то кнопка поиска не будет выполнять желание владельца устройства.
Также можно поменять текст на кнопке с помощью атрибута android:imeActionLabel
:
Текст на кнопке поменялся, но вот обработка Enter из предыдущего примера у меня перестала работать. Мой неработающий код на память.
Upd: Читатель Максим Г. предложил следующее решение проблемы. Убираем атрибуты imeOptions
,
imeActionId
,
imeActionLabel
и установим их программно.
По желанию можете отслеживать только у нужного поля. Поставьте дополнительное условие после первого блока if
:
Интерфейс OnKeyListener
Чтобы среагировать на нажатие клавиши внутри существующего представления из активности, реализуйте интерфейс OnKeyListener
и назначьте его для объекта
View
, используя метод
setOnKeyListener()
. Вместо того, чтобы реализовывать отдельные методы для событий нажатия и отпускания клавиш,
OnKeyListener
использует единое событие
onKey()
.
Используйте параметр keyCode
для получения клавиши, которая была нажата. Параметр
KeyEvent
нужен для распознавания типа события (нажатие представлено константой
ACTION_DOWN
, а отпускание —
ACTION_UP
).
Сдвигаем активность
Чтобы всплывающая клавиатура не заслоняла элемент интерфейса, который получил фокус, а сдвигала активность вверх, можно в манифесте для нужной активности прописать атрибут android:windowSoftInputMode
с параметром
adjustPan
:
Также доступны и другие параметры:
- stateUnspecified
— настройка по умолчанию. Система сама выбирает подходящее поведение клавиатуры. - stateUnchanged
— клавиатура сохраняет своё последнее состояние (видимое или невидимое), когда активность с текстовым полем получает фокус. - stateHidden
— клавиатура скрыта, когда открывается активность. Клавиатура появится при наборе текста. Если пользователь переключится на другую активность, то клавиатура будут скрыта, но при возвращении назад клавиатура останется на экране, если она была видима при закрытии активности. - stateAlwaysHidden
— клавиатура всегда скрывается, если активность получает фокус. - stateVisible
— клавиатура видима. - stateAlwaysVisible
— клавиатура становится видимой, когда пользователь открывает активность. - adjustResize
— размеры компонентов в окне активности могут изменяться, чтобы освободить место для экранной клавиатуры. - adjustPan
— окно активности и его компоненты не изменяются, а сдвигаются таким образом, чтобы текстовое поле с фокусом не было закрыто клавиатурой. - adjustUnspecified
— настройка по умолчанию. Система сама выбирает нужный режим.
Параметры с префиксом state
можно комбинировать с настройками с префиксом
adjust
:
Например, чтобы показать клавиатуру при старте активности, используйте stateVisible
.
Данные настройки доступны и программно. Например, код для adjustResize
:
Кстати, этот код не сработает в полноэкранном режиме (флаг FLAG_FULLSCREEN
). Сверяйтесь с документацией.
Узнать выбранный язык на клавиатуре
Для определения текущего языка на клавиатуре можно использовать следующий код.
Следует быть осторожным с примером. На эмуляторе с Android 6.0 пример работал корректно. На реальных устройствах у меня корректно определялся русский язык, но при переключении на английский язык выдавал пустую строку или значение «zz». В этом случае можно прибегнуть к условиям if
и проверять ожидаемое значение.
Как вернуть клавиатуре работоспособность
Теперь остается подробно изучить все возможные манипуляции, которые точно смогут привести устройство к излечению.
- При ошибке в системе желательно сразу же обратиться к настройкам телефона.
- После чего зайти в раздел под наименованием «язык и ввод».
- Далее стоит о.
- Потом нужно удостовериться в месте нахождении галочки напротив установленной предварительно раскладки.
- В завершение желательно перепроверить функциональность. Если ответ отрицательный, то рекомендуется перейти к ниже представленным действиям.
Для того, чтобы очистить кэш, придется:
- Сначала обратиться к меню изобретения, а далее нажать на раздел «приложения».
- После этого можно приступать к отделу «хранилище» и к его удалению. Тем самым изначальные данные устраняются. Это необходимо в том случае, если присущая файлу информация препятствовала работоспособности описываемого инструмента.
Также рекомендуется удалить программу, непосредственно в которой не работала клавиатура.
Для этого надо будет обратить внимание на вкладку «о приложении» и найти там же строку «удалить». Вместе него также советуется скачивание альтернативного файла. Может быть, в нем функционал будет осуществляться полноценно.
На крайний случай можно воспользоваться более серьезным методом Важно понимать, что при этом все изначальные данные безвозвратно будут ликвидированы
На крайний случай можно воспользоваться более серьезным методом
Важно понимать, что при этом все изначальные данные безвозвратно будут ликвидированы
- Таким образом, сперва надо зайти в параметры и найти там же «восстановление и сброс».
- После чего можно переходить к клику на «сбросить настройки телефона».
- В результате вам будет предложено окно, где стоит ответить положительно.
Следовательно, после этого вся информация будет возвращена до заводского варианта.
Временный способ решения (голосовой ввод)
Бывает такое, что времени на ковыряние в системе нет, а отправить сообщение нужно здесь и сейчас. В таком случае лучший помощник – голосовой ввод от Google.
Послать СМС с помощью голосового помощника можно, нажав на соответствующий значок микрофона в поисковой строке и произнеся: «Напиши сообщение … (имя получателя) … (текст сообщения)». К примеру, «напиши сообщение Вадиму пришли денег». Далее система предложит выбрать контакт из телефонной книги (система запомнит предложенное имя) и отправит сообщение на указанный номер.
Как включить голосовой ввод:
- Переходим в «Настройки» – «Язык и ввод» – «Голосовой ввод».
- Выбираем ввод от Google, нажав на иконку шестерёнки.
- Настраиваем: выбираем язык, функцию озвучивания результатов, управление цензурой и прочее.
К сожалению, пользоваться голосовым вводом можно только для отправки текстовых сообщений за мобильный счёт. В мессенджерах и мобильных социальных сетях для ввода всё равно нужна клавиатура – на ней располагается значок голосового ввода в приложениях.
Пролитая на клавиатуру жидкость и загрязнения
Залитая клавиатура — это головная боль всех айтишников и золотая жила для всех сервисных центров по ремонту ноутбуков. Очень часто люди при работе на компьютере выливают на клавиатуру чай, кофе, пиво и другие жидкости. Как следствие, клавиатура может выйти из строя.
Как правило, визуально и по запаху, легко определить, что на клавиатуру была пролита жидкость. Внимательно осмотрите клавиатуру. Снимите пару клавиш. Если вы видите, что на клавиатуре или под клавишами остались следы пролитой жидкости или еды, то у вас есть два пути. Либо купить новую клавиатуру, либо дотошно разобрать залитую клавиатуру, прочистить, просушить и собрать обратно. С большой долей вероятности, клавиатура заработает.
Ранее, мы уже подробно рассказывали о том, что как почистить клавиатуру компьютера в домашних условиях.
Установка альтернативной программы
Какой клавиатурой вы пользуетесь?
Gboard — Google клавиатура
Стандартная клавиатура
SwiftKey Keyboard
На кастомных прошивках порой возникают сбои в работе стандартного инструмента ввода текста. В данном случае в Android предусмотрена установка софта от сторонних разработчиков. Найти и установить необходимое приложение следует через Play Market. Выбирать рекомендуется только те программы, которые получили большое количество скачиваний и положительных отзывов. Например:
- Gboard – Google Клавиатура,
- SwiftKey Keyboard,
- Классическая клавиатура,
- Kika Клавиатура – Emoji, GIFs и т.д.
После установки будет предложен выбор клавиатуры по умолчанию автоматически. Если этого не произошло, сменить инструмент получится, следуя указаниям из предыдущего раздела статьи.
Удаление конфликтующего ПО
Установленные дополнения могут вызывать сбои в работе основного инструмента набора текста. К таким программам относятся наборы смайликов, синтезатор голоса и прочее. Если пропала клавиатура на Андроиде после установки одного из приложений такого типа, следует его удалить. Процесс выполняется следующим образом:
- Открыть настройки мобильного устройства, затем раздел «Все приложения».
- Отыскать недавно установленный софт, связанный с функционированием клавиатуры.
- Перейти на страницу приложения и выполнить его удаление, нажав кнопку «Удалить».
- Перезапустить смартфон.
Как распространяются клавиатуры
Любая виртуальная клавиатура для планшета или смартфона — это обычное приложение. Если производитель установил собственную клавиатуру, то удалить её без особых ухищрений невозможно. Но это не значит, что нельзя изменить клавиатуру, отображаемую по умолчанию при каждом наборе текста.
При установке новой клавиатуры для её активации чаще всего не нужно заходить в «Настройки
», следуя нашей инструкции. Достаточно при первом запуске согласиться с предложением, ответив на него нажатием кнопки «
Да
». Либо утилита вас сама перебросит в нужное окно настроек, где необходимо лишь активировать переключатель у установленной клавиатуры.
Как решить неисправность клавиатуры
Для устранения сбоя в системе телефона воспользуемся наиболее действенными методами. Понять каким способом действовать сложно, поэтому рекомендуем ознакомиться с каждым вариантом решения проблемы.
Сброс настроек
Стоит отметить, что прибегать к подобному методу нужно в крайнем случае. При его использовании будет сделать возврат системы к первоначальным настройкам. То есть все установленные приложения, фотографии, папки и файлы будут удалены.
Для правильного выполнения рекомендаций советуем воспользоваться инструкцией:
- Заходим в настройки телефона, кликнув по иконке на рабочем столе.
- Здесь требуется перейти в расширенные настройки.
- Теперь выбираем вкладку «Восстановление и сброс». Будете внимательны, название разделов и пунктов зависит от модели устройства.
- Листаем до конца и нажимаем на строку «Сброс настроек».
- Внизу экрана видим кнопку с одноименным названием, кликаем на неё.
После нажатия произойдет выключение смартфона с его последующим запуском. Выполнив данное руководство можно быть уверенным, что клавиатура не будет глючить и сворачиваться.
Как определить причину
Одна из причин – засорение кэша. Если память сильно нагружена, проверьте количество сообщений в телефоне и удалите ненужные.
Еще одна причина – на Андроид была установлена программа с похожей функцией, то есть еще один инструмент для ввода. В таком случае есть риск сбоя, ведь приложения могут конфликтовать.
Возможно, произошел сбой стандартного инструмента ввода. Но Андроид предусматривает возможность устанавливать и другие приложения. Найти похожие программы можно через Play Market. Лучше выбирать приложение, у которого много положительных комментариев.
Не только конфликт инструментов ввода может стать причиной проблем с клавиатурой. Порой и конфликт между дополнительным ПО может вызывать подобные явления. К примеру, синтезаторы голоса или смайлики. Проверить это очень просто, если устройство перестало работать после установки подобного приложения, удаляем последнее.
Если все перечисленные способы не помогают, попробуйте сбросить все настройки и поставить заводские. Но помните, все важные файлы необходимо перенести на другое устройство, поскольку этот шаг приведет к удалению всех данных с телефона (подобно переустановке Windows на компьютере).
Сброс до заводских настроек
Это последнее решение, к которому следует прибегать в том случае, если все предыдущие рекомендации не оказали положительного воздействия.
Обратите внимание
Сброс настроек мобильного устройства до значений, установленных по умолчанию, приведет к полной потере данных, находящихся в памяти. Перед выполнением процедуры следует перенести все ценные файлы на другой носитель.
Чтобы произвести сброс, требуется:
Представленные в материале советы помогут справиться с проблемой, если на Андроиде пропала клавиатура. Решение заключается в установке стороннего инструмента ввода текста, проверке настроек, удалении конфликтных приложений или сбросе системы до заводских значений.
Виталий Солодкий
Переключение раскладок внешней клавиатуры через программу Russian Keyboard
Но может оказаться так, что меню “Настроить раскладки клавиатуры” пустое. Не из чего выбирать. Либо же вас не устраивает вариант с переключением раскладок клавишами Ctrl+Пробел и хочется поменять комбинацию на привычную Alt+Shift.
В таком случае придется установить из Google Play бесплатное приложение Russian Keyboard , которое добавляет в систему новую клавиатуру с таким же названием – Russian Keyboard.
Виртуальная клавиатура Russian Keyboard выглядит очень убого и вряд ли способна кого-то привлечь, но ее фишка в том, что она позволяет нормально работать с внешней клавиатурой и нормально переключать на ней раскладки.
Для начала заходим в появившееся в системе при установке Russian Keyboard приложение “Настройки клавиатуры”, выбираем в нем пункт “Аппаратная клавиатура”, а в нем “Выбор раскладки”. По умолчанию там стоит “Translit”, его нужно сменить на “External Keyboard (RU)”.
В этом же меню можно настроить комбинацию клавиш для переключения раскладок. Предлагается 3 варианта: Alt+Shift, Alt+Space, Shift+Space. Лично я выбираю первый вариант, как наиболее привычный.
На этом почти все закончено. Осталось только не забыть переключить используемую в системе клавиатуру на Russian Keyboard. Сделать это можно, поставив курсор в поле для ввода текста и выбрал пункт “Выберите способ ввода”, появившийся в панели уведомлений.
Некоторых пользователей стандартная клавиатуры Android перестает по каким-то причинам устраивать. Притом речь не идет о качественности или о неэффективности встроенной клавиатуры, просто на вкус и цвет, как известно, все фломастеры разные. Одной из самых популярных клавиатур для Android является Go Keyboard. Рассмотрим, как ее подключить на примере Android 4.1. В качестве подопытного устройства у нас будет выступать Galaxy Nexus.
Когда у нас есть текстовое поле, то мы можем выбирать: каким способом ввода воспользоваться. На нашем устройстве присутствовала английская и русская QWERTY-клавиатуры, кроме того, была возможность голосового ввода. Для того, чтобы выбрать тот или иной способ ввода, нажимаем и держим палец на поле ввода. Должно появится такое окно:
это — стандартные клавиатуры. Нам же необходимо поставить стороннее приложение Go Keyboard. Для этого нам необходимо это приложение скачать, чем мы и займемся:
После того, как мы скачали и установили клавиатуру, ее необходимо активировать
. Для этого заходим в настройки, «Язык и клавиатура» и выбираем Go Keyboard. Ставим галочку в нужном месте:
и, затем, выбираем нашу новую клавиатуру в качестве основной:
Я надеюсь, наши читатели понимают, что при возникновении следующего диалогового окна необходимо нажать «ОК»: приложение Go Keyboard абсолютно безопасно:
В результате,при вводе текста нам будет показываться «родная» клавиатура, а установленная нами Go Keyboard. Все эта красота будет выглядеть следующим образом:
Вы можете также использовать несколько клавиатур. Это особенно удобно тогда, когда вамчасто приходиться ввожить много информации: для один диалоговых окон лучше использовать клавиатуру, «заточенную» под латинницу, для других — клавиатуру, удобную для набора символов. Чтобы иметь возможность переключения клавиатур, нужные клавиатуры необходимо активировать галочками в соответствующем меню (Меню — «Язык и клавиатура»).
Когда же вам необходимо начать вводить информацию, нажмите и держите пале на поле ввода. Появится окно, где мы выбираем нашу клавиатуру как «способ ввода».
Я надеюсь, что у вас все получится. Поменять клавиатуру — не самое сложное занятие. В любой момент вы можете удалить клавиатуру, которая не удовлетворяет вашим потребностям, а также установить новую клавиатуру (это может быть полезно в том случае, если язык прошивки телефона не совпадает с языком, с которым вам приходиться постоянно работать).
В этой статье я расскажу:
- как настроить клавиатуру на Андроиде
- отключить вибрацию телефона
- что делать, если пропала клавиатура на Samsung-смартфоне
- как установить замену стандартной клавиатуре (поменять клавиатурную оболочку).
Как перевести раскладку клавиатуры с языка на язык на телефонах и планшетах под управлением Android
Чтобы сменять языки на клавиатурах гаджетов под управлением «Android
», нужно проделать следующие действия:
- Зайдите в настройки гаджета и пройдите в раздел «Язык и ввод
» - Далее найдите установленную раскладку клавиатуры, используемой в это время, и нажмите на значок настроек.
- Затем кликните на «Язык и ввод
» в правом меню - Уберите галку с «Язык системы
» - Выберите нужный вам язык
Как перевести клавиатуру на телефоне и планшете Андроид на русский язык Как менять язык на клавиатуре смартфона и планшета Андроид Почему не работает переключение языка на клавиатуре Андроид причины
Как перевести клавиатуру на телефоне и планшете Андроид на русский язык Как менять язык на клавиатуре смартфона и планшета Андроид Почему не работает переключение языка на клавиатуре Андроид причины
Как перевести клавиатуру на телефоне и планшете Андроид на русский язык Как менять язык на клавиатуре смартфона и планшета Андроид Почему не работает переключение языка на клавиатуре Андроид причины
Когда вы выполните все указанные выше действия, вам будет доступно использовать ту раскладку клавиатуры, которые вы выбрали на своём устройстве. Для того чтобы в дальнейшем переключать раскладку с языка на язык, вам нужно будет нажимать на кнопку рядом со значком планеты.
Если вы нажмёте на значок планеты и будете удерживать, тогда вас переведёт в настройки языка ввода. В этих настройках выберите способы ввода и далее настраивайте раскладку, как считаете нужным.
Но зачастую мы можем сталкиваться с некоторыми проблемами, связанными как раз с языком операционной системы. Дело в том, что подавляющее большинство гаджетов, как правило, попадают к нам в руки прямиком из Китая. Зачастую эти гаджеты даже работают на китайском языке.
Если бы язык системы был английским, то нам в современном мире ещё было бы не сложно разобраться, что означает то или иное слово. С китайскими иероглифами дела состоят посложнее. Поэтому нам приходится ориентироваться на значки, например, значок настроек изображён в виде трёх горизонтальных линий с регуляторами, пункт «Язык и ввод
» отмечается значком в виде буквы «
А
». Отсюда можно составить ещё одну инструкцию по смене раскладки клавиатуры:
- Нажмите на значок в виде трёх горизонтальных линий с регуляторами
- Далее кликните на пункт, отмеченный значком в виде буквы «А
» - Далее в правом меню нажмите на первый пункт, и вам выдаст список всех возможных языков
- Выберите необходимый вам язык (например, «Русский
»)
Как перевести клавиатуру на телефоне и планшете Андроид на русский язык Как менять язык на клавиатуре смартфона и планшета Андроид Почему не работает переключение языка на клавиатуре Андроид причины
Как Убрать Вибрацию Клавиатуры на Телефоне – Отключаем Настройку
Виброрежим во время касания кнопок не всегда удобен для пользователя. Как отключить его?
Если на вашем телефоне стоит стандартная система Андроид, придерживайтесь данной инструкции:
- Кликните по “Настройкам”.
- Перейдите в “Общие настройки”.
- Выберете “Язык и ввод”.
- Найдите тот тип раскладки, который используется в данный момент (он отмечен кружочком) и нажмите на него.
- Появится список с опциями, среди которых нужно найти “Вибрацию при вводе”.
- Перемещаем бегунок влево, отключая функцию.
Теперь, когда вам представлены лучшие приложения клавиатур Android, выбрать вариант по душе не составит труда. Обновляйте начинку своего смарта, в соответствии с потребностями и не бойтесь менять его «характер», чтобы сделать лучше, так же, как в случае с установкой новой клавиатуры.
Теперь вы знаете, как поставить продвинутую клавиатуру, осталось подобрать наиболее функциональную и удобную.
Теперь, когда вам представлены лучшие приложения клавиатур Android, выбрать вариант по душе не составит труда. Обновляйте начинку своего смарта, в соответствии с потребностями и не бойтесь менять его «характер», чтобы сделать лучше, так же, как в случае с установкой новой клавиатуры.
Создатели Galaxy Note мечтали о том, что каждый пользователь сможет их изменять, максимально подстраивая под свои потребности. При стопроцентном внешнем сходстве, внутри они могут быть оснащены совершенно по-разному, имеются ввиду широкие возможности выбора софта, который дополняется и обновляется каждый день.
Это делается следующим образом:
Сбой в работе проводной и беспроводной клавиатуры
Современные планшеты по величине экрана, объёму оперативной памяти, частоте процессора и прочим техническим параметрам не уступают даже некоторым нетбукам. Чтобы не испытывать дискомфорта во время ввода текстовой информации, многие пользователи принимают решение приобрести дополнительную проводную или беспроводную клавиатуру. К сожалению, случается так, что прекращает работать. Что провоцирует технический сбой, а также, что делать в таких проблемных ситуациях, разобраться самостоятельно неопытному пользователю сложно.
Что делать, если не работает проводная клавиатура
Нельзя ставить окончательный крест на клавиатуре и спешить приобретать новое устройство только лишь потому, что оно отказалось «подчиниться» вам в определённый момент. Следует разобраться, почему не работает съёмная клавиатура, почему она не запускается при попытке подключить её заново
Выяснить причину важно, поскольку это позволит избежать в будущем возникновения такого сбоя. В качестве основных причин могут выступать:
- неправильное подключение;
- технический сбой ПО;
- поломка комплектующих;
- опрокинутая жидкость, которая залила внутреннее пространство устройства для ввода.
Теперь приступим к устранению выявленной проблемы. На некоторых клавиатурах имеется кнопка питания, убедитесь, что она находится в правильном положении, обеспечивающем включение устройства. Проводные клавиатуры подключаются к планшету через USB-разъёмы, которые зачастую выходят из строя. Рекомендуем отключить все остальные USB-устройства, чтобы подключить клавиатуру через различные порты. Если всё получилось, значит, один из портов просто вышел из строя. Не мешает проверить качество установки драйверов, при необходимости можно их переустановить.
Что делать, если не работает беспроводная клавиатура
Многие активные пользователи предпочитают иметь дело с беспроводной клавиатурой, что позволяет им размещать её на рабочем столе в любой позиции, комфортной для самого пользователя. Если перестала функционировать беспроводная клавиатура, рекомендуем первоначально подвергнуть внимательному осмотру элементов питания. Они могут быть самим пользователем неправильно вставлены, или же прошло много времени, и они просто успели разрядиться. Если это не помогло, нужно обновить беспроводное подключение, проверить работоспособность Bluetooth при условии, что именно он участвует для обеспечения связи планшета с беспроводной клавиатурой.
Итак, при отказе клавиатуры работать на планшете выполните все предложенные нами действия. Мы уверены, что вы найдёте тот вариант решения проблемы, который в вашем конкретном случае позволит реанимировать клавиатуру.
Довольно простая программа по вводу и переключению языков на планшетном компьютере значительно облегчает пользователю процесс работы, общения по сети, а также игры и серфа в Интернете. Однако в процессе использования экранной клавиатуры могут возникать проблемы. И в этом случае владельцы устройства пытаются понять, почему не работает клавиатура на планшете. На этот вопрос дают ответы и пояснения гуру отрасли.
(129 оценок, среднее: 1,02 из 5)