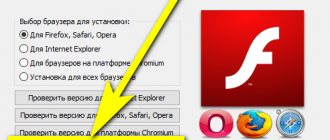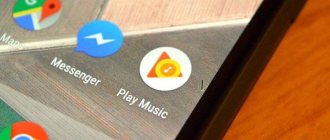Это достаточно частая проблема, почти всех пользователей ноутбуков. Решений может быть очень много, но я постараюсь рассказать все. В особенности это касается разных версий операционных систем. Но ничего страшного нет, сегодня я постараюсь полностью по крупицам разобрать проблему вай-фая на ноутбуке, когда он не работает или резко исчез. Будем разбирать самые действенные способы от самого популярного, до самого скрупулезного.
Вот несколько вариантов почему не работает и не включается WiFi на ноутбуке:
- Пользователь его забыл включить или его неправильно включают – например кнопкой, на которую не установлены специальный драйвера.
- Проблема драйверов – они сломаны, имеют кривую версию, побиты вирусами или сторонними программами.
- Не включается Wi-Fi – по причине поломки самой операционной системы.
- Сломался, перегорел, отошёл адаптер внутри и поэтому перестал работать.
Все ниже перечисленные инструкции подойдут не только для ноутбуков фирм ASUS, АСЕР, HP, Леново, но также для стационарных ПК с отдельным модулем.
ПОМОЩЬ! Если у вас возникнут трудности или вопросы при решении этой проблемы – пишите подробно и развернуто о них в комментариях под статьёй. Я постараюсь сразу же вам ответить и помочь. Удачи!
Конфликт программ
Некоторое программное обеспечение, устанавливает виртуальные сетевые устройства на компьютер. Конечно при установке пользователя предупреждают заранее, но кто же будет эти предупреждения читать. У меня как-то раз было это после установки виртуальной локальной сети в интернете.
После этого моя настоящая сетевая карта отказывалась работать. Просто вспомните, не устанавливали ли вы до появления проблемы какую-то программу, которая могла привести к поломке.
- Жмём «Пуск».
- Переходим в «Панель управления». Если у вас десятка, то можно воспользоваться поисков и ввести это название в строку.
- Далее в «Программы и компоненты».
- Теперь нажмите на верхний раздел «Установлено», чтобы сортировка шла по дате установки.
- Если вы увидите подозрительную программу, то просто удалите её и перезагрузите ноут.
Режим питания
Еще одна причина, из-за которой может не работать Вай-Фай – неправильно установленный режим потребления энергии, в результате чего могут возникнуть проблемы с беспроводным соединением. Для перевода в соответствующий режим надо проделать поочередно следующие операции (для Windows 7):
- Открыть «Панель управления».
- Выбрать позицию со значком «Электропитание».
- Выставить в открывшемся окне вместо экономной – высокую производительность электропитания.
В Windows 10 другой алгоритм действий:
- Нажимаем «Пуск», потом слева на шестерёнку («Параметры»).
- Переходим в «Систему» и выбираем в колонке слева «Питание и спящий режим».
- Найдите заголовок «Сопутствующие параметры» и под ним нажмите на «Дополнительные параметры питания».
- Клацнуть по ссылке «Настройки схемы электропитания» и выбрать высокую производительность.
Откат системы
Иногда программы и вирусы настолько куролесят в нашем ноутбуке, что даже полная их ликвидация не даёт никаких результатов. В таком случае эти программы ломают не только драйвера, но и системные файлы. Самым лучшим способом будет восстановление системы.
- Зайдите в «Пуск» и в поисковой строке введите фразу «Восстановление системы». На Windows 10 есть отдельная кнопка лупы для поиска.
- Подождите пока служба запуститься. Нажимаем «Далее».
- Обязательно установите галочку, что показали все точки восстановления. Выберите самую раннюю, которая есть у вас в списке. Теперь жмём «Далее» и «Готово».
После этого ждём пока система перезагрузится. Возможно понадобится достаточно много времени. Можете сходить попить чай с печеньками. После загрузки системы вам выдаст сообщение об успешном восстановлении.
ПРИМЕЧАНИЕ! Если после загрузки вы увидите ошибку восстановления или сообщение, что система не смогла восстановиться из этой точки – то просто повторно выполните эту процедуру, но выберите другую точку.
Проверка аппаратного включения адаптера
Если проблема в ноутбуке, нужно начать поэтапно выявлять причину, которая вызвала неработоспособность Wi-Fi. Начать следует с проверки включения адаптера на устройстве:
- Проверяем, включен ли адаптер беспроводного соединения. На современных моделях есть световой индикатор – при включенном модуле он должен гореть зеленым цветом, в противном случае (не горит вообще или горит красным) его нужно включить. В большинстве случаев индикаторы устанавливают на корпусной панели ноутбука (реже – по соседству с тачпадом или на корпусе монитора).
- Нажимаем для включения модуля сети комбинацию клавиш Fn и системную F с соответствующим значком в виде антенны. При отсутствии такого значка нажимаем типичное сочетание Fn + клавиша для определенной марки ноутбука: F2 – Asus; F3 – Acer; F5 – Fujitsu, Lenovo; F9 – Samsung; F12 – HP, Dell.
- Проверяем, включился в работу модуль или нет. При успешном решении проблемы индикатор начинает светиться или красный индикатор сменяется зеленым.
- Делаем новую попытку подключения к беспроводной сети.
Не удаётся подключиться к беспроводной сети
При этом соседние сети видит хорошо, но вот домашнюю – на отрез отказывается. В первую очередь нужно подойти к роутеру и посмотреть жив ли он. Тыкать в него палкой не нужно, но на всякий случай перезагрузите маршрутизатор, нажав на кнопку питания на задней части корпуса передатчика. Если кнопки нет, то просто выдерните шнур и снова вставьте в разъем для питания. Старые модели просто могут греться и перестают раздавать Wi-Fi.
Если вы чувствуете, что он горячий, просто оставьте его на пол часика, пока он не охладиться. Если это поможет, то нужно будет думать о приобретении более мощной и новой модели.
Посмотрите на индикаторы спереди, там должна гореть лампочка Wi-Fi. Если она не горит, то значит роутер просто не раздаёт беспроводную сеть. Тут есть несколько причин:
- Кто-то сбросил настройки до заводских. Некоторые кнопки сброса торчат с задней панели. У моего знакомого так маленький ребёнок сбросил конфиг маршрутизатора, играясь с ним. В этом случае его заново надо настраивать. По настройкам любой модели можно поискать на нашем сайте.
- Если вы раньше подключались по WPS, то надо нажать на эту кнопку на задней панели для включения Wi-Fi.
- На некоторых моделях есть отдельная кнопка включения и отключения беспроводной сети. Также просто на неё нажимаем.
Причины сетевой слепоты мобильных компьютеров
Если ноутбук не видит ни одной точки доступа, не ищет их, да и само наличие в нем поддержки Wi-Fi вызывает у вас сомнение, источник проблемы в 99% случаев скрывается в ноутбуке. В программной или аппаратной части.
Вот, что может быть причиной:
- Отключение вай фай в Windows.
- Перевод аппарата в режим «В самолете».
- Отсутствие или некорректная работа драйвера беспроводной сети.
- Остановка службы автонастройки WLAN.
- Сбой в операционной системе.
- Отключение, повреждение, отсутствие или работа адаптера Wi-Fi в режиме монитора.
Использование сетевого модуля как монитора требует специального драйвера, поэтому активировать этот режим по незнанию практически невозможно. А те, кто пользуется этой функцией, обычно знают, когда она активна.
Если компьютер не видит только одну точку доступа, но видит другие, причина, скорее всего, в настройках роутера или свойствах среды передачи. А именно:
- Точка доступа вещает на частоте, которую не поддерживает адаптер ноутбука.
- Передающий радиоканал загружен сигналами соседних устройств, использующих одну полосу частот.
- Отключено вещание SSID (идентификатора или имени беспроводной сети).
- Сигнал Wi-Fi слишком слабый.
- Сигнал искажается внешними помехами.
Если же ноут находит и ловит только незащищенные (незапароленые) сети, «излечивается» от слепоты лишь при отключении от точки доступа других устройств или проявляет иные формы избирательности, то виноват в этом, как правило, сбойный или устаревший сетевой драйвер.
Не подходит пароль
Хочу сказать, что в 90% случаев пользователь неправильно вписывает пароль. Поэтому просто перепишите его в отведённое поле для ключа. Для удобности и наглядности поставьте галочку, чтобы отображались вписываемые символы.
Иногда помогает забыть старое подключение сети. У меня такое было на старом Асус ноуте. Для этого на десятке:
- Нажимаем по соединению и переходим в «Сетевые параметры».
- «Управление известными сетями».
- Теперь выбираем нашу и нажимаем на кнопку, чтобы забыть. После этого как и раньше пытаемся к ней подключиться.
Если это не помогает, а вы уверены, что пароль верный, то давайте постараемся его поменять. Наилучшим способом будет – зайти в админскую панель роутера и изменить ключ доступа. Я советую подключить ноутбук с помощью провода к LAN порту. Запасной провод всегда есть в коробке из-под аппарата.
- Запускам браузер и вписываем адрес роутера – его можно посмотреть на этикетке под корпусом передатчика (Стандартные адреса: 192.168.1.1 и 192.168.0.1). Там же будет информация для входа в админку (Login и Password).
- Прошивки и фирмы, которые выпускают роутеры – разные. Так что дальше надо найти любое упоминание «Беспроводной сети» «Wi-Fi» «SSID» или «Wareless» (Возможно понадобится зайти в дополнительный пункт «Безопасность» в этом же разделе).
- Когда вы туда попадёте – найдите надпись «Ключ» или «Пароль». Измените значение и нажмите кнопку «Применить».
- Опять перезагрузите Роутер.
Поднимаем ноутбуку «веки»: 5 минут – и Wi-Fi на месте
Включить и выключить
Чтобы проверить, активна ли беспроводная связь в Windows, достаточно пары секунд: кликните по глобусу (иконке сети) в системном трее и удостоверьтесь в отсутствии в поле WiFi надписи «Отключено», как показано на скриншоте ниже.
Если связь выключена, раскройте сетевую панель и в разделе «Параметры сети и Интернет» щелкните по кнопке «Wi-Fi». А если значок сети имеет вид самолетика, кликните там же «Режим ‘В самолете’», чтобы деактивировать последний.
Не помогло или в сетевой панели нет упоминания вайфая? Посмотрите, светится ли индикатор беспроводной сети на топ-кейсе ноутбука.
Если нет, вероятно, адаптер деактивирован аппаратно. Чтобы его включить, нажмите на клавиатуре сочетание Fn и кнопки с изображением антенны. Либо активируйте WiFi специально предназначенным для этого переключателем на корпусе.
Реализация функции включения-выключения вайфая зависит от модели ноута, поэтому расположение кнопок и комбинации клавиш различаются. Больше информации об управлением беспроводными сетями на мобильных компьютерах в разных версиях Windows вы найдете в статье по ссылке.
Индикатор горит, а толку нет? Проверяем драйвер
- Откройте Диспетчер устройств. В Windows 10 это проще всего сделать через контекстное меню кнопки «Пуск». Раскройте его кликом правой клавиши мыши и выберите одноименный элемент. В Виндовс 7 Диспетчер устройств находится по пути «Пуск» — блок «Компьютер» — «Свойства».
- Разверните список «Сетевые адаптеры». Если в нем нет упоминания устройства «Wireless» или «WLAN», но есть неизвестное оборудование, откройте на другом ПК или телефоне сайт производителя лэптопа – HP, Lenovo, Asus и т. д., скачайте драйвер беспроводной сети для вашей операционной системы, перенесите его на ноутбук и установите.
Если модуль Wireless присутствует, а особенно если он отмечен восклицательным знаком, сделайте следующее:
- Откройте контекстное меню адаптера правым кликом мыши и выберите элемент «Удалить».
- Подтвердите согласие на удаление устройства и перезагрузите компьютер. После повторного запуска Windows, скорее всего, переустановит драйвер Wi-Fi. Если этого не произойдет, скачайте его с сайта производителя аппарата и установите вручную.
Драйвер в норме, индикатор светит, а вайфая нет
Возможно, он перестал работать из-за системного сбоя.
Неполадки такого типа возникают из-за вирусов, антивирусов, всевозможных оптимизаторов, бустеров и «чистилок», но иногда и по другим причинам. Для проверки этой версии загрузите аппарат с любого «живого» диска или флешки – Live CD с поддержкой Wi-Fi, например, антивирусного. Если при загрузке с внешнего носителя беспроводная сеть заработает, значит, причина в настройках или поломке Windows.
Приведению Винды в работоспособное состояние помогает:
- Закрытие программ, которые могут влиять на работу сети – антивирусов, файерволов, ускорителей и т. д.
- Откат на контрольную точку восстановления, созданную, когда проблемы еще не было.
- Поиск и исправление поврежденных системных файлов с помощью консольной утилиты sfc.exe. Sfc – собственный инструмент Windows. Запустите его с параметром -scannow в командной строке от имени администратора или терминале PowerShell. Пример, как должна выглядеть команда, показан на скриншоте ниже.
- «Лечение» Windows утилитами восстановления поврежденных сетевых структур, вроде «Средства устранения сетевых неполадок» (Microsoft, доступно через встроенное приложение «Параметры», раздел «Сеть и Интернет» — «Состояние»), NetAdapter Repair, Complete Internet Repair, Wifi Repair и других.
Использование утилит из последнего пункта, кроме, пожалуй, средства устранения сетевых неполадок Win, оправдано не всегда и несет риск усугубить проблему. Эти инструменты ориентированы на пользователей, которые понимают принципы функционирования и настройки сетей. Если у вас нет достаточных знаний, прежде чем запускать такие приложения, внимательно изучите назначение каждой функции, а лучше обратитесь за помощью к специалистам.
А работают ли службы?
Некоторые программы очистки дисков от мусора и всякие «ускорители-улучшатели» наделены возможностью отключать ненужные, по мнению их разработчиков, системные службы. Но иногда бесполезными признаются очень даже важные элементы, без которых Винда не сможет работать корректно. Например, Служба автонастройки WLAN, напрямую связанная с Wi-Fi.
Проверить и запустить сетевые службы в случае остановки, а также устранить причины, мешающие их работе, способна упомянутая выше утилита «Средство устранения сетевых неполадок». Но то же самое можно сделать и вручную:
- Запустите Диспетчер задач и перейдите во вкладку «Службы».
- Найдите в списке службу WlanSvc (автонастройки WLAN) и откройте правым кликом мыши ее контекст. Если сервис остановлен, нажмите «Запустить». Чтобы получить больше информации о его назначении и зависимостях, нажмите внизу окна Диспетчера кнопку «Открыть службы».
В случае масштабного сбоя, например, после атаки вирусов, более рационально вернуть все службы Windows к настройкам по умолчанию. Но сделать это одним кликом не получится – такая возможность не предусмотрена. Зато ее предусмотрели разработчики сторонних утилит, например, бесплатной переносной Easy Service Optimizer.
Чтобы восстановить дефолтные настройки служб на момент инсталляции Win, отметьте их флажками в первой колонке и нажмите кнопку с ракетой.
После окончания работы программы перезагрузите компьютер.
Сделал всё, не помогло ничего
Видимо, ваш случай редкий, но сложный и связан с неполадками в аппаратной части ноутбука. Если вайфай перестал ловиться после:
- обновления BIOS /UEFI;
- разборки устройства, например, для чистки от пыли;
- чрезвычайных происшествий – залития аппарата жидкостью, падения, удара и т. п.
А также если это событие совпало с появлением других признаков неисправности, решать проблему, скорее всего, придется в сервисе.
Самая простая причина, которую легко устранить своими силами, – это отключение модуля Wi-Fi в настройках BIOS/UEFI. Чтобы беспроводной адаптер заработал снова, откройте утилиту конфигурации BIOS/UEFI, найдите опцию «Realtek Wireless LAN», «OnBoard Wireless LAN» или «WireLess LAN support» (в англоязычной версии) и переведите ее в режим «Enabled» (включено).
Самые распространенные
Так почему ноутбук не видит wifi сеть – это может произойти по причине того, что беспроводной интернет в принципе отсутствует!
- Убедимся, что в зоне действия присутствует беспроводной интернет, для этого используя другие устройства: планшет, смартфон, ноут или ПК проверим, видят ли они wifi на ноутбуке. Если да, следуем далее, если нет – то он wifi не видит, проверьте настройки роутера. Выяснили, что инет есть, а ноут не видит вай фай сети, почему — значит, что-то не так с нашим устройством, как правило, и тут бывают крайне банальные решения.
- Посмотрите, включен ли адаптер, как правило, подсвечивается на клавиатуре индикатором:
- выключенный – выглядит как на скрине ниже.
- включите клавишами, согласно раскладке устройства, [Fn] + от [F1] до [F12] .
- после должен начаться поиск сетей с уведомлением в трее и желтой звездочкой у антенны, смотрите скриншот.
- если все работает и ноутбук видит вай фай сеть – приятного серфинга, иначе далее
- попробуем запустить диагностику неполадок – правым кликом по антенне → «Диагностика неполадок»
- процедура в большинстве случаев помогает, иначе ищем другую причину, почему ноут не видит wifi.
Помехи на канале Вай-Фай сети / слабый сигнал от маршрутизатора
Эта причина относится и к случаю, когда связь с Wi-Fi теряется только у одного устройства или сразу у нескольких.
Качество сигнала от роутера.
Это кажется банальным, но не все учитывают сей фактор.
Убедитесь, что ваше устройство (ноутбук, к примеру) действительно хорошо ловит сигнал в нужном месте. Каково качество связи, сколько палочек показывает подключение, 1, 2, 3? Если 1, то может теряться связь с самим роутером, поскольку находитесь вне зоны досягаемости его сигнала. Возможно в другом помещении связь будет лучше и интернет перестанет пропадать. Проверьте это.
У нас в загородном доме точка доступа (маршрутизатор) установлен в крайней комнате 2 этажа и на кухне 1-го самый ужасный сигнал, вплоть до полного отключения. Если оказалось, что у вас проблема именно с качеством сигнала, то можно его усилить репитером или поставить более мощный роутер.
Кстати, возможно роутер не очень удачно расположен и стоит его переместить в другое помещение, откуда связь нормально ловиться в остальных комнатах.
Занятость канала, помехи
Любая сеть Вай-Фай работает на определенном канале. Но рядом могут работать и другие сети, создающие помехи. Это могут быть даже бытовые приборы. Особенно актуально, если рядом много других Wi-Fi cетей.
В итоге подключение может разрываться с самим роутером или просто временно будет отсутствовать доступ в интернет, а потом сам по себе появится.
Именно такая проблема с загруженностью канала коснулась меня, из-за чего мне оказалось проще заменить сам маршрутизатор на новый с улучшенными характеристиками.
Решить можно сменив канал в самом роутере, а для этого вам нужно зайти в панель управления им. Адрес для входа обычно указан на наклейке с обратной стороны оборудования. Там же будет логин и пароль. Если наклейку сорвали, то можете поискать в интернете, какой адрес панели управления ставится по умолчанию, а также логин и пароль. Просто вбиваете фирму и конкретную модель в поиск в интернете и находите информацию.
Далее, куда нужно заходить в самом интерфейсе, зависит уже от модели роутера. В моем Huawei B593s-22 нужно зайти в раздел «Wi-Fi» — «Доп. настройки». Вы можете поставить «Auto» если стоял какой-то статический канал, а можете выбрать вручную другой (до 11 включительно, потому 12 и 13 каналы могут не видеть устройства, привезенные, к примеру, из Америки).
Настройка канала Wi-Fi через интерфейс роутера Huawei
Первые попытки устранения проблемы
Для начала можно предложить попробовать такие действия:
- Перезагрузить роутер – это иногда помогает. Для перезагрузки просто выньте шнур питания из розетки и вставьте его туда снова.
- Вызовите стандартный инструмент диагностики Windows из контекстного меню значка подключения.
- Иногда аппаратный переключатель WiFi на панели ноутбука оказывается выключен. Проверьте его состояние.
- Для подключения WiFi можно попытаться запустить сервисную утилиту, поставляемую некоторыми производителями компьютеров вместе с драйверами.
- Зайдите в раздел «Сетевые подключения» панели управления. Проверьте, активен ли значок беспроводного подключения. Если нет – активизируйте его из контекстного меню.
- Еще раз проверьте драйвера.
Нюансы!
У каждого бренда ноутбуков свои утилиты, отвечающие за функциональные клавиши, рассмотрим подробно на одной позиции, итак, что делать если ноутбук Lenovo не видит WiFi. Речь идет о ПО Energy Management.
Заходим на официальный ресурс поддержки и скачиваем согласно разрядности ОС:
Для версий Windows Семерка: https://support.lenovo.com/ru/ru/downloads/ds027744 Восьмерка и восемь-один соответственно: https://support.lenovo.com/ru/ru/downloads/ds032254 https://support.lenovo.com/ph/ru/downloads/ds037680 Десятка: https://support.lenovo.com/ru/ru/downloads/ds032258
Приспосабливаем – приспособление!
Есть такое слово adapter – вот он что ни на есть главный приспособленец, во имя появления internet, и если он отключен – ничего не будет видно!
Проверим, включен ли:
- «Пуск — «Панель управления» — «Центр управления сетями и общим доступом»
- «Изменение параметров адаптера»
- Обнаруживаем наше подключение → ПКМ вызываем выпадающее меню и жмем «_Включить»
- Проверяем, если ноутбук все еще не находит сеть wifi по-прежнему, продолжаем…
Нюансы!
У каждого бренда ноутбуков свои утилиты, отвечающие за функциональные клавиши, рассмотрим подробно на одной позиции, итак, что делать если ноутбук Lenovo не видит WiFi. Речь идет о ПО Energy Management.
Заходим на официальный ресурс поддержки и скачиваем согласно разрядности ОС:
Для версий Windows Семерка: https://support.lenovo.com/ru/ru/downloads/ds027744 Восьмерка и восемь-один соответственно: https://support.lenovo.com/ru/ru/downloads/ds032254 https://support.lenovo.com/ph/ru/downloads/ds037680 Десятка: https://support.lenovo.com/ru/ru/downloads/ds032258
Сложно представить современному человеку свою жизнь без интернета, да еще и беспроводного. Но бывает так, что ноутбук не видит wifi сети, почему это происходит и что тогда делать, разберемся детально!
Приспосабливаем – приспособление!
Есть такое слово adapter – вот он что ни на есть главный приспособленец, во имя появления internet, и если он отключен – ничего не будет видно!
Проверим, включен ли:
- «Пуск — «Панель управления» — «Центр управления сетями и общим доступом»
- «Изменение параметров адаптера»
- Обнаруживаем наше подключение → ПКМ вызываем выпадающее меню и жмем «_Включить»
- Проверяем, если ноутбук все еще не находит сеть wifi по-прежнему, продолжаем…
Самые распространенные
Так почему ноутбук не видит wifi сеть – это может произойти по причине того, что беспроводной интернет в принципе отсутствует!
- Убедимся, что в зоне действия присутствует беспроводной интернет, для этого используя другие устройства: планшет, смартфон, ноут или ПК проверим, видят ли они wifi на ноутбуке. Если да, следуем далее, если нет – то он wifi не видит, проверьте настройки роутера. Выяснили, что инет есть, а ноут не видит вай фай сети, почему — значит, что-то не так с нашим устройством, как правило, и тут бывают крайне банальные решения.
- Посмотрите, включен ли адаптер, как правило, подсвечивается на клавиатуре индикатором:
- выключенный – выглядит как на скрине ниже.
- включите клавишами, согласно раскладке устройства, [Fn] + от [F1] до [F12] .
- после должен начаться поиск сетей с уведомлением в трее и желтой звездочкой у антенны, смотрите скриншот.
- если все работает и ноутбук видит вай фай сеть – приятного серфинга, иначе далее
- попробуем запустить диагностику неполадок – правым кликом по антенне → «Диагностика неполадок»
- процедура в большинстве случаев помогает, иначе ищем другую причину, почему ноут не видит wifi.
Внешние преграды
Wi-Fi может не работать не только из-за проблем с ноутбуком. Есть большое количество внешних факторов, способных сделать слабым сигнал беспроводного соединения. В качестве таких преград могут выступать полы, стены, потолки, а также другие похожие препятствия.
Отследить уровень сигнала на переносном компьютере можно по специальным отметкам на шкале качества сети – чем больше их показано, тем лучше сигнал. При низком уровне (1-2) вряд ли есть смысл рассчитывать на стабильную работу Wi-Fi.
Можно попытаться корректировать этот показатель, перенося роутер или передвигая рабочее место. Опытные пользователи в данной ситуации советуют обзавестись более мощным устройством.
Рекомендуем также ознакомиться со статьей под названием «Как усилить сигнал роутера«.