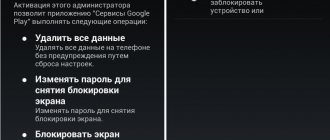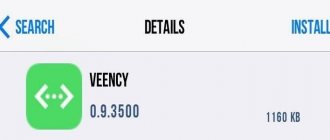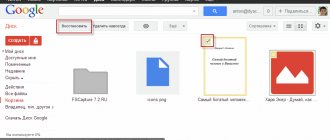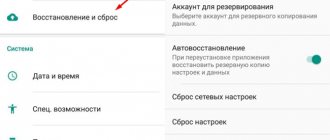Каждый человек хотя бы раз вы жизни терял телефон и думал: «Неплохо было бы, если бы тот оставлял следы, по которым устройство можно отыскать». И, как ни странно, эти следы остаются — не на поверхности земли, конечно, но в памяти серверов Google, если ваш аппарат управляется системой Android.
Найти телефон через Google-аккаунт с телефона или компьютера достаточно просто , однако он должен удовлетворять ряду условий:
- устройство должно быть включено;
- на нем должен быть выполнен вход в аккаунт Google, причем смартфон должен быть к нему привязан;
- в момент поиска на смартфоне должен быть включен интернет;
- аппарат должен быть зарегистрирован в Play-маркете, причем функции «Местоположение» и «Найти устройство» должны быть активированы.
Только при соблюдении этих условий вы сможете увидеть, где находится ваше потерянное устройство. В противном случае вы сможете максимум понять, где он был при последнем выходе в интернет.
Удалённое управление телефонами на «Android»
Управление телефоном на расстоянии даёт возможность определять его местонахождение, удалять всю информацию личного характера (если телефон оказался в руках злоумышленника), блокировать его и тому подобное. Можно также просто управлять телефоном с компьютера прямо с рабочего стола (как показано на рисунке ниже).
Мы разберём самые эффективные методы удалённого управления смартфонами и представим ещё наиболее приемлемые в этом случае приложения. Эффективность таких приложений определяется:
- Простой работой с приложением (чтобы любой пользователь мог в нём легко разобраться).
- Доступностью приложения (чтобы приложение было бесплатным и широко доступным для скачивания с Интернета).
- Надёжностью приложения (приложение должно работать стабильно, хорошо выполнять все свои функции, не требовать каких-либо дополнительных ресурсов).
Программа Google Maps поможет отыскать смартфон
Вы можете отследить историю перемещений потерянного устройства при помощи интерактивных карт Google. Покажем, как найти утерянный телефон этим способом:
- Откройте «Карты» и выполните вход в ту учётную запись, к которой привязан мобильник.
- Вызовите меню опций, нажав на расположенные в правом верхнем углу три параллельные прямые.
- Выберите строчку «Хронология». В этом разделе фиксируются все передвижения телефона в пространстве — но только в моменты, когда на нём была активирована геолокация.
- Укажите дату, когда в последний раз держали смартфон в руках. Чем ближе она к сегодняшнему числу, тем проще пройдут поиски.
- Приложение покажет, где находился аппарат в указанный вами период времени.
Если потеря случилась сегодня, можете пройтись по предложенному маршруту и поискать телефон. Если со времени пропажи прошло несколько дней, вспомните, какие заведения посещали и у кого гостили — и проведите поиски в соответствии с полученными данными.
Как отключить или удалить доступ на Андроиде
Чтобы полностью отключить удаленные доступ к своему смартфону или планшету, нужно выполнить несколько действий. Во-первых, желательно деактивировать опцию «Найти устройство» от Google. Для этого открываем настройки и переходим в раздел «Google». Здесь заходим в меню «Безопасность», выбираем «Найти устройство» и возле одноименного пункта переводим ползунок влево. В итоге цвет индикатора должен измениться.
Отключение этой функции не позволит обнаружить смартфон в случае его утери, а также удалить хранящиеся на нем данные. Если для дистанционного управления вы использовали одну из представленных выше программ, то для отключения доступа достаточно просто удалить приложение со смартфона. Также лучше деактивировать отладку по USB, если эта опция в данный момент не используется.
Может ли быть скрытый дистанционный доступ?
При рассмотрении программ удаленного доступа в качестве одного из требований неоднократно отмечалась необходимость выдачи разрешения на подключение. Следовательно, к вашему смартфону смогут подключиться только в случае разрешения с вашей стороны.
Если вы недавно передавали гаджет другому человеку и не уверены в его положительных намерениях, то определить «жучка» можно по косвенным признакам:
- падение производительности;
- быстрая разрядка;
- уведомления от неизвестных программ.
Чтобы отключить слежку, нужно найти приложение, которое выполняет функцию «жучка». Для этого откройте список установленных программ и проверьте софт на наличие неизвестных вам утилит. Каждое подобное приложение следует удалить.
Для большей надежности рекомендуется выполнить сброс настроек:
- Откройте настройки устройства.
- Перейдите в раздел «Восстановление и сброс».
- Нажмите кнопку «Сбросить настройки».
После выполнения сброса со смартфона будут удалены все файлы, включая номера, а также фото и видео. Чтобы не потерять важную информацию, рекомендуется заранее позаботиться о создании резервной копии. Операция также выполняется через меню «Восстановление и сброс».
Удалённое управление телефонами на «Android» при помощи Google аккаунта
Наиболее простым и, наверное, популярным способом удалённого управления телефонами на «Android» для обычных пользователей является использование Google аккаунта.
При помощи Google аккаунта можно управлять своим телефоном как с компьютера, так и с гаджета. Никаких проблем и сложностей при этом не возникает. К тому же, при работе на компьютере пользователь может не скачивать и не устанавливать никаких приложений, что значительно упрощает дело. По этому пути мы и пойдём.
Итак, чтобы управлять с компьютера телефоном через Google аккаунт, проделайте следующие простые шаги:
- Зайдите в систему Google по этой ссылке и авторизуйтесь в своём Google аккаунте (в который вы обычно заходите через телефон).
- Если ваше устройство под управлением «Android» уже подключено к данному Google аккаунту, тогда после входа в него на компьютере вы увидите на мониторе окно, как представлено на скриншоте ниже. Здесь будет указана модель вашего телефона, отмечено его географическое расположение (на интерактивной карте), а также станут доступны функции блокировки, очистки и прозвона в виде кнопок.
- Как удалить аккаунт гугл на андроиде: действенные методики удаления
Гугл аккаунт удаленное управление телефоном Андроид
Как выполнить настройку
Прежде чем активировать управление Android устройством удалённо, необходимо выбрать подходящую вам схему подключения.
Тут есть 2 варианта:
- телефон-телефон;
- телефон-компьютер.
В зависимости от того, как именно вам будет удобнее и лучше удалённо управлять своим телефоном на базе мобильной ОС Android, следует использовать соответствующие инструменты.
Если вы решили научиться удалённо управлять своим телефоном, который работает на Android, стоит рассмотреть все доступные способы.
Как запретить входящие звонки с помощью специальных приложений
Еще один способ внести абонента в запрещенные контакты – установить ПО, предназначенное для блокировки входящих звонков и смс (Блокировщик вызовов, Черный список и т.д.). В отличие от антивирусного ПО, многие из этих программ являются бесплатными (нет необходимости приобретать лицензию для полноценного использования софта). Для блокировки ненужного контакта с помощью софта Черный список, надо сделать следующее: • запустить ПО;
• нажать в правом нижнем углу на иконку в виде плюса;
• избрать способ поиска номера, например «Из списка вызовов»;
• найти номер и коснуться кнопки в виде галочки, которая находится в правом нижнем углу.
Запретить принимать устройством звонки с неизвестных номеров, можно таким образом: • в меню кликнуть по разделу «Настройки»;
• перейти в «Блокировка»;
• напротив опции «Неизвестные номера» поставить галочку.
Чтобы записать абонента в список запрещенных с помощью программы Блокировщик звонков, необходимо выполнить следующее: 1. Запустить ПО.
- Электронная почта для гугл плэй. Бесплатная регистрация Google Play
2. Перейти на вкладку «Черный список» и нажать кнопку «Добавить».
3. Ввести телефонный номер вручную, найти его в книге контактов либо журнале вызовов.
4.
Нажать «Добавить».
Платные сервисы
Существуют платные сервисы, обеспечивающие помощь при поиске утерянного телефона. Обычно они работают с помощью программы клиента, установленной на телефоне.
Reptilicus
Это приложение действует вместе с сайтом. Его скачивают на телефон, настраивают. После этого происходит передача данных на сервис. Использование приложения является платным. Оно осуществляет контроль смартфона и сообщает о его деятельности всю необходимую ситуацию. Программу можно скачать на reptilicus.
С её помощью также можно сделать следующее:
- Получать копии отправляемых и получаемых СМС сообщений на указанный электронный адрес.
- Сохранять на сайте сделанные звонки.
- Постоянно отслеживать и сохранять информацию о месторасположении смартфона.
- Записывать окружающие звуки непрерывно или только в заданные промежутки времени.
- Пересылать координаты местонахождения гаджета в заданные моменты времени.
- Сохранять в архив тексты с различных мессенджеров.
Уникальные возможности программы позволяют получать практически любую информации о деятельности телефона.
Сервис Avast Anti-Theft
Эта компания известна своими антивирусными программами. Дополнительно она занимается защитой мобильных гаджетов. Сервис имеет бесплатный и платный варианты. Для того, чтобы воспользоваться услугами сервиса, нужно скачать клиентское приложение. После этого необходимо сделать следующее:
- После того, как была выполнена первая активация, появится сообщение о том, что система защищена.
- Приложение необходимо привязать к номеру мобильного телефона. Требуется указать дополнительный номер другого человека.
- Нужно дать разрешение на администрирование, без которого часть функций Андроида останется недоступной.
Если смартфон был украден, удаление программы для злоумышленников становится невозможным. Чтобы это сделать, потребуется ввести код, который известен только пользователю.
Доступно удалённое включение геолокации, после которого информация о местоположении начинает передаваться на сервис, откуда с ней сможет ознакомиться пользователь. Предоставляется возможность включить звуковой сигнал, узнать местонахождение, удалить информацию или заблокировать.
Если пользователь воспользуется платной версией, то станут доступны дополнительные функции. За умеренную цену можно получить значительно возросший функционал.
Удалённое управление телефонами на «Android» при помощи приложения «AirDroid»
Приложение «AirDroid», при помощи которого можно получить доступ к управлению телефонами с компьютера, очень популярно среди пользователей. Это объясняется её бесплатностью и большими возможностями. Причём, работать в программе можно как с компьютера, так и с гаджетов.
Гугл аккаунт удаленное управление телефоном Андроид
Для удалённого управления нужно всего лишь через компьютер подключить программу к телефону под управлением «Android». Программа умеет следующее:
- Отправлять и получать сообщения, просматривать их. Это касается не только простых коротких сообщений, но и целых чатов со множеством пользователей.
- Передавать с компьютера на телефон любые файлы. Для этого достаточно просто войти с компьютера и телефона в Интернет, и не важно, какое расстояние между ними. Чем выше скорость Интернета, тем быстрее будут передаваться файлы.
- Просматривать и редактировать на компьютере телефонную книжку
- Воспроизводить музыку и видео
- Фотографировать и отсылать на компьютер все действия, произведённые на телефоне
- Выводить на экран компьютера съёмки с телефона и многое другое
- Программа «AirDroid» действительно понравится всем пользователям, желающим управлять телефонами на «Android» с компьютера. Единственным недостатком здесь является то, что программа требует небольшого предварительного изучения. Хотя, работать с программой просто и удобно.
Скачать «AirDroid» можно по этой ссылке.
- Как создать аккаунт на телефоне: пошаговая инструкция. Вход, удаление, разблокировка
Прочие приложения
На самом деле существует множество сервисом и программ для удаленного доступа. Но в силу различных обстоятельств, они отошли на второй план:
- Mobizen Mirroring – мощное приложение, за полноценные возможности которого (подключение к смартфону через интернет) придется платить 2$ в месяц.
- ApowerMirror – приложение, дублирующее экран Андроид устройства. Чаще всего применяют для вывода презентаций на большой экран. Можно использовать в режиме планшета.
- MobileGo – сопряжение через QR-код. Умеет создавать бэкапы.
- WebKey – мощный функционал за плату. Есть пробная версия. Разрешает управлять несколькими устройствами за раз.
- AirMore – полноценный аналог AirDroid, но не на столько популярный. Преимущество над последним – полностью бесплатный функционал.
Управление компьютером с Андроида
С опцией удаленного управления ПК со смартфона появляется возможность работы с файлами на компьютере, управления программами и трансляции рабочего стола на экран мобильного устройства и любые гаджеты, подключенные к нему. Как правило, при подключении требуется предварительно получить регистрацию на сайте производителя приложения и ввести полученный там логин и пароль.
PocketCloud Remote Desktop
Приложение с платной и бесплатной (использование только одного компьютера) версией. Отличие от других программ – выбор способа подключения (через аккаунт Google, протокол RDP или систему VNC). Оно подойдет для новичков и продвинутых пользователей, функционал у него богатый. Полностью показывает рабочий стол на экране мобильного устройства, регулируется при помощи определенных жестов и виртуальной клавиатуры.
Splashtop 2 Remote Desktop
Для подключения программы необходимо скачать приложение с официального сайта разработчика на ПК и смартфон. Далее идет регистрация, ввод данных об устройствах. К плюсам можно отнести быструю установку и настройку, удобную панель инструментов, расширенный функционал. Из минусов – в бесплатной версии подключается один компьютер, после приобретения платной подсоединяется до пяти машин, предоставляется облачное хранилище для информации Splashtop. Стоимость платной версии невелика – в районе 160 рублей.
LogMeIn
Новая мобильная версия известной программы для удаленного доступа к ПК. Несложная установка (на оба носителя), безопасное соединение, удобный интерфейс. В бесплатной версии доступны трансляция на рабочий стол, управление данными, контроль клавиатуры и звука. В платной версии функционал софта шире – просмотр видео с ПК, управление печатью и передача файлов. Чтобы настроить подключение требуется регистрация на сайте производителя, данные мобильного устройства.
Смартфон-компьютер
Есть и такие ситуации, когда удалённый доступ к мобильному устройству необходимо получить с использованием компьютера или ноутбука.
Что самое интересное, подключение к смартфону с компьютера реализуется ещё проще. Для таких целей существует большое количество программ.
Стоит рассмотреть наиболее популярные, эффективные и простые в работе.
Android Device Manager
Разработка компании Google. Причём это объективно самый простой и одновременно очень удобный способ наладить связь между смартфоном и компьютером.
Это даже не программа, а специальный сервис от Google. С его помощью можно отслеживать телефон, включать его блокировку, удалять все данные, звонить и пр.
Чтобы настроить работу сервиса, необходимо:
- открыть официальный сайт этого сервиса;
- на открытой странице сервиса выполнить авторизацию своего аккаунта в Google;
- если аккаунта до этого не было, его потребуется создать, пройдя процедуру регистрации (именно на смартфоне);
- на сервисе, куда вы зашли с компьютера, авторизоваться через аккаунт своего смартфона;
- обычно для этого требуется указать электронный адрес и пароль доступа;
- открыть боковое меню, где можно выбрать соответствующую функцию.
ВАЖНО. Чтобы получить доступ ко всем опциям и функциям, на смартфоне необходимо предварительно включить геолокацию, а также подключить его к Интернету.
Как вариант, адрес этого же сервиса можно также открывать в мобильном браузере. Плюс есть официальное приложение для смартфонов и планшетов.
TeamViewer
Одна из популярнейших программных разработок, которая используется для создания удалённого доступа и управления с компьютера. Софт пользуется спросом среди компьютерных мастеров, которые удалённо настраивают и помогают в решении проблем других юзеров. Причём удалённо, без физического присутствия.
С помощью этой программы можно:
- получать доступ к содержимому устройства;
- просматривать события;
- вносить изменения в настройки;
- делать скриншоты;
- обновлять приложения.
Для начала на компьютере нужно открыть официальный сайт приложения, который носит одноимённое название TeamViewer. Скачайте и установите приложение на компьютер. Да, есть также и расширение для браузера, но в плане удобства работы оно существенно уступает полноценному софту.
При установке требуется нажать соответствующую кнопку, а затем выбрать вариант для личного некоммерческого использования. По завершению инсталляции произойдёт автоматический запуск программы.
Теперь на смартфоне необходимо сделать следующее:
- найти в Google Play приложение под названием Team Viewer с приставкой Quick Support;
- пропустить презентацию;
- нажать на кнопку «Готово»;
- разрешить доступ;
- дождаться отображения ID на дисплее.
Вернитесь к компьютеру, где в строке под названием ID партнёра нужно прописать тот код, который отобразился на экране смартфона.
Затем остаётся нажать на удалённое управление и подключиться к мобильному устройству. Если всё сделано верно, тогда на дисплее компьютера или планшета должен появиться рабочий стол мобильного девайса.
Mobizen Mirroring
Неплохое приложение, но со своими недостатками. Они будут заметными лишь в том случае, если использовать бесплатную версию программы. Дело всё в том, что такое приложение позволяет сопрягать два устройства только через USB, либо по локальной сети. То есть возможность дистанционного удалённого управления отсутствует. Потому тут лучше сразу переходить на платную версию, если соответствующий функционал необходим.
Загружать программу лучше с официального сайта. Ищите именно версию для компьютера. Она так и называется, PC Version в разделе с загрузками. Выполните установку, следуя указаниям в инструкции. Тут ничего сложного.
После этого нужно установить приложение, только уже для смартфона. Оно доступно в Google Play.
При первом запуске появится запрос на предоставление разных доступов. Нужно согласиться и открыть запрашиваемые функции.
Теперь от пользователя потребуется создать учётную запись, либо просто войти через Google аккаунт. Выбирайте любой удобный для вас вариант. Но самое главное, это необходимость активировать отладку по USB на смартфоне. При подключении к смартфону с компьютера по сети этого делать не нужно.
Завершив установку на смартфоне, и создав учётную запись, под ней же нужно войти в программу с компьютера. Далее генерируется код верификации, и он вводится на телефоне. Всё, связь установлена, можно пользоваться возможностями удалённого доступа.
Vysor
Весьма интересная программа, с помощью которой можно получить полноценный доступ, используя компьютер, и подключиться к какому-нибудь Android-девайсу.
Тут важно понимать, что речь не идёт о какой-то сложной и хитрой шпионской утилите. Это сугубо добровольная возможность получить доступ к управлению мобильным девайсом на сравнительно небольшом расстоянии.
Для настройки потребуется на смартфоне включить отладку по USB, а также выполнить соединение телефона и компьютера с помощью кабеля.
Теперь на самом компьютере устанавливается аналогичная программа под названием Vysor. На сайте разработчиков не забудьте выбрать ту операционную систему, на которой работает ваш компьютер. Именно эту версию программы и нужно устанавливать.
Соединив оба устройства через USB кабель, а также активировав отладку, на компьютере кликните по кнопке View около названия обнаруженного мобильного девайса, и дождитесь сопряжения.
Удалённое управление компьютером с телефона при помощи программы «TeamViewer»
Гугл аккаунт удаленное управление телефоном Андроид
Итак, мы наглядно узнали, при помощи каких инструментов можно управлять телефоном с компьютера, теперь же попытаемся сделать обратное – управлять компьютером с телефона.
Программа «TeamViewer» в своей категории известна на столько же, на сколько ICQ («аська») – в своей. С её помощью мы и получим доступ к компьютеру с телефона под управлением «Android». Устанавливать её нужно и на компьютере, и в телефоне, а затем входить в неё с обоих устройств.
Использовать программу достаточно просто, это можно понять при первой же работе с ней. Особых инструкций указывать нет необходимости. Программа, в принципе, бесплатна и обладает следующими возможностями:
- Полное удалённое управление персональным компьютером с телефона, как если бы пользователь сидел за ПК, только без клавиатуры и мышки.
- Управление с телефона как компьютером, так и сервером
- Поддержка клавиатуры
- Работа со множеством мониторов за один сеанс
- Просмотр онлайн видео и прослушивание аудио (в зависимости от быстроты Интернета), а также многое другое.
Скачать «TeamViewer» для «Android» можно здесь, для компьютера – здесь.
Vysor
Это приложение доступно только при помощи установки через специальный сервис Chrome. После того, как пользователь смог установить его, нужно разыскать дополнение к этому приложению. После установки дополнений, стоит:
- Открыть устройство, на котором проходит управление. Включить откладку USB;
- Выполнить подключение;
- При необходимости выполнить функцию по нахождению устройств;
- Принять согласие на подключение.
Как только процесс будет полностью восстановлен, пользователь может управлять изображениями на втором устройстве, клавиатурой. Нужно качественно настроить программку для работы.
Плюсы и минусы
Пользователь может отдавать сенсорные команды.
Изображение экрана передается четко.
Можно использовать клавиатуру.
Программа – дополнение к Хром. Просто так её не установить.
Также необходимо использовать откладку USB, а это не так удобно.
Инструкция по поиску при помощи другого мобильного телефона
Для осуществления данного приема следует войти в PlayMarket, найти и установить приложение FindMyDevice (рисунок 13).
Рисунок 13 — Стороннее приложение для поиска устройства на Android ОС — Find My Device
На странице вы увидите аккаунт, применяемый для сервисов Google. Для успешного входа в учетную запись следует нажать кнопку «войти как гость» (рисунок 14).
Рисунок 14 — Авторизация в приложении Find My Device
Затем ввести электронную почту. После этого введите пароль и войдите в аккаунт (рисунок 15).
Рисунок 15 — Ввод электронной почты и пароля для авторизации и поиска Android девайса
После всех манипуляций следует разрешить приложению получать информацию о геолокации (рисунок 16).
Рисунок 15 — Предоставьте разрешение на доступ к местоположению устройства для приложения
Дальнейшие удаленные действия идентичны описанной выше инструкции поиска по Google Maps.
Если при безрезультатной попытке удаленного определения геолокации вы потерпели неудачу, присутствует надежда, что после потери сеть интернет еще была включена и определялась навигация. Проверить это возможно, просмотрев историю геолокации на google maps. Для этого необходимо:
- Войти с ноутбука, компьютера на страницу https://maps.google.com при помощи аккаунта Google.
- Открыть меню и выберите пункт «хронология» (рисунок 16).
Рисунок 16 — Хронология местоположений Android устройства на Google картах
- Перейдя на следующую страницу, вы должны сделать выбор даты, по которой вы хотите узнать состояние геолокации. При условии, что расположение телефона определялось, вы увидите точки на карте. Если на данную дату история отсутствует, посмотрите на строчку с серыми и синими столбцами. Они указывают на дни и места, где отмечалось нахождение аппарата. Кликните по ближайшему синему столбику (рисунок 17) и посмотрите его геолокацию за этот день.
Рисунок 18 — Выбор даты и времени для просмотра последнего местоположения смартфона
Обязательные условия
Сначала рассмотрим требования, при соблюдении которых описанный способ поиска мобильника сработает на 100%. К ним относится следующее:
- сведения для авторизации в аккаунте, который привязан к мобильному устройству;
- включенный смартфон;
- активное соединение с интернетом;
- разблокированный доступ к Play Market;
- на Андроиде включена функция GPS.
Важно! Этот метод работает для любой техники на Android, к которой привязана учетная запись Google. Это могут быть устройства Samsung, Xiaomi, Хуавей, OnePlus и так далее.
Для чего нужен удаленный доступ?
Возможность дистанционного управления смартфоном появилась достаточно давно. Однако даже сейчас многие не понимают, для чего же нужна столь полезная опция. Во-первых, это помогает сохранить важную информацию при случайной потере или краже устройства. Перейдя на страницу выбранной платформы, вы всегда сможете заблокировать телефон или отследить его местоположение на карте.
Во-вторых, скрытый удаленный доступ позволяет загружать на другое устройство хранящиеся на смартфоне файлы. Например, находясь в другом город вам срочно потребовалось просмотреть фотографию, находящуюся в галерее смартфона. У вас с собой есть компьютер и возможность подключиться к интернету, поэтому выполнив определенные действия можно без проблем получить удаленный доступ к телефону.
На этом возможности дистанционного управления не заканчиваются. Вот только основная их часть:
- сброс устройства до заводских настроек;
- определение местонахождения смартфона;
- удаление личных данных;
- просмотр уведомлений;
- управление камерой;
- в некоторых случаях прослушивание телефонных разговоров;
- блокировка нежелательных сайтов и программ, если телефоном пользуется ребенок.
Как видите, наличие удаленного доступа к телефону открывает большие возможности.
Поиск телефона Samsung Galaxy
Смартфоны Samsung имеют дополнительную функцию, позволяющую найти телефон — «Поиск моего мобильного устройства», которая также включена по умолчанию. Если вы потеряли свой телефон этой марки, то помимо использования сервисов Google, вы можете выполнить следующее:
- Зайдите на официальный сайт поиска устройств Samsung — https://findmymobile.samsung.com/ и войдите под своим аккаунтом Samsung. Если вы его не помните, попробуйте ввести аккаунт Google, они могут совпадать.
- После входа, если устройство онлайн, вы увидите его текущее местоположение на карте с возможностью не только выполнить звонок, заблокировать или удалить данные, но и выполнить резервное копирование, получить звонки и сообщения с телефона, а также включить режим энергосбережения (пункт «Продлить время работы»), что может быть полезно, если вы потеряли телефон.
- Если телефон не в сети, вам будет показано последнее местоположение и время, когда оно было определено. Когда телефон снова появится в сети, данные обновятся.
Прозвонить телефон через гугл
Следуйте инструкции «Как заблокировать телефон если его украли» до четвертого шага. Теперь, на этом этапе, нажмите на иконку «Прозвонить».
Прозвонить телефон через гугл аккаунт получится, даже если телефон стоит на беззвучном режиме или установлен очень низкий уровень звукового сигнала вызова. Это возможно благодаря тому, что управление громкостью звонка происходит независимо от пользовательских настроек.
Теперь Вы знаете, как найти телефон на беззвучном режиме. Ведь бывает и так, что просто некого попросит набрать номер, чтобы найти свой телефон по звуку или позвонить есть кому, да телефон на «беззвучке».
Как прозвонить телефон через гугл
Для чего это нужно
Функция управлять устройством удаленно очень полезна, если знать, в каких ситуациях лучше всего применять данный навык смартфона:
- Это может понадобиться тогда, когда нужно скачать какие-либо файлы, приложения на другой гаджет, при этом на нем данную функцию выполнить не получается;
- В случае, когда человек просто хочет послушать какую-либо музыкальное произведение, посмотреть фотографию – воспользоваться данными, что есть только на одном смартфоне в доме;
- Произвести звуковую передачу данных. Если вдруг телефон потерялся, то есть возможность поставить звуковой сигнал, идти на звук и в итоге найти потерявшийся объект;
- Возможно заблокировать телефон, если он потерялся или же его украли. Мошенники не смогут посмотреть все данные, что есть на нем. Файлы будут сохранены, если же злоумышленники не захотят его окончательно взломать;
- Возможно осуществить полный сброс файлов, системы;
- Получить доступ к камере, к микрофону. Это нужно, чтобы получить информацию именно в этот момент, в режиме реального времени;
- Проводить блокировку устройства от нежелательных данных, которые можно найти на разных сайтах;
- Посмотреть, как человек вводит текст на телефоне, посмотреть комбинации и порядок;
- Прослушивать телефонные звонки;
- Определять местоположение пользователя на данный момент, где он находится, как до него добраться;
- Дать сигнал о тревоге;
- Видеть все уведомления, что приходят на устройство, а также ознакомиться с ними при помощи проверки шторки состояния.
При установке связи абонент получает связь на другом устройстве, однако установка подобного соединения возможна только в том случае, если согласны обе стороны. Также эта связь может происходить неявным образом, её нужно контролировать, а также при подозрениях отключить.
При установке доступа могут быть доступны не все функции, а только маленькая часть. Все зависит от приложения. Как правило, на устройствах системы Андроид больше возможностей, нежели у яблочных устройств. Связано это с функцией защиты, что установлена на любом Эппл-смартфоне.
Управление телефоном Android с компьютера
Разработано несколько приложений, которые предназначены для получения доступа к мобильным устройствам с персонального компьютера. Принцип действия и установки похожи, но различаются по типу подключения и функционалу. Некоторые программы являются бесплатными для частного использования, в других определенные опции предлагаются только в платной версии.
Google аккаунт
Обязательное условия для подключения к ПК при помощи удаленного сервиса Google – наличие учетной записи, ведь в процессе вам потребуется ввести свой логин и пароль на компьютере. Подключение осуществляется через настройки телефона, занимает меньше минуты:
- настройка возможности удаленного доступа;
- подтверждение учетной записи;
- работа с телефоном и ПК.
Встроенное приложение находит телефон на карте, это работает, даже когда в устройство вставлена другая сим-карта. Показывается время и место последней активности телефона. Полезная функция – принудительный звонок, даже если смартфон отключен. Блокировка данных, полный сброс настроек помогает при утере или краже телефона. К плюсам можно отнести доступность, простоту подключения. Минус – усеченный функционал, невозможность удаленного управления данными Android.
Airdroid
Популярное бесплатное приложение, которое предоставляет удаленное управление Android при помощи дистанционного подключения к компьютеру. Существует два способа установки сервиса AirDroid – через аккаунт Гугл, учетную запись на сайте Airdroid или QR-код, но тогда ПК и гаджет должны быть подключены к одной Wi-Fi сети. Для пользования расширенными возможностями необходима дополнительная настройка (предоставление рут-прав).
К плюсам можно отнести простую быструю настройку, удобный функционал, наличие многих функций в бесплатной версии. Минусы – полный вариант требует устанавливать приложение с дополнительными настройками. Некоторые функции доступны за деньги. Возможности работы приложения Airdroid (бесплатно):
- панель управления, работа с данными, музыкой, фото;
- список сообщений;
- поиск телефона при помощи звукового уведомления;
- переключение телефона в беззвучный режим;
- использование фронтальной и обычной камеры (платно);
- передача файлов объемом более 50Мб (платно).
Airmore
Приложение Airmore создано, чтобы предоставить удаленное управление девайсом Android с компьютера. Удаленное подключение не требует сведений об учетной записи, соединение идет через QR-код.Плюсы приложения – программа бесплатна, отсутствует ограничение на размер копируемых файлов, простая установка. К минусам относится отсутствие русскоязычной версии.
Процесс установки несложен: установите через браузер на компьютер, затем нажмите кнопку камеры при сканировании графического кода с окна монитора. Далее скачать приложение с Google Play и поставить его на телефон. Функционал приложения:
- полный доступ к менеджеру файлов, контактами и СМС;
- одновременные оповещения на ПК и мобильник;
- управление камерами блокировка экрана;
- определение местоположение телефона;
- создание резервных копий, передача файлов любого размера.
MobileGo
Функциональная программа для синхронизации мобильных устройств на платформе Android с компьютером. Удобно пользоваться при подключении к ПК при помощи кабеля или соединении по сетям Wi-Fi (понадобится сканирование QR-кода). Нужно скачать приложение на оба устройства, запустить программу. Для некоторых функций могут потребоваться рут-права. С помощью сервиса MobileGo предоставляется:
- работа с контактами, звонки;
- копирование файлов на ПК;
- просмотр и конвертация видеофайлов на мониторе;
- работа с оперативной памятью телефона;
- работа с установленными приложениями и с device manager.
TeamViewer QuickSupport
Популярное приложение для удаленного управления девайсов Android с персонального компьютера, бесплатное для личного использования. Устанавливается на ПК и устройство, затем создается логии и пароль для компьютера. Дополнительно надо ввести идентификационный номер смартфона. Соединение для управления Android-устройством защищено. Работает во всех операционных системах.
Возможности программы TeamViewer QuickSupport:
- работа с файлами, есть опция выбора папки-получателя;
- работа с приложениями;
- трансляция экрана смартфона на монитор, передача скриншотов;
- просмотр сведений о состоянии системы;
- отсутствие лимита на размер передаваемых файлов.
Каким способом можно отыскать андроид через google maps
Узнаем, как отследить местоположение телефона с помощью google maps. Карты называют под наименованием «Показывать, где я». Оно считается официальным приложением и с помощью местоположения смартфона. Опция может построить графики по маршруту, при этом обозначая точки. Чтобы подключить этот способ отслеживания перемещений, важно сделать следующее:
- установить на гаджет соответствующую карту;
- открыть основный раздел и зайти в сервис;
- активировать опцию и задать интервальный режим отслеживания;
- указать контактный номер или электронную почту.
Для того чтобы наблюдать за смартфоном, нужно зайти на мэпс и активировать раздел. Избрать его из перечня и увидеть окончательный итог маршрута.
В google существует еще одна занимательная опция для отслеживания смартфона под названием «Хронология», с помощью которой можно найти абонента в реальности. Можно увидеть, где был абонент за небольшой промежуток времени. Для подобной услуги важно сделать следующее:
- открыть приложение и нажать на меню «Хронология»;
- указать время для наблюдения;
- дождаться окончательных итогов поиска.
Как заблокировать звонок с помощью антивируса
Во многих антивирусных ПО для Android (Dr.Web Security Space, Avast Mobile Security) предусмотрена возможность управлять входящими звонками. Антивирусное ПО с блокировкой звонков нужно дополнительно загрузить на устройство через Google Play. Примечание: функция блокирования звонков в бесплатной версии антивируса может быть недоступна. Чтобы добавить номер в черный список на Андроиде через Avast Mobile Security, надо выполнить такой порядок действий: 1. Открыть Avast Mobile Security (это можно сделать через меню приложений или панель уведомлений в верхней части экрана).
2. Нажать на иконку меню в левом верхнем углу.
3.
Team Viewer
Тяжеловесное кроссплатформенное приложение, дающее возможность для Андроид настроить удаленное управление. Возможности сервиса внушительные:
- Организация передачи файлов. Можно перекидывать файлы с ПК на Android на высокой скорости. Есть возможность выбора, в какую директорию будут сохраняться скопированные файлы.
- Режим демонстрации экрана. Можно установить связь в режиме реального времени и проводить управление смартфоном мышкой, клавиатурой или через тачскрин (если компьютер имеет сенсорный экран и выбран режим работы «планшетный»).
- Работа с приложениями. Когда включена демонстрация экрана разрешается управлять другими опциями и приложениями на смартфоне. Исключения могут быть разве что в приложениях, которые защищены протоколами безопасности.
- Работа с настройками. Вход в настройки смартфона разрешен через демонстрации экрана.
- Чат. Если на другой стороне удаленного устройства есть человек, можно с ним вести диалог через чат.
По сути, с помощью «Team Viewer» можно настроить полноценное управление телефоном, даже не прикасаясь к нему. Главное, чтобы на нем был включен интернет и установлено приложение для Андроида.
Настройка достаточно простая:
- С компьютера скачайте программу с официального сайта (для личного пользования – бесплатно). Установите и запустите.
- На телефоне сделайте все то же самое, установив TeamViewer, QuickSupport.
- Можете создать аккаунт и добавить в него оба устройства для частого сопряжения.
- Или же воспользуйтесь опцией быстрого сопряжения по ID и паролю для единоразовой сессии.
- Запустите на смартфоне установленное приложение и загрузите надстройку «Add-On».
- Затем откройте QuickSupport повторно и на главном экране увидите свой ID.
- Введите этот ID в программу на ПК.
- На смартфоне жмите «Разрешить».
- Готово, соединение установлено.
Если надо подключиться Андроидом к Андроид, на ведущее устройство установите приложение TeamViewer – удаленный доступ. Для ведомого оставьте QuickSupport.
Телефон-телефон
Для начала о том, как можно подключиться к экрану своего или чужого Android по согласованию сторон удалённо, используя схему телефон-телефон.
Это означает, что вы сможете удалённо управлять подключённым Android-устройством со смартфона на базе той же мобильной операционной системы. Это не обязательно должны быть 2 ваших телефона. Всё зависит от конкретной ситуации. Иногда возникает необходимость наладить связь между девайсами друзей, знакомых, коллег по работе и пр.
ВНИМАНИЕ. Представленные здесь методы работают для взаимодействия смартфона со смартфоном, а также планшета со смартфоном и планшета с планшетом.
Это объясняется тем, что эти устройства используют фактически одинаковые версии мобильных операционных систем. Ситуация с подключением смартфона и ПК уже иная.
Тут на помощь могут прийти 2 основных приложения:
- AirMirror.
- Remodroid.
Про каждое из них следует рассказать отдельно.
AirMirror
Один из довольно простых вариантов того, как удалённо подключиться со своего смартфона на базе Android к какому-то другому телефону с той же операционной системой. При этом версии необязательно должны быть одинаковыми.
Программа AirMirror является совершенно бесплатной. А потому она является такой популярной. Доступна для загрузки в официальном магазине приложений для Android.
С установкой и загрузкой проблем возникнуть не должно. А вот настройка требует некоторых пояснений.
Чтобы настроить свой телефон на базе Android, который сможет удалённо подключаться к другому смартфону, необходимо:
- Запустить приложение, просмотреть краткую инструкцию. Её можно пропустить, поскольку ничего особо важного там нет. Всё можно узнать из последующих инструкций;
- Нажать на кнопку регистрации. Тут потребуется указать адрес электронного ящика, придумать логин, а также надёжный пароль. Убедитесь, что данные введены правильно. Можно кликать на кнопку «Далее».
- Теперь следует открыть электронный ящик. Сюда приходит письмо с подтверждением нового регистрируемого аккаунта. Нужно перейти по прикреплённой ссылке, и активация доступа будет завершения;
- Здесь же можно авторизоваться, используя учётные записи от Facebook, Twitter или же Google;
- После входа в приложение под своей учётной записью, нужно перейти во вкладку под названием Дистанционная поддержка;
- На экране отобразится инструкция и описание всех необходимых действий;
- Потребуется установить на телефон, над которым будет осуществляться контроль, специальное приложение AirDroid. Оно также доступно в официальном маркете для Android-устройств;
- Теперь запускается только что установленное приложение. Когда появится первое окно, жмите «Нет, спасибо», а во втором окне уже на кнопку «Продолжить»;
- Предоставляется доступ к устройству, хранилищу, а также к микрофону. Нужно будет нажать на клавишу «Разрешить»;
- После этого автоматически сгенерируется код доступа;
- Этот пароль вводится на основном устройстве в приложении AirMirror;
- Прописав код, нажимается кнопка «Подключение» и появляется панель управления на дисплее.
Но есть и альтернативный вариант.
Для этого нужно установить на второе устройство программу AirDroid. Затем нажать на кнопку «Войти» и авторизоваться под аналогичной учётной записью, что и на первом смартфоне, где вы регистрировались в AirMirror.
Потом кнопка «Продолжить» и открывается доступ к управлению.
Теперь следует вернуться на первый девайс, где было установлено приложение AirMirror. Проверьте, отображается ли второе устройство в списке. Если да, нажмите на название смартфона, и выберите тот вариант удалённого доступа, который вам нужен. Оптимально использовать именно зеркальный экран.
ВНИМАНИЕ. Режим «Контроль» будет доступен лишь при наличии программы на ПК, либо при открытых root-правах.
Выполнив все необходимые настройки, можно удалённо управлять подключаемым устройством, видеть его рабочий стол и совершать те же действия, что и на обычном телефоне.
RemoDroid
Ещё одна популярная программа, с помощью которой можно настроить режим дистанционного управления другим смартфоном или планшетным компьютером.
Сначала нужно взять телефон, к которому будет открываться доступ. На него необходимо установить это приложение, запустить его, предварительно подключившись к беспроводной сети или мобильному Интернету. Далее нажимается кнопка Allow Remote Control и подтверждаются все запрашиваемые разрешения. В завершении остаётся лишь нажать на кнопку Начать.
Теперь берётся второй девайс, с которого будет осуществляться управление первым рассмотренным телефоном. Сюда устанавливается то же самое приложение. Телефоны должны находиться в одной сети. При запуске приложения в списке доступных устройств отображается то, с которого разрешили удалённый доступ. Остаётся подключиться к нему и всё.
Если зайти в настройки, можно дополнительно поставить пароль для получения доступа. Без него никто не сумеете несанкционированно подключиться и получить удалённый доступ.
Проблема этой утилиты в том, что она не позволяет управлять файлами и документами, отслеживать местоположение. Плюс оба устройства должны находиться в пределах одной сети.
Поиск через Mi Band 3
Есть еще один способ найти потерянный телефон Xiaomi – с помощью фитнес-трекера Mi Band 3. Правда, он хорош только для случаев, когда радиус поиска не превышает 20 м. Синхронизация устройств происходит по Bluetooth, а он имеет ограничение по расстоянию. При этом браслет должен быть привязан к телефону.
Благодаря двусторонней связи Mi Band 3 может найти смартфон Xiaomi в радиусе 20 м.
Чтобы найти потерю нужно:
- Активировать экран трекера нажатием сенсорной кнопки.
- Движениями вверх/вниз добраться до раздела «Подробнее».
- Свайпами влево/вправо найти «Поиск устройства».
- Длительным тапом по сенсорной кнопке запустить поиск.
В случае благоприятного исхода на экране браслета появится уведомление «Устройство найдено», а смартфон отзовется звуковым сигналом. В противном случае фитнес-трекер выдаст сообщение о сбое подключения.
Как найти телефон по IMEI
Многие не раз слышали о возможности отыскать телефон через IMEI-код. Ситуация с IMEI аналогична ситуации с номером телефона, но это ещё один нужный шаг в процессе поиска телефона. Софт, предлагаемый в интернете, отбрасываем сразу – это всё мошенничество и не имеет ничего общего с реальным поиском. Что же делать, когда телефон украли или телефон был потерян? Нужно пойти в ближайшее отделение полиции и написать заявление об утере или о краже устройства, прикрепив к заявлению документацию о владельце (документы на телефон, чек, IMEI-код, гарантийный талон). Это позволит органам направить запрос к операторским базам IMEI-кодов и на основе полученной информации о последнем местоположении провести следственно-поисковые мероприятия.
Как подключить телефон к смарт приставке?
Если пользователь находится дома, задействование проводов может доставить некоторые неудобства. При этом будет серьезно улучшено общее качество спряжения и операции, связанной с передачей сведений от мобильного на ТВ.
Если правильно через кабель соединить телефон с приставкой ТВ, можно получить оперативный обмен данными. Чтобы провести подключение, необходимо выполнить такие действия:
- ТВ и мобильный выключаются;
- Вставляется кабель в специальный разъем;
- Устройства подключить можно автоматически;
- Останется только переключить телевизор на передачу сигнала через HDMI.
После выполнения действий, ТВ-приставка начнет отзеркаливать телефон на экране – фото и видео. Говоря иными словами, он начнет показывать манипуляции, что ранее были совершены в google аккаунте. С помощью данной операции можно хвастаться фото, клипами перед большим количеством человек, играть в игры на ПК и получать наслаждение от музыкальных композиций.
Mobizen Mirroring
Утилита также предназначена для Андроид – устройств. Нужно скачать отдельную программу под управляемое и управляющее устройство. Устройство – правитель должно иметь в своем интерфейсе официальное приложение, а управляемое – Mobilego. Скачать их можно через официальные источники.
Плюсы и минусы
Все операции в программе проходят с высокой скоростью.
Пользователь может делать скриншот управляемого монитора, при этом после сохранять их в галереи.
Мало функций в самой программе. Мало что сделаешь, кроме скачивания файлов и делания скриншотов.
Привязка смартфона к учетной записи Mi
Стоит сразу отметить, что это делается исключительно через интернет. Поэтому необходимо стабильное соединение. Также потребуется смартфон Xiaomi и рабочий адрес электронной почты. Итак, алгоритм действий следующий.
- Открываем настройки смартфона с помощью соответствующего значка на рабочем столе.
- Переходим в блок «Аккаунты» и щелкаем пункт «Mi аккаунт».
- Если аккаунта нет, то нажимаем на кнопку «Создать».
- Вводим адрес электронной почты и придумываем пароль.
- Заполняем все необходимые поля (включая имя и фамилию владельца).
- Следуем дальнейшим инструкциям.
- После выполнения всех действий возвращаемся в пункт «Mi аккаунт» и нажимаем кнопку «Привязать».
- Начнется процесс привязки смартфона к аккаунту.
- Как только он завершится можно будет выходить из меню настроек.
Теперь, если вдруг пользователь потерял телефон (или если украли), то нет ничего проще, чем заблокировать его удаленно. Для этого понадобится только доступ к интернету и другое устройство: планшет, смартфон, компьютер или ноутбук. Стоит отметить, что привязывается аппарат к Mi аккаунту по IMEI – уникальному номеру модуля связи.
На компьютере
Чтобы быстро воспользоваться поиском по карте, выполните следующие действия:
- Откройте https://www.google.com/ и авторизуйтесь.
- Зайдите на https://www.google.com/android/find. Спустя пару секунд на экране появится основное привязанное устройство и интерактивная карта с отметкой.
- Отсюда определяется текущее местоположение девайса, а также выполняется ряд действий для обеспечения безопасности.
В таблице кратко описаны операции, которые можно совершить с устройством при помощи данного сервиса:
| Информация | В информационном блоке отображается примерный внешний вид модели, полное название, IMEI-номер, дата регистрации в сети. Также здесь показывается текущий уровень заряда батареи, подключение к интернету и крайняя дата в онлайне. Обновлять данные можно вручную. |
| Карта | Интерактивная карта Google, на которой отмечено приблизительное местоположение радиусом до 100 метров. |
| Действия | С помощью кнопок слева можно сделать следующее: ·Прозвонить телефон. В течение 2-3 минут динамик будет издавать короткий громкий сигнал даже на беззвучном режиме. ·Заблокировать. Автоматический выход из профиля Google. Отслеживание продолжится, но вы сможете удаленно добавить номер телефона или оставить сообщение нашедшему человеку (контактный номер и текст). ·Очистить устройство. Удаляются все данные. Требуется подтверждение входа. Под уничтожение попадают все сохраненные пароли, кэш, приложения, контакты, сообщения и так далее. |
Важно! Если у вас включена двухэтапная аутентификация на утерянном смартфоне, то для авторизации с компьютера нужно применить резервный защитный код или воспользоваться функцией восстановления доступа.
Альтернативный способ узнать местоположение мобильника:
- Зайдите на https://myaccount.google.com/ и введите данные от личного профиля.
- Переключитесь в раздел «Безопасность» и в блоке «Ваши устройства» нажмите на отмеченную кнопку.
Выберите привязанное устройство, которое требуется отыскать. Подтвердите процедуру повторным вводом пароля от аккаунта. Теперь следуйте представленной на экране инструкции. При необходимости шаги можно пропустить кнопкой «Нет, спасибо».
Блокировка смартфона через дополнительное ПО
Заблокировать потерянный телефон можно через программное обеспечение сторонних разработчиков. Приложений подобного типа довольно много в Play Market, большинство из них имеют бесплатный период работы.
Работа подобных приложений невозможна без получения прав администратора. Небольшая утилита Framaroot поможет решить этот вопрос. Пошаговая инструкция:
- ;
- Запустить утилиту и во всех «чек-боксах» выбрать «SuperSU»;
- Перезапустить мобильное устройство, чтобы изменения стали активны.
Получение прав администратора позволит пользователю разрешать различным приложениям взаимодействовать с ключевыми системными процессами в смартфоне.
Приложение Android Lost
Помимо функций доступных через штатные средства Андроид, описанные выше, данное программное обеспечение позволяет:
- Отправлять на потерянный смартфон SMS;
- Получать снимки с фронтальной камеры, то есть делать фотографии злоумышленника;
- Получать записи звонков, используя микрофон смартфона;
- Получить доступ ко всему массиву информации на устройстве – фотографиям, контактам, SMS, датам выхода в сеть и прочему;
- Форматировать не только жесткий диск устройства, но и SD-накопитель;
- Получить данные о SIM-картах вставленных в телефон.
С Android Lost можно взаимодействовать как через официальный сайт, так и через специальные SMS-команды.
Таблица наиболее важных команд
| Команда | Реакция смартфона |
| Status | В ответ приходит статус телефона. |
| Alarm 5 | На 5 секунд включится звук тревоги. |
| Message | На дисплее появится всплывающее окошко с текстом. |
| Hangup | Положит трубку на текущем звонке. |
| Сall 12345678 | Наберет указанный пользователем телефонный номер. |
| GPS | Определит текущие GPS-координаты устройства и отправит их владельцу. |
| Erasesdcard | Отформатирует карту памяти. |
| Wipe | Полностью отформатирует устройство. |
| Lock xxxx | Заблокирует телефон выбранным пин-кодом |
| Wifi stop | Отключит устройство от Wi-fi |
| Speak xxxx | Устройство озвучит условную фразу |
Перед любой из команд пишется «androidlost». То есть полная команда выглядит так – «androidlost wipe», «androidlost message» и так далее.
Присутствие Android Lost на устройстве можно скрыть. Применение специальной функции «скрыть устройство» сделает ПО невидимым в разделе «Установленные приложения» и уберет все ярлыки для запуска программы.
Метод взаимодействия с Android Lost через официальный сайт, аналогичен методу взаимодействия с сайтом Google, рассмотренный выше. Ссылка на сайт разработчика. Авторизация проводится через тот же аккаунт, что и на утерянном гаджете.
В целом все приложение подобного рода примерно похожи. Функционал и специфика мало чем отличаются. Наиболее популярными на сегодняшний день являются: Cerbеrus, Android Lost, Lookout, MobiUcare.
Большинство популярных антивирусов (NOD32, Dr.WEB, AVG и прочие) включают в себя функцию удаленной блокировки устройства. Как правило, функция становится доступной для пользователя, после покупки платной версии ПО.
Подводя итог – существует довольно много способов удаленной блокировки мобильных устройств. Снабдив свой смартфон дополнительным ПО или настроив штатные методы блокировки, пользователь в значительной степени обезопасит себя от возможной потери устройства и попадания его личных данных другим людям.
Оцените статью
Можно ли найти телефон по номеру?
Ответ на этот вопрос – можно, но не всё так просто. Фокус в том, что найти устройство по номеру телефона возможно только через обращение правоохранительных органов к оператору мобильной связи или же через базы спецслужб. В сети и YouTube можно наткнуться на большое количество софта, якобы способного на такие поиски устройства. Это не более, чем приманка для неопытного пользователя купить программу, которая не принесет результатов.
Простыми словами, это просто мошенничество, предназначенное для незаконного обогащения. Самостоятельно это сделать невозможно – только через правоохранителей и обращение к оператору мобильной связи.
AirDroid
Популярный сервис AirDroid используется для полноценного управления и контроля за ведомым устройством Андроид дистанционно. Возможности у программы огромные:
- Полноценная работа по локальной сети (без регистрации аккаунтов) или в интернете (через единый аккаунт).
- Уведомления на ПК при получении SMS, звонков и прочих оповещений.
- Множественные сведения о смартфоне (заряд аккумулятора, уровень Wi-Fiсигнала, наличие свободной памяти).
- Передача файлов через собственный файловый менеджер ПО.
- Чтение и отправка сообщений с ПК.
- Управление приложениями.
- Также, организовывается доступ к записи экрана, снимкам скриншотов, поиска смартфона, включения опции хот-спот.
Чтобы настроить работу:
- На компьютере зайдите в браузер и перейдите по ссылке – web.airdroid.com
- Установите приложение на смартфон.
- Настройте единый аккаунт, или пропустите шаг и используйте локальную сеть.
- Настройте разрешения на смартфоне.
- Нажмите на смартфоне «AirDroid Web».
- Отсканируйте QR-код на ПК с телефона.
- Кликайте подтверждение.
- Готово, теперь можно управлять с веб-браузера смартфоном.
- На смартфоне будет отображаться информация о сброшенных файлах.
Чтобы работать по локальной сети, используйте не защищенное соединение http перед тем, как отсканируете QR-код. В противном случае понадобится создавать и работать через аккаунт.
Необходимые требования для поиска
Для того, чтобы отследить какое-то потерянное устройство нужно, как минимум, еще одно, с которого вы будете собственно выполнять саму процедуру.
Это может быть что угодно: смартфон, компьютер (удобнее всего) или же ноутбук. На самом деле выполнить все необходимое можно даже с электронной книги (но это уже экстремальный вид спорта).
Перечислим основные требования для выполнения операции отслеживания:
- Наличие свободного устройства, к которому у вас есть доступ.
- Наличие интернета (желательно не соседского и мощного).
- Авторизация на обоих девайсах в одном аккаунте Гугл.
- Украденный телефон должен быть включен.
- Потерянное устройство должно быть подключено к интернету.
- На нем должна быть активна функция «Определение местоположения».
Как заблокировать потерянный Android-смартфон?
Выбрать пункт «Блокировка вызовов».
4. Кликнуть по иконке в виде плюса, которую можно найти в правом нижнем углу.
5. Избрать один из предложенных вариантов поиска контакта, например «Из журнала звонков».
6. Выделить телефон, который надо запретить.
Чтобы заблокировать абонента через Dr.Web Security Space, необходимо выполнить следующие простые шаги: • запустить мобильный антивирус; • щелкнуть по разделу «Пропускать все»;
• из предложенных вариантов выбрать пункт «Настроить»; • кликнуть сначала по вкладке «Черный список», а затем — по кнопке «Добавить»; • указать номер абонента. При нажатии на строку ввода, на экране появятся варианты поиска контакта (из книги контактов, журнала звонков или сообщений); • в графе «Действия для входящих» определиться с тем, какая операция от нежелательного контакта должна блокироваться: только входящие звонки или только смс, или то и другое; • кликнуть по кнопке «Сохранить»; • среди предложенных профилей выбрать «Черный список». После настройки в главном меню программы появится соответствующий раздел.
Используемые источники:
- https://mobilkoy.ru/gugl-akkaunt-udalennoe-upravlenie-telefonom-android
- https://gurudroid.net/udalennyy-dostup-k-telefonu-android.html
- https://idoska-volgograd.ru/drugoe/poisk-ustrojstva-cherez-google-akkaunt.html&parent-reqid=1601011322633075-1316631415446986094500268-production-app-host-sas-web-yp-111&lite=1
- https://sovets.net/13736-udalennoe-upravlenie-android.html
- https://protect-sc.ru/blog-internet-magazina/kak-najti-telefon-cherez-google-akkaunt.html
- https://wifigid.ru/android/udalennoe-upravlenie
- https://phone-insider.com/udalennoe-upravlenie-android.html